Povolit Handoff na starších počítačích Mac, které nejsou podporovány
Různé / / February 18, 2022
Se současným vydáním iOS 8 a OS X Yosemite, Apple poskytl některé z nejlepších funkcí, které měl za chvíli: Handoff a AirDrop. S těmito, pokud máte zařízení se systémem iOS i Mac, můžete je nechat komunikovat mezi sebou více než kdy předtím.
To vám například umožňuje používat váš iPhone k tomu, abyste začali psát zprávu a poté jedním kliknutím pokračovali tam, kde jste na Macu skončili. Nebo byste mohli pracovat na a Tabulka čísel na Macu a poté k němu okamžitě přistupujte na iPadu pouhým přejetím po zamykací obrazovce nahoru.

I když to všechno zní hezky, ne všechny Macy jsou nativně podporovány. Ve skutečnosti, v podivném kroku pro Apple, dokonce i některé počítače Mac schopné implementovat tuto funkci zůstaly bez ní. To byl přesně můj případ, protože mám Macbook Air z roku 2011, který používá Bluetooth 4.0 (vyžadováno pro tyto funkce) a přesto byl tento Mac vynechán z podporovaných zařízení Apple, stejně jako Mac z roku 2011 mini.
Naštěstí, pokud vlastníte jeden z těchto Maců, vytvořili ho někteří chytří vývojáři
„Nástroj pro aktivaci kontinuity“, nástroj, který, jak jeho název napovídá, vám umožní nejen povolit kontinuitu na vašem Macu, ale také AirDrop.Podívejme se, jak tento nástroj použít k aktivaci těchto opravdu užitečných funkcí.
Důležitá poznámka: Netřeba dodávat, že byste si před pokračováním měli vše zálohovat, protože provedením tohoto triku se změní některé důležité soubory vašeho Macu. Pokračujte na vlastní nebezpečí a pouze pokud víte, co děláte. Kromě toho byste měli vědět, že tento nástroj deaktivuje funkce zabezpečení OS X, aby fungoval. Ujistěte se prosím, že jste si přečetli část „Upozornění“. tento web než půjdete dál.
Povolení funkcí kontinuity
Krok 1: Nejprve jděte a stáhněte si Nástroj pro aktivaci kontinuity z tento web (odkaz je vpravo). Po dokončení klikněte na stažení a spusťte jej.

Pokud máte nastavení zabezpečení svého Macu nakonfigurováno tak, aby stahovalo aplikace pouze z Mac App Store, budete muset přejít na Zabezpečení a soukromí nastavení uvnitř Předvolby abyste mohli tento nástroj otevřít.

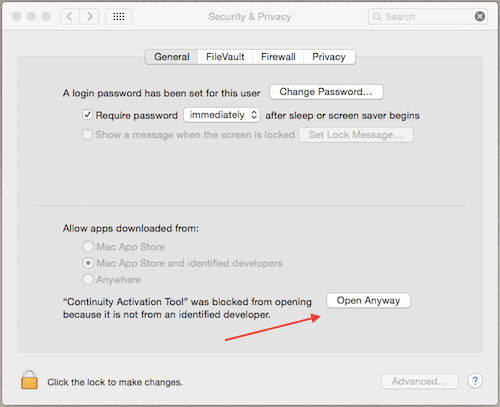
Krok 2: Jakmile nástroj spustíte, otevře se Terminál aplikace a požádá vás o heslo. Zadejte jej a stiskněte Vstupte klíč.
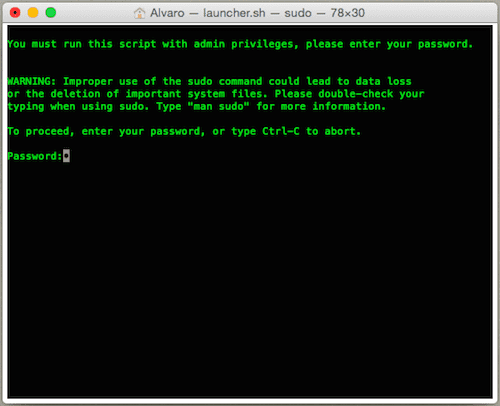
Na další obrazovce budete požádáni o výběr ze tří očíslovaných možností. Pro výběr stačí zadat číslo jedna (1). Aktivujte kontinuitu.
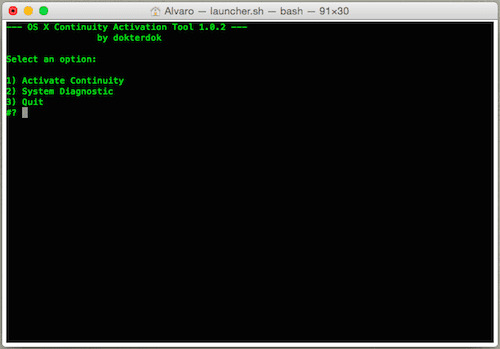
Krok 3: Po chvíli terminál s největší pravděpodobností zobrazí chybu, jako je ta, která je uvedena níže, a požádá vás o restartování počítače Mac.
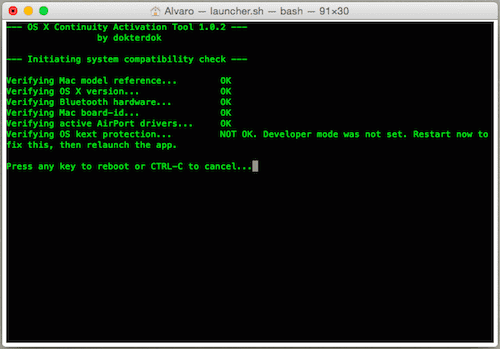
Než jej však restartujete, budete muset deaktivovat iCloud na vašem Macu i na vašem iOS zařízení, abyste se zbavili této chyby a povolili kontinuitu. Nebojte se však, že o své věci přijdete. Když jsem to udělal, dostal jsem vše zpět, jak to bylo, když jsem znovu povolil iCloud.


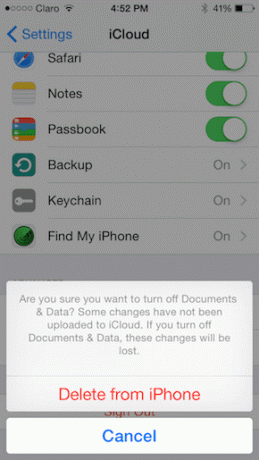
Krok 4: Jakmile to uděláte, restartujte Mac a spusťte Nástroj pro aktivaci kontinuity znovu, dokud nedokončí proces bez chyb. Pokud chcete, můžete svůj Mac restartovat ještě jednou.
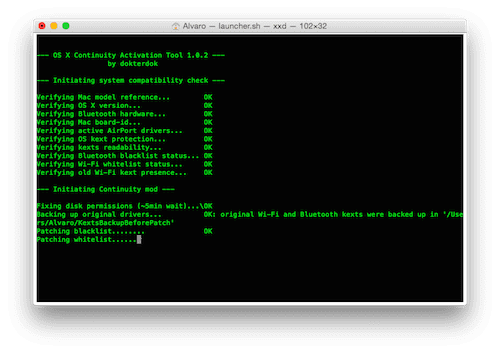
Poté se znovu přihlaste k iCloudu na Macu a na iOS zařízení.
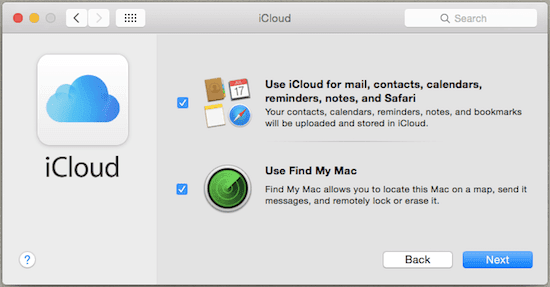
Nyní na vašem Macu, pokud přejdete na Předvolby > Obecné, uvidíte tam novou možnost (druhou zdola), která vám umožní konečně povolit Handoff mezi vašimi zařízeními. Nezapomeňte to zkontrolovat.

Stejně tak na svém iOS zařízení přejděte na Nastavení > Všeobecné umožnit Ruce pryč.
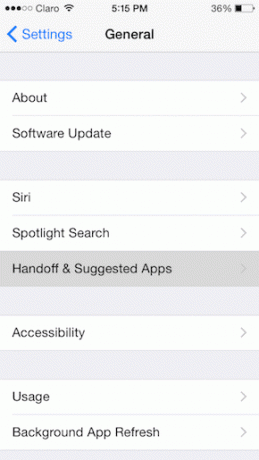

Použití funkcí kontinuity
Nyní k té skvělé části: ve skutečnosti pomocí všech těchto nových, lesklých funkcí. Ještě chladnější částí toho však je, že jakmile je jednou nastaven, není téměř co dělat.
Chcete-li například použít Handoff, stačí používat jednu z podporovaných aplikací na vašem Macu nebo iOS zařízení a poté si vyzvednout druhou.
Řekněme, že používám Safari na svém Macu nebo Numbers nebo Messages (aplikace třetích stran by tuto funkci měly brzy přidat). Jediné, co musím udělat, je zvednout svůj iPhone a uvidím jednu z obrazovek níže.
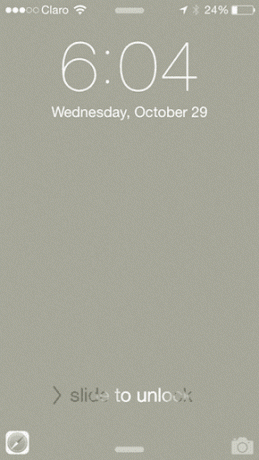

Pak jen přejedu nahoru a nedostanu se pouze do aplikace, kterou jsem používal na svém Macu, ale přesně na místo/fráze/vzorec, na kterém jsem pracoval, když jsem odcházel. Docela úhledné.
A pokud již svůj iPhone používáte, přejděte v zobrazení multitaskingu úplně doleva, abyste získali přístup k Handoff.
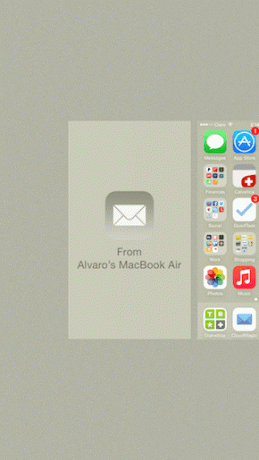
Nyní, když používáte svůj iPhone a přejdete na svůj Mac, uvidíte všechny aplikace, které jste používali v telefonu cestu nalevo od Docku jako ikonu, která vám umožní jej otevřít přesně tam, kde jste přestali na vašem iOS přístroj.
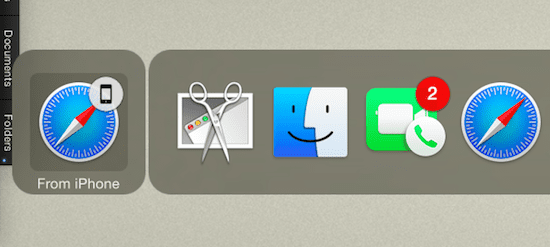
Stejným způsobem zjistíte, že AirDrop je nyní povolen také mezi vašimi Mac a iOS zařízeními. Stačí jej aktivovat na svém iOS zařízení a na Macu a poté přejděte do složky AirDrop. Nyní budete mít obě zařízení, která spolu komunikují, což vám umožní vyměňovat si soubory.
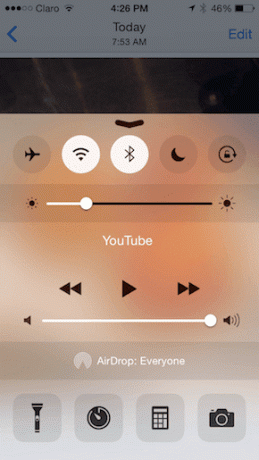

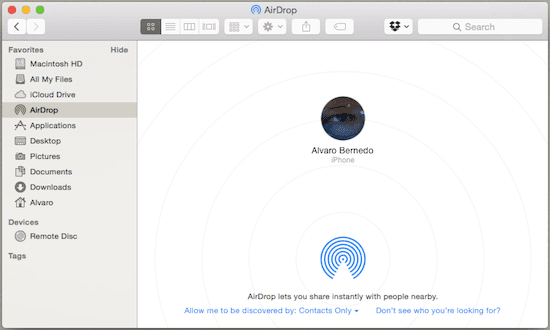
A tady to je. Jakmile tyto funkce začnete používat, určitě uvidíte, že stálo za to je povolit. Doufejme, že Apple v budoucnu změní názor na ponechání některých počítačů Mac bez nich. Ale pokud se tak nestane, můžete si je užít už teď.
Nejlepší obrazový kredit:Ismagilov
Poslední aktualizace 3. února 2022
Výše uvedený článek může obsahovat přidružené odkazy, které pomáhají podporovat Guiding Tech. Nemá to však vliv na naši redakční integritu. Obsah zůstává nezaujatý a autentický.



