7 nejlepších způsobů, jak opravit Windows 11 nemůže přistupovat ke sdílené složce
Různé / / February 18, 2022
Windows 11 umožňuje vytvářet sdílené složky pro snadné sdílení souborů s jinými počítači nebo lidmi. Použití sdílené složky usnadňuje přístup k souborům uloženým v jiné složce počítač ve stejné síti. Takže pokud k ní nemáte přístup, existují způsoby, jak vyřešit problém „nepřístupné sdílené složce“ ve Windows 11.

Pokud vás podobný problém napadl, tato příručka obsahuje několik tipů pro odstraňování problémů, které vám mohou pomoci. Takže, pojďme se na to podívat.
1. Použijte příkazový řádek
Pokud nemůžete otevřít sdílenou složku v Průzkumníku souborů, můžete také použít Příkazový řádek pro přístup. Zde je návod.
Krok 1: Stiskněte klávesu Windows + X a z výsledné nabídky vyberte Windows Terminal (Admin).

Krok 2: Do následujícího příkazu zadejte podrobnosti, jako je název počítače, název serveru a název sdílené složky, a stiskněte klávesu Enter.
čisté využití: \\ \

2. Povolit podporu sdílení souborů
Před přechodem na pokročilá řešení se musíte ujistit, že je na vašem počítači povolen protokol sdílení. Zde je návod.
Krok 1: Otevřete nabídku Start, zadejte zapnout nebo vypnout funkce Windows, a stiskněte Enter.
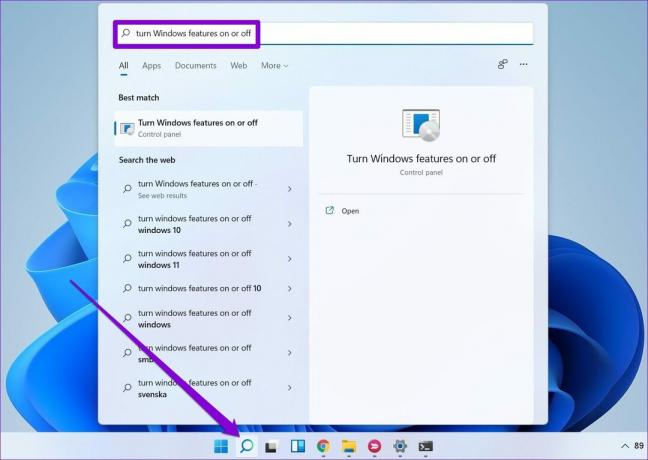
Krok 2: Vyhledejte a označte složku ‚SMB 1.0/CIFS File Sharing Support‘.
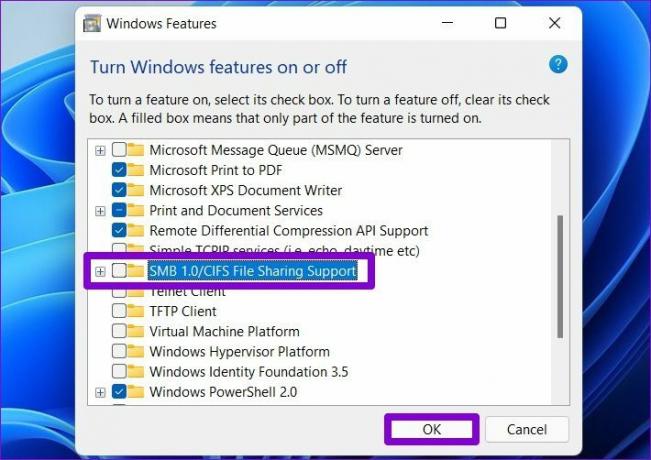
Restartujte počítač, aby se změny projevily, a zjistěte, zda máte přístup ke sdílené složce.
3. Povolit zjišťování sítě
Dalším důvodem, proč váš počítač nemusí mít přístup ke sdílené složce, je, že Zjišťování sítě je zakázáno. Jeho zapnutí umožní vašemu počítači prohlížet a přistupovat ke sdíleným složkám ve stejné síti.
Krok 1: Otevřete nabídku Start, zadejte kontrolní panel, a stiskněte Enter.
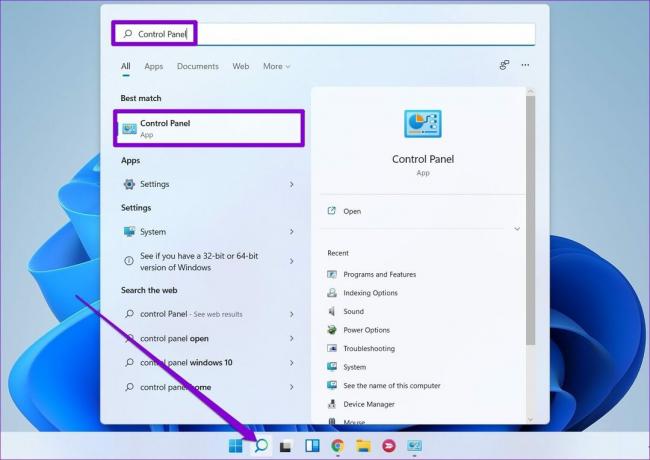
Krok 2: Změňte typ zobrazení na malé nebo velké ikony. Poté přejděte do Centra sítí a sdílení.

Krok 3: V levém podokně vyberte Změnit pokročilé nastavení sdílení.

Krok 4: V části Soukromé vyberte možnost Zapnout zjišťování sítě.

Krok 5: Dále rozbalte položku Všechny sítě a přejděte do části Sdílení chráněné heslem. Vyberte „Zapnout sdílení chráněné heslem“ a klikněte na Uložit změny.

4. Zkontrolujte oprávnění složky
Nesprávné nastavení nebo nedostatek oprávnění ke sdílení může být také důvodem, proč nemáte přístup ke sdílené složce. Postupujte podle níže uvedených kroků a ujistěte se, že oprávnění složky pro sdílenou složku jsou správně nakonfigurována.
Krok 1: Stisknutím klávesy Windows + E spusťte Průzkumníka souborů. Klepněte pravým tlačítkem myši na složku, kterou chcete sdílet, a vyberte Vlastnosti.

Krok 2: V okně Vlastnosti se přepněte na kartu Sdílení. Poté klikněte na Rozšířené sdílení.

Krok 3: Dále klikněte na Oprávnění.

Krok 4: V části Skupina nebo jména uživatelů vyberte Všichni a povolte Úplné řízení. Poté stiskněte tlačítko Použít a poté OK. Všimněte si, že to ostatním umožní odstraňovat soubory nebo složky a dokonce přidávat nové do sdílené složky.

5. Spusťte Poradce při potížích
Windows 11 obsahuje nástroj pro odstraňování problémů pro každý hlavní nástroj. Pokud tedy výše uvedená řešení nepomohou, zkuste spustit Poradce při potížích se sdílenou složkou a nechte jej vyřešit problém za vás.
Krok 1: Klikněte na ikonu Hledat na hlavním panelu. Vepište nastavení odstraňování problémůa stiskněte Enter.

Krok 2: Přejděte na Další nástroje pro odstraňování problémů.
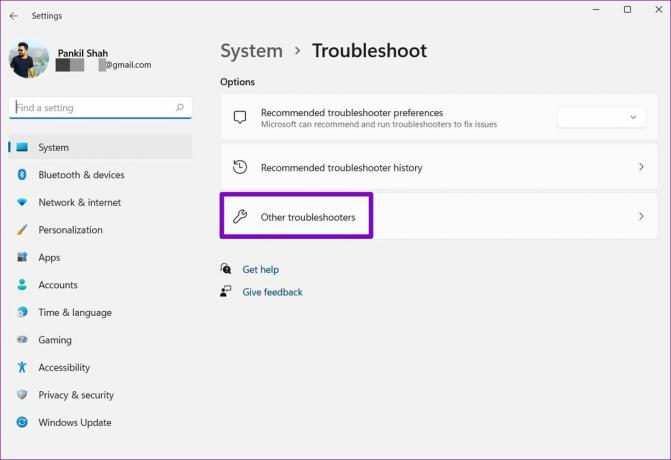
Krok 3: Klikněte na tlačítko Spustit vedle položky Sdílené složky.

Odtud postupujte podle pokynů na obrazovce a dokončete proces odstraňování problémů.
6. Zkontrolujte služby sdílení
Pokud stále nemáte přístup ke sdílené složce v systému Windows, musíte ověřit, zda na vašem počítači běží síť a služby sdílení.
Krok 1: Stisknutím klávesy Windows + R spusťte příkaz Spustit. Vepište services.msc a stiskněte Enter.

Krok 2: V okně Služby najdete všechny služby uspořádané v abecedním pořadí. Klikněte pravým tlačítkem na ‚Function Discovery Provider Host‘ a z nabídky vyberte Start.

Opakujte výše uvedený krok a spusťte také služby Function Discovery Resource Publication, SSDP Discovery a UPnP Device Host.
7. Použijte Editor registru
Pokud nic nefunguje, můžete upravit zásady sdílení počítače z editoru registru. Registr Windows je nedílnou součástí operačního systému Windows. Doporučujeme vám zálohovat soubory registru než se pokusíte o cokoli, abyste se zachránili, pokud věci půjdou na jih.
Krok 1: Stiskněte klávesu Windows + R, zadejte regedita stiskněte Enter.
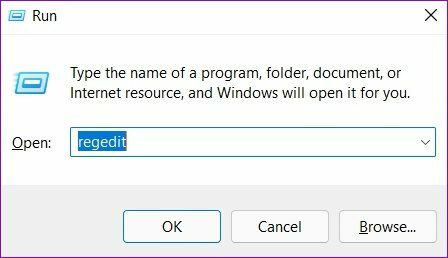
Krok 2: Pomocí adresního řádku v horní části přejděte na následující klávesu.
Počítač\HKEY_LOCAL_MACHINE\SOFTWARE\Policies\Microsoft\Windows\LanmanWorkstation

Pokud nemůžete najít LanmanWorkstation, klikněte pravým tlačítkem na klávesu Windows, přejděte na Nový a vyberte Klíč. Pojmenujte to LanmanWorkstation.

Krok 3: Vyberte klíč LanmanWorkstation, klikněte pravým tlačítkem kamkoli na prázdné místo napravo a vyberte Nový > Hodnota DWORD (32bitová). Pojmenujte jej AllowInsecureGuestAuth.

Krok 4: Dvakrát klikněte na nově vytvořený DWORD a změňte jeho hodnotu na 1.

Restartujte počítač a zkuste znovu získat přístup ke sdílené složce.
Sdílení je péče
Sdílení souborů s počítači ve stejné síti přináší na stůl spoustu pohodlí. Doufejme, že jedno z výše uvedených řešení vyřešilo problém „nepřístupné sdílené složce“ systému Windows 11 a máte přístup ke sdílené složce na počítači se systémem Windows 11.
Naposledy aktualizováno 18. února 2022
Výše uvedený článek může obsahovat přidružené odkazy, které pomáhají podporovat Guiding Tech. Nemá to však vliv na naši redakční integritu. Obsah zůstává nezaujatý a autentický.

Napsáno
Pankil je povoláním stavební inženýr, který svou cestu spisovatele začal na EOTO.tech. Nedávno se připojil k Guiding Tech jako spisovatel na volné noze, aby pokryl návody, vysvětlující informace, nákupní průvodce, tipy a triky pro Android, iOS, Windows a web.



