Jak přidat GIF do Prezentací Google pro web a iPad
Různé / / February 19, 2022
I když můžeme pokračovat v debatě o tom, zda se GIF vyslovuje jako gif nebo jif, všichni se shodneme na způsobu komunikace gen Z prostřednictvím formátu GIF (Graphics Interchange Format). 
GIFy získaly podporu v aplikacích IM (Instant Messaging), sociálních médiích a dokonce i v prezentačním softwaru, jako jsou Prezentace Google. Zde je návod, jak přidat obrázky GIF do Prezentací Google na web a iPad.
Přidejte obrázky GIF na web Prezentací Google
Nejprve vám ukážeme, jak přidat GIF Prezentace Google na webu a poté přejděte do aplikace Prezentace Google pro iPad.
Krok 1: Otevřete Prezentace Google na webu a vyberte prezentaci, kterou chcete upravit.
Navštivte Prezentace Google
Můžete také vytvořit prezentaci od začátku nebo si vybrat jednu z vestavěných Šablony Prezentací Google.
Krok 2: Vyberte snímek, do kterého chcete přidat GIF.
Krok 3: Klikněte na nabídku Vložit nahoře.

Krok 4: Vyberte Obrázek.
Máte dvě možnosti – nahrát GIF z počítače nebo použít adresu URL pro vložení GIF přímo.
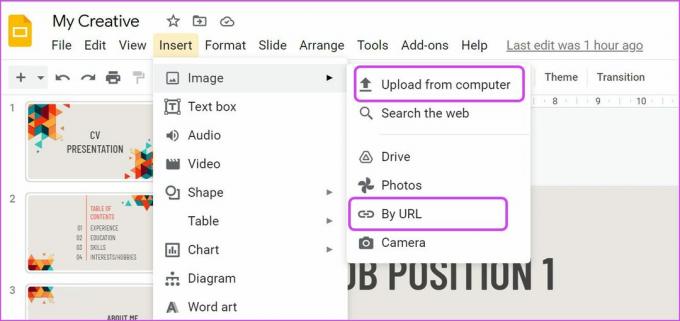
Krok 5: Vyberte Nahrát z počítače a vyhledejte uložený GIF, který chcete nahrát.
Nebojte se najít ten správný GIF pro vaši prezentaci. Můžeš jít do GIPHY a najděte perfektní GIF, který se hodí k vaší prezentaci.
Můžete kliknout pravým tlačítkem na GIF a uložit jej jako obrázek (a poté nahrát pomocí výše uvedených kroků).

Můžete také kliknout na tlačítko Sdílet a zkopírovat odkaz GIF. Po zkopírování odkazu GIF jej vložte do Prezentací Google podle níže uvedených kroků.

Krok 6: Z nabídky Vložit > Obrázek vyberte Podle adresy URL.

Krok 7: Zkontrolujte živý náhled GIF a stiskněte tlačítko Vložit dole.

Na snímku prezentace se zobrazí GIF. Nedělejte si starosti s tím, jak GIF vypadá na snímku. O možnostech úprav GIF v Prezentacích Google budeme hovořit později v příspěvku.
Vložte GIF do Prezentací Google na iPadu
Pojďme si to ujasnit. V aplikaci Google Slide iPad nemůžete přidat GIF prostřednictvím adresy URL. Abyste je mohli integrovat do prezentace, musíte mít GIF uložené na svém iPadu. Ukážeme vám, jak stáhnout GIF na iPad a poté je vložíme do Prezentací Google.
Krok 1: Otevřete Safari nebo preferovaný prohlížeč na iPadu.
Krok 2: Navštivte GIPHY na webu a najděte GIF, který hledáte.
Krok 3: Dlouze klepněte na GIF a vyberte možnost Uložit obrázek.

Prohlížeč stáhne GIF do aplikace Fotky na iPadu. Pojďme přidat GIF do aplikace Prezentace Google.
Krok 1: Otevřete aplikaci Prezentace Google na iPadu a najděte prezentaci.
Krok 2: Vyberte snímek a klepněte na ikonu + nahoře.

Krok 3: Klepněte na Obrázek a vyberte Z fotografií.

Vyberte GIF z aplikace Fotky a vložte jej do prezentace.

Na iPadu můžete změnit pouze pozici GIF a přidat kolem něj okraje. Web Prezentace Google nabízí více možností úprav GIF. Podívejme se na možnosti úprav.
Úprava GIF na webu Google Slides
Prezentace Google nabízí několik možností formátování pro přizpůsobení vzhledu a umístění GIF v prezentaci.
Krok 1: Klikněte pravým tlačítkem na vložený GIF v Google Slide a z kontextové nabídky vyberte Možnosti formátu.

Krok 2: Na pravé straně se zobrazí nabídka možností formátu.
Velikost a rotace: Na snímku prezentace můžete nastavit velikost GIF, úhel.
Pozice: GIF můžete vždy přetáhnout na jiné místo nebo použít možnost Umístění a přesunout GIF na přesnou pozici.

Přebarvit: Chcete použít filtr na GIF? Chcete-li změnit vzhled obrázku GIF, můžete rozbalit nabídku Přebarvit a vybrat jeden z filtrů.
Úpravy: To je vhodnější pro obrázky v Prezentacích Google. Můžete vyladit průhlednost, jas a kontrast přidaného GIF.
Funkce Vržený stín a Odraz jsou samozřejmé.
Zvyšte úroveň svých prezentací
Chcete do nudné prezentace přidat trochu zábavy? Namísto použití obecných slov, jako je Děkuji, Blahopřání nebo jiných výrazů, můžete použít GIF a efektivně sdělit svou zprávu. Můžete také přidat zvukový klip do Prezentací Google.
Použijte výše uvedené triky, přidejte GIFy do Prezentací Google a ukažte svou kreativitu.
Naposledy aktualizováno 18. února 2022
Výše uvedený článek může obsahovat přidružené odkazy, které pomáhají podporovat Guiding Tech. Nemá to však vliv na naši redakční integritu. Obsah zůstává nezaujatý a autentický.

Napsáno
Parth dříve pracoval ve společnosti EOTO.tech, kde pokrýval technologické novinky. V současné době je na volné noze ve společnosti Guiding Tech a píše o porovnávání aplikací, návodech, softwarových tipech a tricích a ponoří se hluboko do platforem iOS, Android, macOS a Windows.



