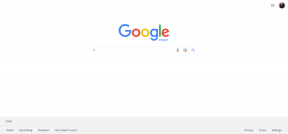Oprava ERR_EMPTY_RESPONSE ve Windows 10
Různé / / February 21, 2022

Google je jedním z nejlepších webových prohlížečů v tomto technologickém světě. V průběhu let se impérium prohlížeče rozšířilo mezi uživatele ve všech koutech této moderní doby. Při procházení internetu se můžete ve Windows 10 setkat s několika chybami, jako je EMPTY_RESPONSE. Pokud narazíte na ERR_EMPTY_RESPONSE Windows 10, rozumíme vaší frustrující situaci a zde vám pomůžeme vyřešit totéž pomocí jednoduchých a účinných metod odstraňování problémů. Tady jsme!

Obsah
- Jak opravit chybu ERR_EMPTY_RESPONSE v systému Windows 10
- Metoda 1: Restartujte router
- Metoda 2: Resetujte router
- Metoda 3: Zakažte spouštěcí aplikace a služby
- Metoda 4: Spusťte test Ping & Reset ipconfig
- Metoda 5: Spusťte Poradce při potížích se síťovým adaptérem
- Metoda 6: Změňte adresu DNS
- Metoda 7: Aktualizace nebo vrácení síťových ovladačů
- Metoda 8: Přeinstalujte síťové ovladače
- Metoda 9: Zakažte VPN a proxy server
- Metoda 10: Zakažte IPV6
- Metoda 11: Zakažte více síťových adaptérů
- Metoda 12: Odstranění domény z hostitelského souboru (pokud je to možné)
- Metoda 13: Seznam povolených adres URL nebo dočasně deaktivujte antivirus (pokud je to možné)
- Metoda 14: Spusťte kontrolu malwaru
- Metoda 15: Aktualizujte systém Windows
Jak opravit chybu ERR_EMPTY_RESPONSE v systému Windows 10
Některé základní příčiny tohoto problému jsou uvedeny níže.
- Poškozená data procházení,
- Špatné připojení k internetu,
- Nekompatibilní síťové ovladače,
- Zastaralá verze Windows,
- porucha serveru DNS,
- Antivirové rušení.
Sestavili jsme seznam metod, jak tuto chybu ERR_EMPTY_RESPONSE Windows 10 opravit. Metody jsou seřazeny podle základní úrovně účinnosti až po pokročilou úroveň. Před provedením níže uvedených kroků pro odstraňování problémů vám však doporučujeme, abyste tak učinili restartovat počítače a zkontrolujte, zda jste problém vyřešili. Jednoduchý restart může opravit několik dočasných závad a můžete dosáhnout řešení svého problému v jednoduchých krocích. Přesto, pokud jste nedosáhli řešení, pokračujte s těmito metodami.
Metoda 1: Restartujte router
Restartování routeru znovu inicializuje síťové připojení. Jen málo uživatelů uvedlo, že všechny změny označené v nastavení konfigurace se projeví po restartování routeru. Postupujte proto podle níže uvedených kroků.
1. Najít Tlačítko napájení na zadní straně vašeho routeru.
2. Stiskněte jednou tlačítko vypněte to.

3. Nyní, odpojitNapájecí kabel routeru a počkejte, až se z kondenzátorů úplně vybije energie.
4. Pak, znovu připojitanapájecí kabel a po minutě jej zapněte.
5. Počkejte, dokud se síťové připojení znovu neobnoví, a zkuste se přihlásit znovu.
Metoda 2: Resetujte router
Než vyzkoušíte níže uvedené pokyny, musíte si být vědomi několika bodů, které resetování routeru vrátí routeru zpět do továrního nastavení. Všechna nastavení a nastavení, jako jsou přesměrované porty, připojení na černé listině, přihlašovací údaje atd., budou vymazána. Pokud se přesto rozhodnete router resetovat, postupujte podle níže uvedených pokynů.
Poznámka 1: Všechna nastavení a nastavení, jako jsou přesměrované porty, připojení na černé listině, přihlašovací údaje atd., budou vymazána. Než přistoupíte k níže uvedeným pokynům, nezapomeňte si je poznamenat.
Poznámka 2: Po Resetu se router přepne zpět do výchozího nastavení a ověřovacího hesla. K přihlášení po resetu tedy použijte jeho výchozí přihlašovací údaje.
1. Otevři nastavení routeru za použití IP adresa výchozí brány. Poté použijte své přihlašovací údaje Login jak je znázorněno.

2. Poznamenejte si všechny konfigurační nastavení. Budete je vyžadovat po resetování routeru, protože můžete ztratit své přihlašovací údaje ISP, pokud použijete a P2P protokol (Protokol Point-to-Point přes internet)
3. Nyní podržte Tlačítko reset na routeru po dobu 10-30 sekund.
Poznámka: Možná budete muset použít polohovací zařízení, jako je a kolík, nebo párátko stiskněte tlačítko RESET na některých routerech.

4. Router se automaticky vypne a znovu zapne. Můžeš uvolněte tlačítko když světla začnou blikat.
5. Zadejte znovupodrobnosti konfigurace pro router na webové stránce.
Přečtěte si také:Opravit chybu modré obrazovky systému Windows 10
Metoda 3: Zakažte spouštěcí aplikace a služby
Problémy týkající se EMPTY_RESPONSE ve Windows 10 lze vyřešit zakázáním spouštěcích aplikací a služeb, jak je uvedeno níže.
1. Chcete-li spustit Dialogové okno Spustit, zmáčkni klávesy Windows + R spolu.
2. Po vstupu do msconfig klepněte na příkaz OK knoflík.

3. The Konfigurace systému se objeví okno. Dále přepněte na Služby tab.
4. Zaškrtněte políčko vedle Skryjte všechny služby Microsoftua klikněte na Vypnout vše tlačítko, jak je zvýrazněno na obrázku.

5. Nyní přepněte na Karta Po spuštění a klikněte na odkaz Otevřete Správce úloh jak je znázorněno níže.

6. Nyní, Správce úloh vyskočí okno.
7. Dále vyberte Spuštění úkoly, které nejsou vyžadovány, a klikněte Zakázat zobrazené v pravém dolním rohu.

8. Ukončete Správce úloh a Konfigurace systému okno.
9. Konečně, restartujte počítač.
Metoda 4: Spusťte test Ping & Reset ipconfig
Věnujte chvíli analýze, jak váš počítač naváže spojení s webovou stránkou, kterou chcete navštívit. Můžete analyzovat ztrátu paketů a tím rozhodnout, zda je navázáno vzdálené připojení k odpovídající webové stránce nebo ne. Podle těchto kroků spusťte test ping a resetujte ipconfig, abyste opravili ERR_EMPTY_RESPONSE Windows 10.
1. Spusťte Příkazový řádek jako správce okno zadáním cmd ve vyhledávací liště, jak je znázorněno.

2. Nyní zadejte ping na google.com a udeřit Vstupte.
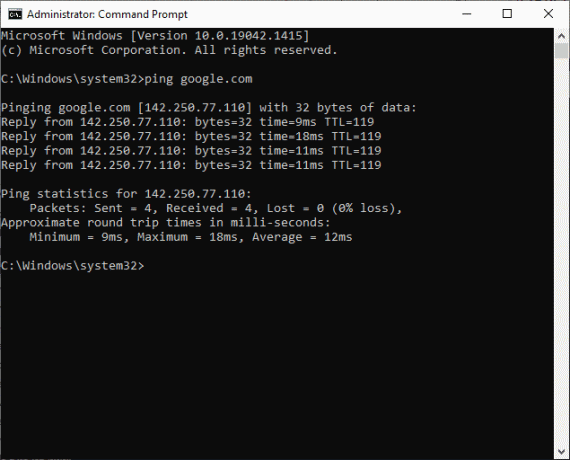
3. Počkejte na výsledky a poznamenejte si je % ztráty.

4. Analyzujte výsledky.
- 0% ztráta paketů znamená, že váš počítač úspěšně dosáhl vzdáleného serveru a nyní se při přístupu k němu neobjeví žádná chyba.
- 100% ztráta paketů je špatnou známkou toho, že váš počítač nepřenesl jediný bit dat na vzdálený server. V tomto případě je na vině vaše síťové připojení nebo jakákoli odpovídající webová stránka.
- Ztráta paketů od 0 % do 100 %. označuje nestabilní internetové připojení, které se vytváří mezi vaším počítačem a vzdáleným serverem.
5. Pokud čelíte 100% ztrátě paketů nebo jakýmkoli hodnotám od 0 % do 100 %, můžete zkusit resetovat připojení k internetu pomocí následujících příkazů.
ipconfig /flushdnsipconfig /registerdnsipconfig /releaseipconfig /renewreset netsh winsock
6. Zadejte výše uvedené příkazy jeden po druhém a stiskněte Vstupte po každém příkazu.
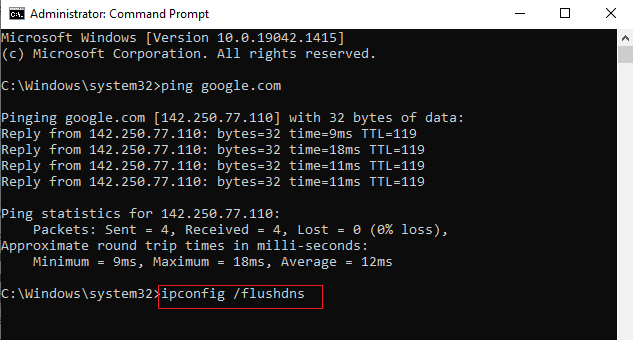
7. Nakonec počkejte na provedení příkazů a restartujte počítač se systémem Windows.
Přečtěte si také:Jak opravit chybu StartupCheckLibrary.dll Missing Error
Metoda 5: Spusťte Poradce při potížích se síťovým adaptérem
Spuštění Poradce při potížích se síťovým adaptérem vyřeší všechny závady v ethernetovém připojení a tato metoda je použitelná nejen pro Windows 7, ale také pro Windows 7 a 8.1.
1. lis Klávesy Windows + I současně spustit Nastavení.
2. Klikněte na Aktualizace a zabezpečení dlaždice, jak je znázorněno.

3. Jít do Odstraňte problémy z levého panelu a vyhledejte Najděte a opravte další problémy v pravém panelu.
4. Vybrat Síťový adaptér poradce při potížích a klikněte na Spusťte nástroj pro odstraňování problémů zobrazené tlačítko zvýrazněno.

5. Počkejte, až nástroj pro odstraňování problémů problém zjistí a opraví. Po dokončení procesu postupujte podle pokynů pokyny na obrazovce a restartovatváš počítač.
Metoda 6: Změňte adresu DNS
Několik uživatelů oznámilo, že problém ERR_EMPTY_RESPONSE Windows 10 bude vyřešen změnou adresy DNS poskytnuté vaším poskytovatelem internetových služeb. K vyřešení problému můžete použít adresu DNS Google a zde je několik pokynů pro změnu adresy DNS vašeho počítače.
1. zmáčkni klíč Windows, typ Kontrolní panel a klikněte na Otevřeno.

2. Soubor Zobrazit podle: > Velké ikony a klikněte na Centrum sítí a sdílení ze seznamu.

3. Dále klikněte na Změnit nastavení adaptéru hypertextový odkaz v levém podokně.

4. Klepněte pravým tlačítkem myši na aktuální síťové připojení (např. Wi-Fi) a vyberte Vlastnosti, jak je znázorněno.

5: Pod Toto připojení používá následující položky: seznam, vyhledejte a klikněte Internetový protokol verze 4 (TCP/IPv4).

6. Klikněte na Vlastnosti tlačítko, jak je zvýrazněno výše.
7. Zde vyberte Použijte následující adresy serverů DNS: možnost a zadejte následující:
- Preferovaný server DNS: 8.8.8.8
- Alternativní DNS server: 8.8.4.4

8. Klikněte na OK pro uložení změn a ukončení. Zkontrolujte, zda chyba EMPTY_RESPONSE Windows 10 přetrvává nebo ne.
Přečtěte si také:Opravte chybu DISM Error 87 ve Windows 10
Metoda 7: Aktualizace nebo vrácení síťových ovladačů
Pokud jsou aktuální ovladače ve vašem systému nekompatibilní nebo zastaralé s daty Google, budete čelit EMPTY_RESPONSE Windows 10. Proto vám doporučujeme aktualizovat zařízení a ovladače, abyste tuto chybu EMPTY_RESPONSE Windows 10 opravili nebo se jí vyhnuli.
Možnost 1: Aktualizujte ovladač
1. Typ Správce zařízení ve vyhledávací nabídce Windows 10.

2. Dvakrát klikněte na Síťové adaptéry rozšířit to.
3. Klikněte pravým tlačítkem na svůj ovladač bezdrátové sítě (např. Bezdrátový síťový adaptér Qualcomm Atheros QCA9377) a vyberte Aktualizujte ovladač, jak je znázorněno níže.

4. Dále klikněte na Automaticky vyhledávat ovladače automaticky stáhnout a nainstalovat nejlepší dostupný ovladač.

5A. Nyní se ovladače aktualizují a nainstalují na nejnovější verzi, pokud nejsou aktualizovány.
5B. Pokud jsou již v aktualizované fázi, zpráva říká Nejlepší ovladače pro vaše zařízení jsou již nainstalovány se zobrazí.

6. Klikněte na Zavřít tlačítko pro opuštění okna a restartujte počítač.
Možnost 2: Vrácení aktualizací ovladačů
1. Jít do Správce zařízení > Síťové adaptéry jako dříve.
2. Klepněte pravým tlačítkem myši na Wi-Fi ovladač (např. Intel (R) Dual Band Wireless-AC 3168) a vyberte Vlastnosti, jak je znázorněno.

3. Přepněte na Karta řidiče a vyberte Vrátit zpět ovladač, jak je zvýrazněno.
Poznámka: Pokud je možnost Roll Back Driver je šedé, znamená to, že váš počítač nemá předinstalované soubory ovladače nebo nebyl nikdy aktualizován.

4. Uveďte svůj důvod Proč se vracíš zpátky? v Vrácení balíčku ovladače. Poté klikněte na Ano, jak je znázorněno níže.
5. Poté klikněte na OK k aplikaci této změny. Konečně, restartujte počítač.
Metoda 8: Přeinstalujte síťové ovladače
Pokud vám aktualizace ovladačů neopraví ERR_EMPTY_RESPONSE Windows 10, můžete ovladače odinstalovat a nainstalovat znovu. Poté postupujte podle níže uvedených kroků a implementujte totéž.
1. Spusťte Správce zařízení pomocí výše uvedených kroků.
2. Rozšířit Síťové adaptéry dvojitým kliknutím na něj.
3. Nyní klikněte pravým tlačítkem myši na síťový adaptér a vyberte Odinstalujte zařízení jak je znázorněno níže.

4. Nyní se na obrazovce zobrazí upozornění. Zaškrtněte políčko označené Odstraňte software ovladače pro toto zařízení a výzvu potvrďte kliknutím Odinstalovat.

5. Nyní navštivte webové stránky výrobce (např. Intel) pro ruční stažení ovladače.

7. Po stažení dvakrát klikněte na stažený soubor a nainstalujte jej podle pokynů na obrazovce.
Přečtěte si také:Opravte chybu instalace Windows Update 0x8007012a
Metoda 9: Zakažte VPN a proxy server
Pokud vám připojení k síti blokuje přístup ke klientům Google, můžete zkusit použít jiné připojení nebo deaktivovat VPN/proxy. Poté postupujte podle kroků k implementaci stejného a opravte ERR_EMPTY_RESPONSE Windows 10.
Krok I: Zakažte VPN
1. Udeř klíč Windows, typ Nastavení VPN ve vyhledávací liště Windows a klepněte na Otevřeno.

2. V Nastavení okno, vyberte Připojená VPN (např. vpn2).

3. Klikněte na Odpojit knoflík.

4. Nyní přepněte Vypnuto přepínač pro následující Možnosti VPN pod Pokročilé možnosti:
- Povolit VPN přes měřené sítě
- Povolit VPN při roamingu

Krok II: Zakažte proxy server
1. zmáčkni Klávesy Windows + I současně otevřít Nastavení.
2. Poté jej otevřete kliknutím na Síť a internet nastavení.

3. Přejít na Proxy v levém panelu.

4. Vypněte Použijte proxy server volba.
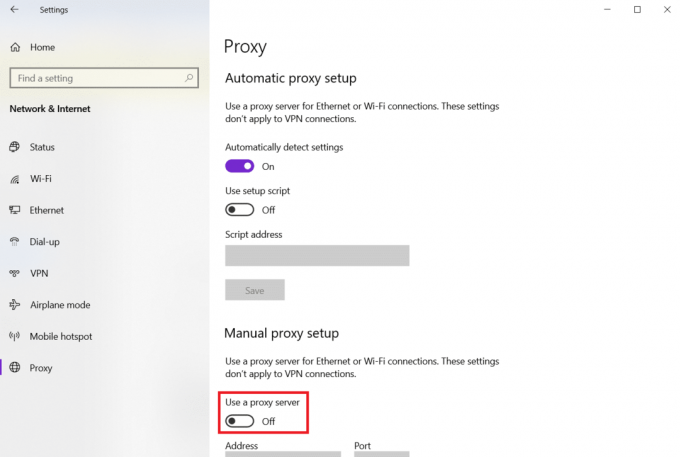
Metoda 10: Zakažte IPV6
Navzdory skutečnosti, že IPv6 má oproti IPv4 další výhody, má několik omezení. Pokud se však váš systém nepřizpůsobí protokolu IPv6, budete ve Windows 10 čelit chybě EMPTY_RESPONSE. Proto vám doporučujeme zakázat IPv6 podle pokynů níže, abyste opravili ERR_EMPTY_RESPONSE Windows 10.
Poznámka: Zde jsou ukázány kroky pro připojení Wi-Fi. Pokud používáte ethernetové připojení, vyberte odpovídající nastavení.
1. Klepněte pravým tlačítkem myši na ikona sítě na systémové liště a vyberte Otevřete Nastavení sítě a internetu.

2. Klikněte Změňte možnosti adaptéru.

3. Nyní klikněte pravým tlačítkem myši na aktivní síťový adaptér a klikněte na Vlastnosti jak je znázorněno.

4. Vlastnosti Wi-Fi vyskočí okno. Zde zrušte zaškrtnutí Internetový protokol verze 6 (TCP/IPv6) volba.

5. Nakonec klikněte OK pro uložení změn a Restartujte váš počítač.
Přečtěte si také:Jak opravit odepřený přístup Windows 10
Metoda 11: Zakažte více síťových adaptérů
Pokud používáte více síťových připojení, deaktivujte další připojení následujícím způsobem.
1. Otevřete Nastavení sítě a internetu> Změnit možnosti adaptéru sledováním kroky 1-2 předchozí metody.
2. Klepněte pravým tlačítkem myši na síťový adaptér a vyberte Zakázat možnost pro všechna další připojení kromě toho, které aktuálně používáte.
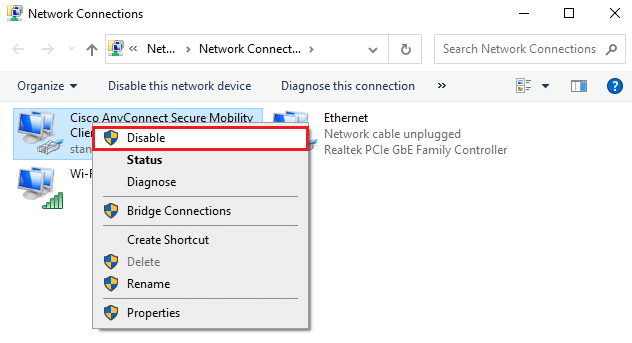
Metoda 12: Odstranění domény z hostitelského souboru (pokud je to možné)
Pokud máte poškozenou položku v hostitelském souboru, budete čelit problému ERR_EMPTY_RESPONSE Windows 10. Chcete-li to vyřešit, odstraňte z hostitelského souboru sekci Chrome s názvem domény, jak je popsáno níže.
1. lis Windows + E klíče dohromady pro otevření Průzkumník Windows.
2. Nyní přepněte na Pohled kartu a zkontrolujte Skryté položky zobrazené pole zvýrazněno.
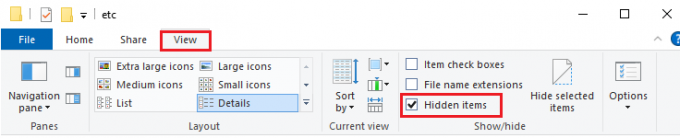
3. Nyní zkopírujte a vložte C:\Windows\System32\drivers\atd v navigačním panelu, jak je znázorněno.
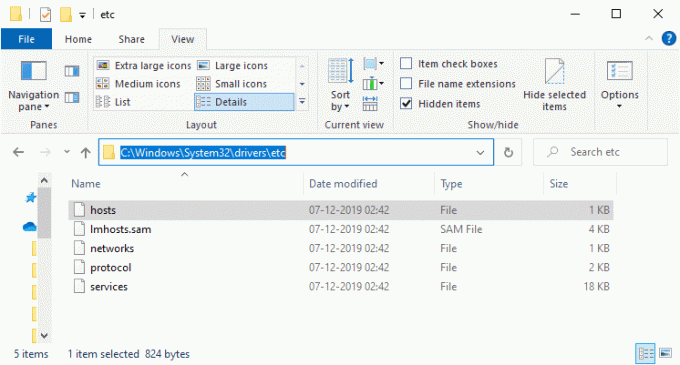
4. Klepněte pravým tlačítkem myši na hostitelé soubor a vyberte Otevřít s možnost, jak je znázorněno.
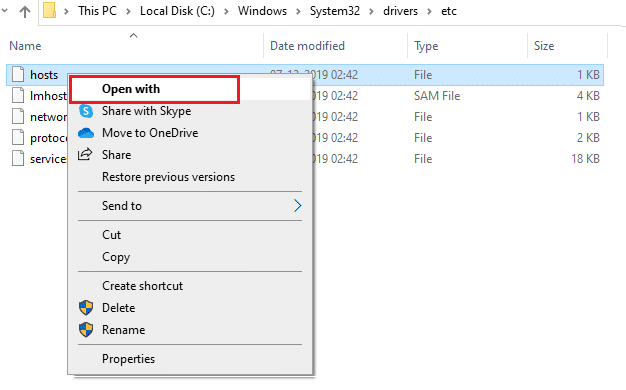
5. Zde vyberte poznámkový blok možnost ze seznamu a klikněte na OK.
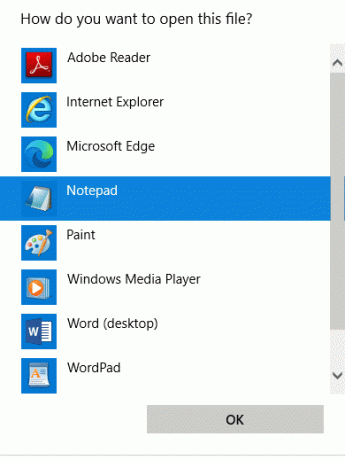
Soubor hosts se otevře v poznámkovém bloku následovně.
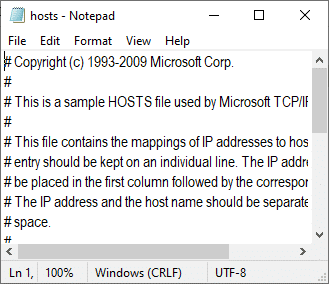
7. Klikněte na Klávesy Ctrl + F otevřít Nalézt okno. Zde zadejte a doménové jméno (například Wikipedia) v Najít co kartu a klikněte na Najdi další tlačítko, jak je znázorněno níže.
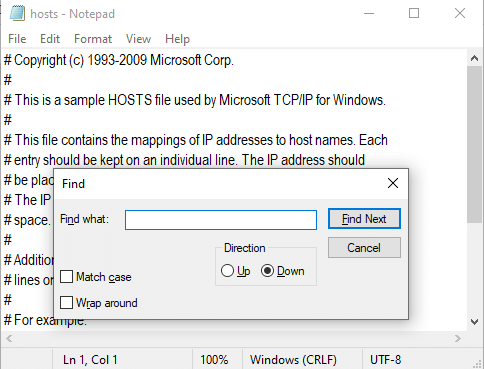
8A. Pokud jste neobdrželi žádné výsledky vyhledávání, znamená to, že existují žádné poškozené soubory domény na vašem PC.
8B. Pokud najdete #doména sekce, klikněte na ni a vymazat to. Uložte soubor kliknutím na Ctrl+S klíče dohromady a ukončete.
Metoda 13: Seznam povolených adres URL nebo dočasně deaktivujte antivirus (pokud je to možné)
Někdy vám váš antivirový program může zabránit v přístupu k určité webové stránce kvůli bezpečnostním problémům. V takovém případě přidejte svou adresu URL na seznam povolených nebo dočasně deaktivujte program podle pokynů níže. Zde je jako příklad brán Avast. Postupujte podle kroků podle vašeho antivirového programu.
Poznámka: Tady, Avast Free Antivirus je bráno jako příklad. Můžete postupovat podle kroků podle vaší antivirové aplikace.
Možnost 1: Seznam povolených adres URL webových stránek
Pokud nechcete, aby Avast blokoval žádnou konkrétní webovou stránku, můžete také URL přidat na seznam povolených podle níže uvedených kroků a opravit chybu ERR_EMPTY_RESPONSE Windows 10.
1. Přejděte na Nabídka vyhledávání, typ Avast a klikněte na Otevřeno, jak je znázorněno.

2. Klikněte na Jídelní lístek možnost v pravém horním rohu.

3. Dále klikněte na Nastavení z rozevíracího seznamu.

4. V karta Obecné, přepnout na Výjimky kartu a klikněte na PŘIDAT POKROČILOU VÝJIMKU jak je znázorněno níže.

5. Nyní v novém okně klikněte na Webová stránka/doména jak je zvýrazněno níže.

6. Nyní vložte adresu URL pod Zadejte cestu url sekce. Dále klikněte na PŘIDAT VÝJIMKU volba. Viz obrázek.

7. Pokud chcete odstranit adresu URL z whitelistu Avast, přejděte na Nastavení > Obecné > Výjimky a klikněte na Ikona koše jak je znázorněno níže.

Možnost 2: Dočasně vypněte antivirus
Pokud jste problém ERR_EMPTY_RESPONSE Windows 10 nevyřešili přidáním výjimky adresy URL do svého antivirového programu, můžete je zakázat provedením kroků podle níže uvedených pokynů.
1. Přejděte na ikonu Antivirus na hlavním panelu a klikněte pravým tlačítkem myši na to.

2. Nyní vyberte Ovládání štítů Avast a Avast můžete dočasně deaktivovat pomocí níže uvedených možností:
- Deaktivujte na 10 minut
- Deaktivovat na 1 hodinu
- Zakázat, dokud nebude počítač restartován
- Trvale zakázat

3. Vyberte možnost podle svého pohodlí a potvrďte výzvu zobrazenou na obrazovce.

4. Nyní se vraťte do hlavního okna. Zde jste vypnuli všechny štíty od Avastu. Pro aktivaci nastavení klikněte na ZAPNOUT.

Zkontrolujte, zda jste tuto chybu EMPTY_RESPONSE Windows 10 opravili.
Přečtěte si také:C:\windows\system32\config\systemprofile\Desktop je nedostupný: Opraveno
Metoda 14: Spusťte kontrolu malwaru
Vestavěný obránce systému Windows někdy nedokáže rozpoznat hrozbu, když jakýkoli virus nebo malware používá místní systémové soubory hostitele. Jen málo antimalwarových programů běžně skenuje a chrání váš systém, aby překonal škodlivý software. Abyste se vyhnuli problému EMPTY_RESPONSE Windows 10, spusťte antivirovou kontrolu ve vašem systému a zkontrolujte, zda je problém vyřešen.
1. Udeřil Klávesy Windows + I současně spustit Nastavení.
2. Zde klikněte na Aktualizace a zabezpečení nastavení podle obrázku.

3. Jít do Zabezpečení systému Windows v levém panelu.

4. Klikněte na Ochrana před viry a hrozbami možnost v pravém podokně.

5. Klikněte na Rychlá kontrola tlačítko pro vyhledání malwaru.

6A. Po dokončení kontroly se zobrazí všechny hrozby. Klikněte na Spustit akce pod Aktuální hrozby.

6B. Pokud ve vašem zařízení není žádná hrozba, zařízení zobrazí Žádné aktuální hrozby upozornění.

Metoda 15: Aktualizujte systém Windows
Podle níže uvedených kroků aktualizujte operační systém Windows a opravte problém EMPTY_RESPONSE Windows 10:
1. lis Klávesy Windows + I současně spustit Nastavení.
2. Klikněte na Aktualizace a zabezpečení dlaždice, jak je znázorněno.

3. V Windows Update klepněte na Kontrola aktualizací knoflík.

4A. Pokud je k dispozici nová aktualizace, klepněte na Nainstalovat nyní a postupujte podle pokynů k aktualizaci.

4B. V opačném případě, pokud je systém Windows aktuální, zobrazí se Jste aktuální zpráva.

Doporučeno:
- 28 Nejlepší software pro kopírování souborů pro Windows
- Oprava Zoom Audio nefunguje Windows 10
- Oprava ERR_EMPTY_RESPONSE v prohlížeči Google Chrome
- Oprava chyby modré obrazovky systému Windows 10 Netwtw04.sys
Doufáme, že vám tento průvodce pomohl a mohl oprava ERR_EMPTY_RESPONSE ve Windows 10. Dejte nám vědět, která metoda se vám osvědčila nejlépe. Také, pokud máte nějaké dotazy/návrhy týkající se tohoto článku, neváhejte je zahodit do sekce komentářů.