Ikona Opravit WiFi je ve Windows 10 zašedlá
Různé / / November 28, 2021
Ikona Opravit WiFi je ve Windows 10 zašedlá: Pokud jste nedávno upgradovali na Windows 10, je pravděpodobné, že se nebudete moci připojit k Wifi, zkrátka ikona Wifi je šedá a nevidíte žádná dostupná WiFi připojení. K tomu dochází, když je přepínač Wifi vestavěný do systému Windows šedý a bez ohledu na to, co děláte, zdá se, že nemůžete zapnout Wifi. Jen málo uživatelů bylo tímto problémem tak frustrováno, že zcela přeinstalovali svůj operační systém, ale také se nezdálo, že by to pomohlo.
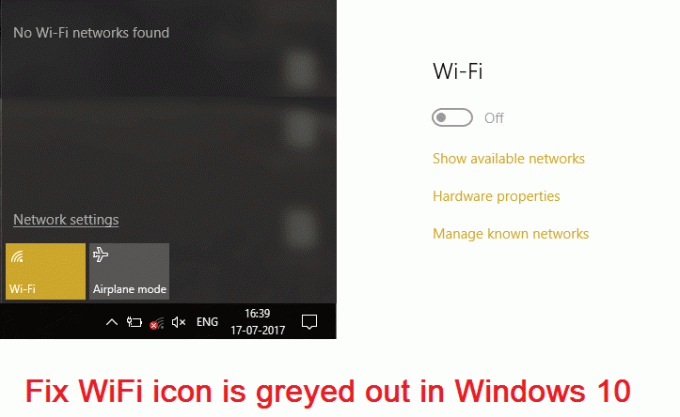
Při spuštění Poradce při potížích se zobrazí pouze chybová zpráva „Možnost bezdrátového připojení je vypnuta“, což znamená fyzický spínač na klávesnici je vypnutý a je třeba jej ručně zapnout, aby bylo možné problém opravit problém. Ale někdy se zdá, že tato oprava také nefunguje, protože WiFi je přímo deaktivováno v systému BIOS, takže vidíte, že může být mnoho problémů, které vedou k tomu, že ikona WiFi je šedá. Aniž bychom ztráceli čas, podívejme se, jak skutečně opravit ikonu WiFi, která je ve Windows 10 zašedlá, pomocí níže uvedených kroků pro řešení problémů.
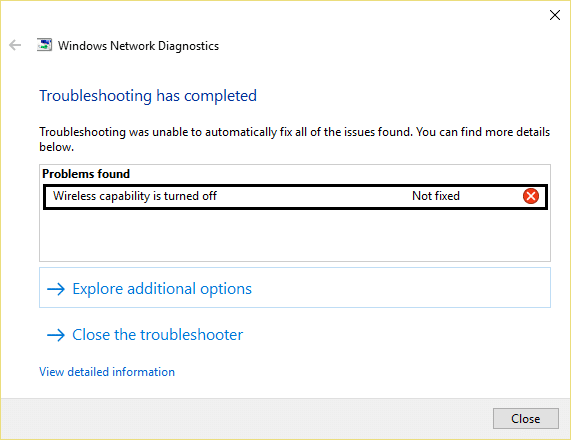
Poznámka: Ujistěte se, že režim Letadlo není ZAPNUTÝ, kvůli čemuž nemáte přístup k nastavení WiFi.
Obsah
- Ikona Opravit WiFi je ve Windows 10 zašedlá
- Metoda 1: Zapněte fyzický přepínač pro WiFi na klávesnici
- Metoda 2: Povolte připojení WiFi
- Metoda 3: Spusťte Poradce při potížích se sítí
- Metoda 4: Zapněte bezdrátové připojení
- Metoda 5: Povolte WiFi z BIOSu
- Metoda 6: Zapněte WiFi z Windows Mobility Center
- Metoda 7: Povolte službu WLAN AutoConfig Service
- Metoda 8: Oprava registru
- Metoda 9: Odinstalujte ovladače bezdrátového síťového adaptéru
- Metoda 10: Aktualizujte BIOS
Ikona Opravit WiFi je ve Windows 10 zašedlá
Ujistěte se vytvořit bod obnovení jen pro případ, že by se něco pokazilo.
Metoda 1: Zapněte fyzický přepínač pro WiFi na klávesnici
Možná jste omylem stiskli fyzické tlačítko vypnout WiFi nebo to mohl zakázat nějaký program. Pokud je to váš případ, můžete to snadno opravit Ikona WiFi je zašedlá pouhým stisknutím tlačítka. Vyhledejte na klávesnici ikonu WiFi a stisknutím ji znovu povolte. Ve většině případů je to Fn (funkční klávesa) + F2.

Metoda 2: Povolte připojení WiFi
1.Klikněte pravým tlačítkem myši na ikonu sítě v oznamovací oblasti.
2. Vyberte možnost Otevřít Centrum sítí a sdílení.

3. Klikněte Změnit nastavení adaptéru.

3. Znovu klikněte pravým tlačítkem myši na stejný adaptér a tentokrát zvolte Povolit.

4. Znovu se pokuste připojit k bezdrátové síti a zjistěte, zda je to možné Ikona Opravit WiFi je ve Windows 10 zašedlá.
Metoda 3: Spusťte Poradce při potížích se sítí
1. Klepněte pravým tlačítkem myši na ikonu sítě a vyberte Odstraňování problémů.

2. Postupujte podle pokynů na obrazovce.
3. Nyní stiskněte Klávesa Windows + W a typ Odstraňování problémů stiskněte enter.

4. Odtud vyberte „Síť a internet.“

5. Na další obrazovce klikněte na Síťový adaptér.

6. Postupujte podle pokynů na obrazovce Ikona Opravit WiFi je ve Windows 10 zašedlá.
Metoda 4: Zapněte bezdrátové připojení
1.Stiskněte Klávesa Windows + Q a typ centrum sítí a sdílení.
2. Klikněte Změnit nastavení adaptéru.

3. Klepněte pravým tlačítkem na WiFi připojení a vyberte Vlastnosti.
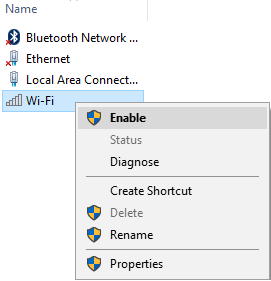
4. Klikněte Konfigurovat vedle bezdrátového adaptéru.

5. Poté klikněte na karta Řízení spotřeby.
6. Zrušte zaškrtnutí "Umožněte počítači vypnout toto zařízení, abyste šetřili energii."

7.Restartujte váš počítač.
Metoda 5: Povolte WiFi z BIOSu
Někdy by žádný z výše uvedených kroků nebyl užitečný, protože byl použit bezdrátový adaptér zakázáno z BIOSu, v tomto případě musíte vstoupit do systému BIOS a nastavit jej jako výchozí, poté se znovu přihlásit a přejít na "Centrum mobility Windows" přes Ovládací panely a můžete zapnout bezdrátový adaptér ZAPNUTO VYPNUTO.

Pokud se to nevyřeší, resetujte BIOS na výchozí nastavení.
Metoda 6: Zapněte WiFi z Windows Mobility Center
1.Stiskněte Klávesa Windows + Q a typ centrum mobility oken.
2.Uvnitř Windows Mobility Center tun NA vašem WiFi připojení.
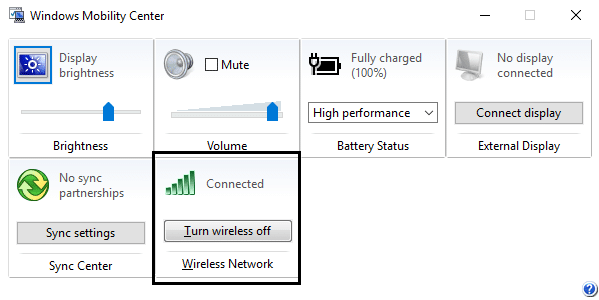
3. Pro uložení změn restartujte počítač.
Metoda 7: Povolte službu WLAN AutoConfig Service
1. Stiskněte klávesu Windows + R a zadejte services.msc a stiskněte Enter.

2. Najděte Automatická konfigurace WLAN Služba, poté na ni klikněte pravým tlačítkem a vyberte Vlastnosti.
3. Ujistěte se, že typ spouštění je nastaven na Automatický a služba je spuštěna, pokud ne, klikněte na Start.

4. Klepněte na tlačítko Použít a poté na tlačítko OK.
5. Pro uložení změn restartujte počítač.
Metoda 8: Oprava registru
1. Stiskněte klávesy Windows + R a zadejte regedit a stisknutím klávesy Enter otevřete Editor registru.

2. Přejděte na následující klíč registru:
Počítač\HKEY_CURRENT_USER\Software\Classes\Local Settings\Software\Microsoft\Windows\CurrentVersion\TrayNotify
3. Ujistěte se, že jste zvýraznili TrayNotify v levém panelu okna a poté v
pravé okno vyhledejte klíče registru Iconstreams a PastIconStream.
4. Po nalezení klikněte pravým tlačítkem na každý z nich a vyberte Odstranit.
5. Pro uložení změn restartujte počítač.
Metoda 9: Odinstalujte ovladače bezdrátového síťového adaptéru
1. Stiskněte klávesu Windows + R a zadejte „devmgmt.msc“ a stisknutím klávesy Enter otevřete Správce zařízení.

2. Rozbalte položku Síťové adaptéry a najděte název vašeho síťového adaptéru.
3. Ujistěte se, že vy poznamenejte si název adaptéru jen pro případ, že by se něco pokazilo.
4. Klepněte pravým tlačítkem myši na síťový adaptér a odinstalujte jej.

5. Pokud požádáte o potvrzení vyberte Ano.
6. Restartujte počítač a zkuste se znovu připojit k síti.
7.Pokud se nemůžete připojit ke své síti, znamená to software ovladače není automaticky nainstalován.
8. Nyní musíte navštívit webovou stránku výrobce a stáhněte si ovladač odtamtud.

9. Nainstalujte ovladač a restartujte počítač.
Přeinstalací síťového adaptéru můžete Ikona Opravit WiFi je ve Windows 10 zašedlá.
Metoda 10: Aktualizujte BIOS
Provedení aktualizace systému BIOS je kritickým úkolem a pokud se něco pokazí, může to vážně poškodit váš systém, proto se doporučuje dohled odborníka.
1. Prvním krokem je zjistit verzi vašeho BIOSu, k tomu stiskněte Klávesa Windows + R pak napište "msinfo32“ (bez uvozovek) a stisknutím klávesy Enter otevřete Systémové informace.

2. Jednou Systémové informace otevře se okno, vyhledejte verzi/datum systému BIOS a poznamenejte si výrobce a verzi systému BIOS.

3. Dále přejděte na webovou stránku výrobce, např. v mém případě je to Dell, takže přejdu na Web společnosti Dell a poté zadám sériové číslo svého počítače nebo kliknu na možnost automatické detekce.
4.Nyní ze zobrazeného seznamu ovladačů kliknu na BIOS a stáhnu doporučenou aktualizaci.
Poznámka: Během aktualizace systému BIOS nevypínejte počítač ani se neodpojujte od zdroje napájení, jinak můžete počítač poškodit. Během aktualizace se váš počítač restartuje a krátce se zobrazí černá obrazovka.
5. Jakmile je soubor stažen, stačí dvakrát kliknout na soubor Exe a spustit jej.
6. Konečně jste aktualizovali svůj BIOS a možná to bude možnéIkona Opravit WiFi je ve Windows 10 zašedlá.
Doporučeno pro tebe:
- Oprava hostitelského procesu pro služby Windows přestala fungovat
- Oprava Aplikace se nespustila, protože konfigurace vedle sebe je nesprávná
- Jak opravit chybu Nelze se připojit k této síti
- Oprava WiFi nemá platnou chybu konfigurace IP
To je to, co máte úspěšně za sebou Ikona Opravit WiFi je ve Windows 10 zašedlá ale pokud máte stále nějaké dotazy týkající se této příručky, neváhejte se jich zeptat v sekci komentářů.



