Nejlepší nástroje PDF, které stojí za to použít pro Chromebook
Různé / / February 21, 2022
Vzhledem k tomu, že Chromebooky neumějí spouštět tradiční software, nemohou s PDF po vybalení mnoho udělat. Webové nástroje pomáhají, ale pokud jste offline, máte smůlu. Naštěstí máte několik bezplatných nebo levných možností, jak zlepšit práci s PDF v Chromebooku.

Vestavěný prohlížeč PDF v Chromebooku
Pokud potřebujete pouze základy, může být vše, co potřebujete, prohlížeč Chrome PDF. Ve výchozím nastavení by měla být povolena. Pokud odejdeš Vždy povoleno spustit odhlášeno chrome://plugins/, budete muset PDF otevřít kliknutím pravým tlačítkem. Mám Chromebook nastavený tak, aby se soubory PDF neotevíraly automaticky.

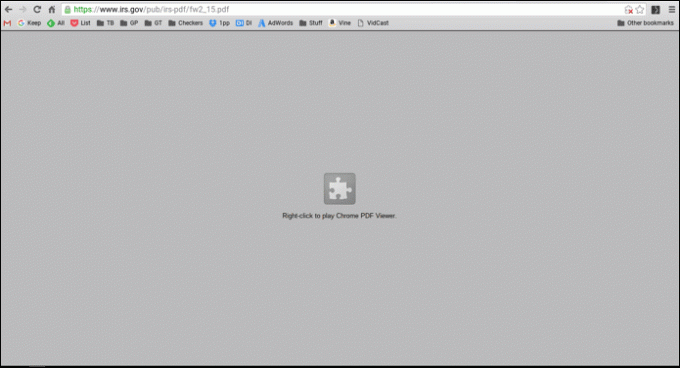
Kromě pouhého prohlížení PDF můžete provádět některé základní úpravy. Vzhledem k tomu, že vytváření PDF je také součástí ChromeOS, můžete vytisknout dokument do PDF a extrahovat pouze požadované stránky. Otevřete soubor PDF a vyberte ikonu tisku. Pokud váš cíl není
Uložit do PDFa poté klikněte Změna a vyberte tuto možnost. V stránky sekce, vyberte pouze požadované stránky a poté klikněte na Save. Vytvořením nové stránky PDF uložíte pouze stránky, které chcete. Prohlížeč PDF také umožňuje otáčet jednotlivé stránky.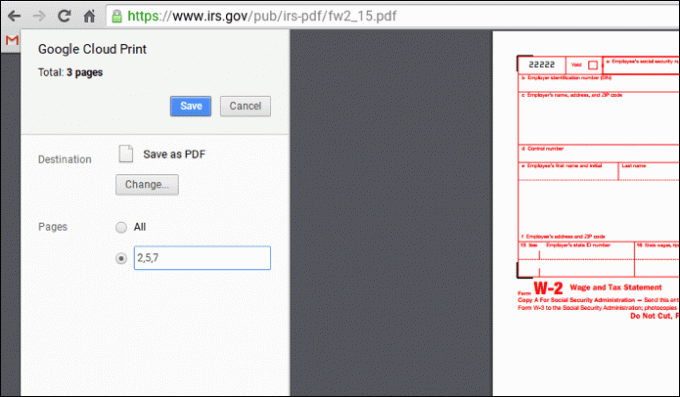
Pokud se jedná o formulář, můžete v něm vyplnit některá základní pole. Pokud kliknete na ikonu Uložit, Chrome vaše změny neuloží. Místo toho vytvoříte nový PDF pomocí Uložit do PDF možnost tisku.

Google provede OCR na PDF bez dalšího softwaru. Budete muset nahrát soubor PDF na svůj Disk Google. Poté klikněte pravým tlačítkem na dokument a vyberte Otevřete S-> Dokumenty Google. Tím se vytvoří nový dokument Google s převedenými daty.

Kami (dříve Notable PDF)
Přikryli jsme Pozoruhodné PDF dříve, ale na Chromebooku Kami přebírá několik skvělých nových funkcí. Je to jeden z mála nástrojů PDF, který funguje offline. S bezplatnou verzí (podporovaná reklamami) můžete v PDF provést spoustu změn, jako je přidávání, zvýraznění, podtržení a přeškrtnutí textu. Poskytuje vám také nástroj pro kreslení od ruky k anotaci PDF.

Prémiová verze přidává rozdělování a slučování pdf a OCR. Můžete to udělat zdarma pomocí triků pro vestavěný prohlížeč Chrome, ale Kami vám dává přímý přístup. Přidávají také možnost podepisovat soubory PDF a spolupracovat s ostatními uživateli.
XODO PDF Viewer a aplikace
XODO má všechny skvělé funkce prémiové verze Kami, jako je podepisování dokumentů a spolupráce, ale je to zdarma. Nevýhodou je, že nefunguje offline. Rozhraní na XODO se mi líbí trochu víc. Jsem zvyklý na své nástroje spíše nahoře než na boku. XODO také funguje iOS a Android takže se budete muset naučit pouze jednu aplikaci.
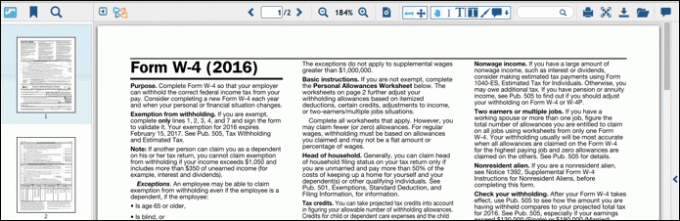
Folia od Branchfire
Folia je aplikace pro Android, která byla převedena tak, aby fungovala na Chromeboocích pomocí OBLOUK. Bezplatná verze vám umožňuje anotovat a podepisovat PDF. Folia má verzi pro iOS, takže budete synchronizováni s ostatními mobilními zařízeními, která Folia používají. Pokud potřebujete pracovat s více než 20 soubory PDF, budete muset upgradovat na placenou verzi.
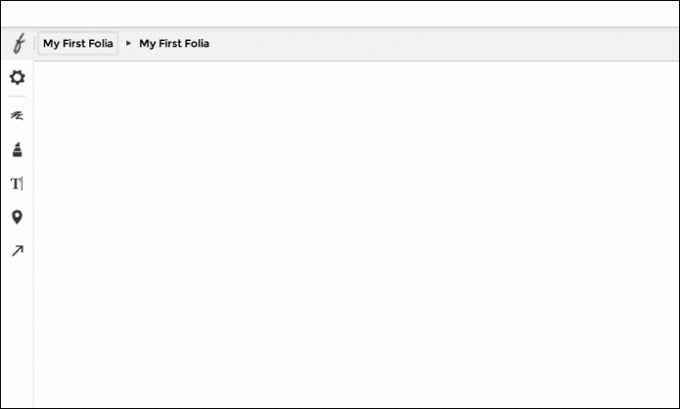
Malé PDF
Pokud vám nevadí být online, dříve pokrytý SmallPDF umožňuje provádět téměř jakýkoli typ převodu pomocí PDF. Umožňuje převádět formáty Microsoft Office do az Wordu. Jak název napovídá, komprimuje také PDF. Mají řadu rozšíření pro jednotlivé převody, ale všechny tyto doplňky vás zavedou na webovou stránku SmallPDF. Jakmile najdete konverzi, kterou často používáte, klikněte na Přidat do Chromu přidejte tento odkaz do spouštěče aplikací.

Doporučení
Vzhledem k tomu, že většina těchto aplikací je zdarma, ponechávám si bezplatnou verzi Kami a XODO nainstalované na svém Chromebooku. Kliknu pravým tlačítkem na PDF, abych mu řekl, který nástroj použít: Kami nebo XODO. Nepotřebuji synchronizovat své zkušenosti s Androidem, takže Folia pro mě nepřidává hodnotu.
ČTĚTE TAKÉ:Nejlepší bezplatné způsoby převodu PDF do PowerPointu, které skutečně fungují
Poslední aktualizace 3. února 2022
Výše uvedený článek může obsahovat přidružené odkazy, které pomáhají podporovat Guiding Tech. Nemá to však vliv na naši redakční integritu. Obsah zůstává nezaujatý a autentický.

Napsáno
Mám vášeň pomáhat lidem, aby technologie fungovaly. Pro svou každodenní práci vlastním podnik na opravu počítačů v Lawrence v Kansasu. Vycházím z mých zkušeností s podporou a zaměřuji se na praktické technologie z pohledu uživatele. Baví mě to všechno: Android, Chrome OS, iOS, MacOS, Windows a vše mezi tím.



