Oprava Systém Windows zjistil konflikt IP adres
Různé / / November 28, 2021
Pokud narazíte na chybu, že systém Windows zjistil konflikt IP adres ve vašem počítači, znamená to, že jiné zařízení ve stejné síti má stejnou IP adresu jako váš počítač. Zdá se, že hlavním problémem je spojení mezi vaším počítačem a routerem; ve skutečnosti můžete čelit této chybě, když je k síti připojeno pouze jedno zařízení. Chyba, kterou obdržíte, bude uvádět následující:
Obsah
- Systém Windows zjistil konflikt IP adres
- 5 způsobů, jak opravit Windows zjistil konflikt IP adres [VYŘEŠENO]
- Metoda 1: Vyprázdnění DNS a resetování TCP/IP
- Metoda 2: Restartujte směrovač
- Metoda 3: Zakažte a znovu povolte síťový adaptér
- Metoda 4: Odeberte svou statickou IP
- Metoda 5: Zakažte IPv6
Systém Windows zjistil konflikt IP adres
Jiný počítač v této síti má stejnou IP adresu jako tento počítač. Požádejte o pomoc s řešením tohoto problému svého správce sítě. Další podrobnosti jsou k dispozici v protokolu událostí systému Windows.
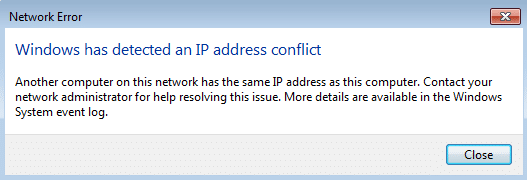
Žádné dva počítače by neměly mít stejnou IP adresu ve stejné síti, pokud ano, nebudou mít přístup k internetu a budou čelit výše uvedené chybě. Stejná IP adresa ve stejné síti vytváří konflikt, například pokud máte dvě auta stejného modelu a stejný počet značek, jak je rozlišíte? Přesně toto je problém, kterému náš počítač čelí ve výše uvedené chybě.
Naštěstí existují různé způsoby, jak vyřešit konflikt IP adres systému Windows, takže bez ztráty času se podívejme, jak tento problém vyřešit pomocí níže uvedených kroků pro řešení problémů.
5 způsobů, jak opravit Windows zjistil konflikt IP adres [VYŘEŠENO]
Ujistěte se vytvořit bod obnovení jen pro případ, že by se něco pokazilo.
Metoda 1: Vyprázdnění DNS a resetování TCP/IP
1. Klepněte pravým tlačítkem myši na tlačítko Windows a vyberte „Příkazový řádek (administrátor).”

2. Nyní zadejte následující příkaz a po každém stiskněte Enter:
ipconfig /release
ipconfig /flushdns
ipconfig /renew

3. Znovu otevřete příkazový řádek správce a zadejte následující a po každém stiskněte klávesu Enter:
ipconfig /flushdns. nbtstat –r. netsh int ip reset. reset netsh winsock

4. Restartujte pro použití změn. Zdá se, že proplachování DNS oprava Systém Windows zjistil chybu konfliktu IP adres.
Metoda 2: Restartujte směrovač
Pokud váš router není správně nakonfigurován, možná nebudete mít přístup k internetu, i když jste připojeni k WiFi. Musíte stisknout Tlačítko Refresh/Reset na routeru, nebo můžete otevřít nastavení routeru a v nastavení vyhledejte možnost resetování.
1. Vypněte router nebo modem WiFi a odpojte od něj zdroj napájení.
2. Počkejte 10–20 sekund a poté znovu připojte napájecí kabel k routeru.

3. Zapněte router a znovu se pokuste připojit zařízení.
Přečtěte si také:Najděte IP adresu routeru pomocí tohoto průvodce.
Metoda 3: Zakažte a znovu povolte síťový adaptér
1. Stiskněte klávesu Windows + R a zadejte ncpa.cpl a stiskněte Enter.

2. Klikněte pravým tlačítkem na svůj bezdrátový adaptér a vyberte Zakázat.

3. Znovu klikněte pravým tlačítkem na stejný adaptér a tentokrát zvolte Povolit.

4. Restartujte zařízení a znovu se pokuste připojit k bezdrátové síti a zjistěte, zda je to možné oprava Systém Windows zjistil konflikt IP adres.
Metoda 4: Odeberte svou statickou IP
1. Otevřete Ovládací panely a klikněte na Síť a Internet.
2. Dále klikněte Centrum sítí a sdílení, pak klikněte na Změnit nastavení adaptéru.

3. Vyberte svou Wi-Fi, dvakrát na ni klikněte a vyberte Vlastnosti.

4. Nyní vyberte Internetový protokol verze 4 (TCP/IPv4) a klepněte na Vlastnosti.

5. zaškrtnutí “Získejte IP adresu automaticky" a "Získat adresu serveru DNS automaticky."

6. Všechno zavřete a možná budete moci oprava Systém Windows zjistil chybu konfliktu IP adres.
Metoda 5: Zakažte IPv6
1. Klikněte pravým tlačítkem myši na ikonu WiFi na hlavním panelu a poté klikněte na „Otevřete Centrum sítí a sdílení.”

2. Nyní klikněte na své aktuální připojení otevřít Nastavení.
Poznámka: Pokud se nemůžete připojit k síti, použijte k připojení ethernetový kabel a poté postupujte podle tohoto kroku.
3. Klikněte na Tlačítko Vlastnosti v okně, které se právě otevřelo.

4. Ujistěte se zrušte zaškrtnutí políčka Internetový protokol verze 6 (TCP/IP).

5. Klepněte na tlačítko OK a potom na tlačítko Zavřít. Pro uložení změn restartujte počítač.
Doporučeno:
- Opravit Internet Explorer nemůže zobrazit chybu webové stránky
- Obnovte TrustedInstaller jako vlastníka souboru ve Windows
- Opravte nefunkční nastavení jasu Windows 10
- Opravit chybový kód Windows Store 0x8000ffff
To je to, co máte úspěšně za sebou Oprava Systém Windows zjistil chybu konfliktu IP adres pokud máte stále nějaké dotazy týkající se tohoto příspěvku, neváhejte se jich zeptat v sekci komentářů.



