Opravit chybu aktualizace Warframe Launcher Failed
Různé / / February 24, 2022
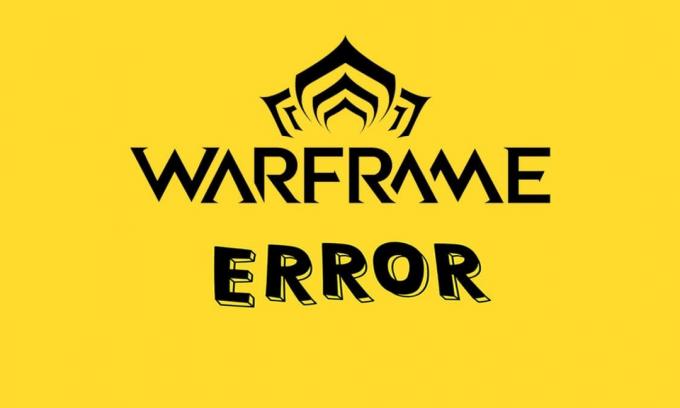
Warframe je online hra pro více hráčů vyvinutá společností Digital Extremes. Tuto hru si můžete užít na Windows, Xbox One, PlayStation 5, PlayStation 4, Nintendo Switch a Xbox Series X/S. Jedním z hlavních důvodů, které přispívají k jeho popularitě, je to, že je zcela zdarma hrát. V případě potřeby můžete tuto hru hrát jako a střílečka z pohledu třetí osoby. Často je vydáno několik aktualizací, které opravují případné chyby ve hře. Mnoho uživatelů však během aktualizace čelí problémům se selháním aktualizace spouštěče Warframe. S problémem se můžete setkat jak na Steamu, tak na jiných herních platformách, kdekoli k němu přistupujete. Přinášíme perfektního průvodce, který vám pomůže tento problém vyřešit. Takže pokračujte ve čtení!

Obsah
- Jak opravit chybu Warframe Launcher Update Failed Error ve Windows 10
- Metoda 1: Restartujte router
- Metoda 2: Resetujte router
- Metoda 3: Zavřete procesy na pozadí
- Metoda 4: Optimalizace připojení k Internetu
- Metoda 5: Spusťte Poradce při potížích se sítí
- Metoda 6: Obnovte nastavení sítě
- Metoda 7: Synchronizujte nastavení data a času
- Metoda 8: Změňte nastavení spouštěče Warframe
- Metoda 9: Alternativní nastavení mezi DirectX 10 a 11
- Metoda 10: Změňte jazyk ve spouštěči Warframe
- Metoda 11: Aktualizace nebo vrácení síťového ovladače
- Metoda 12: Zakažte antivirus nebo Whitelist Warframe (pokud je to možné)
- Metoda 13: Aktualizujte systém Windows
Jak opravit chybu Warframe Launcher Update Failed Error ve Windows 10
V tomto článku jsme ukázali všechny možné způsoby opravy Válečný rám Chyba aktualizace launcheru ve Windows 10 se nezdařila. Než však projdete řešeními, dejte nám vědět, proč k tomuto problému došlo. Některé z důvodů této chyby aktualizace jsou uvedeny níže.
- Problém s instalací balíčku Microsoft Visual C++ Redistributable
- Poškozené herní soubory,
- Poškozené komponenty Warframe,
- Nesprávné nastavení Warframe Launcher,
- útok malwaru nebo viru,
- Nedostatečná rychlost internetu nebo špatná konfigurace internetu.
Můžete čelit kterémukoli z následujících chybové zprávy když čelíte problému.
- Aktualizace selhala!
Některé aktualizace obsahu nebylo možné stáhnout z našich serverů.
Restartujte Warframe a zkuste to znovu.
Aktualizace bude brzy restartována… - Aktualizace selhala!
Servery s obsahem jsou dočasně nedostupné.
ERROR_HTTP_INVALID_SERVER_RESPONSE
Aktualizace bude brzy restartována… - Aktualizace selhala!
Stahovaná data byla poškozena.
Aktualizace bude brzy restartována… - Aktualizace selhala!
Servery s obsahem jsou dočasně nedostupné.
ERROR_INTERNET_CANNOT_CONNECT.
Aktualizace bude brzy restartována.
V této části jsme sestavili seznam účinných kroků pro odstraňování problémů, jak vyřešit tento problém s neúspěšnou aktualizací.
Metoda 1: Restartujte router
Restartování routeru znovu inicializuje síťové připojení. Jen málo uživatelů uvedlo, že všechny změny označené v nastavení konfigurace se projeví až po restartování routeru. Proto restartujte router podle níže uvedených kroků.
1. Najít Tlačítko napájení na zadní straně vašeho routeru.
2. Stiskněte jednou tlačítko vypněte to.

3. Nyní, odpojit vaše Napájecí kabel routeru a počkejte, až se z kondenzátorů úplně vybije energie.
4. Pak, znovu připojit a napájecí kabel a po minutě jej zapněte.
5. Počkejte, dokud nebude síťové připojení obnoveno, a zkuste se přihlásit znovu.
Metoda 2: Resetujte router
Než vyzkoušíte níže uvedené pokyny, musíte si být vědomi několika bodů, které resetování routeru vrátí routeru do továrního nastavení. Všechna nastavení a nastavení, jako jsou přesměrované porty, připojení na černé listině, přihlašovací údaje atd., budou vymazána. Pokud se přesto rozhodnete router resetovat, postupujte podle níže uvedených pokynů.
Poznámka 1: Všechna nastavení a nastavení, jako jsou přesměrované porty, připojení na černé listině, přihlašovací údaje atd., budou vymazána. Než přistoupíte k níže uvedeným pokynům, nezapomeňte si je poznamenat.
Poznámka 2: Po Resetu se router přepne zpět do výchozího nastavení a ověřovacího hesla. K přihlášení po resetu tedy použijte jeho výchozí přihlašovací údaje.
1. Otevři nastavení routeru za použití IP adresa výchozí brány. Poté použijte své přihlašovací údaje Login jak je znázorněno.

2. Poznamenejte si všechny konfigurační nastavení. Budete je vyžadovat po resetování routeru, protože můžete ztratit své přihlašovací údaje ISP, pokud použijete a P2P protokol (Protokol Point-to-Point přes internet)
3. Nyní podržte Tlačítko reset na routeru po dobu 10-30 sekund.
Poznámka: Musíte použít polohovací zařízení, jako je a kolík, nebo párátko stiskněte tlačítko RESETOVAT tlačítko na některých routerech.

4. Router se automaticky vypne a znovu zapne. Můžeš uvolněte tlačítko když světla začnou blikat.
5. Zadejte znovupodrobnosti konfigurace pro router na webové stránce.
Přečtěte si také:Jak zvýšit rychlost WiFi internetu v systému Windows 10
Metoda 3: Zavřete procesy na pozadí
Často, když na pozadí běží příliš mnoho aplikací omezujících šířku pásma, nemusí být možné stáhnout aktualizaci, což má za následek selhání. Navíc mohou zvýšit využití CPU a paměti, a tím ovlivnit výkon systému. Chcete-li zavřít úlohy na pozadí, postupujte podle níže uvedených kroků:
1. Zahájení Správce úloh stisknutím tlačítka Ctrl + Shift + Escklíče ve stejnou dobu.
2. Najděte a vyberte nežádoucíPozadíprocesy pomocí vysoké paměti.
3. Poté klikněte Ukončit úkol, jak je zvýrazněno.
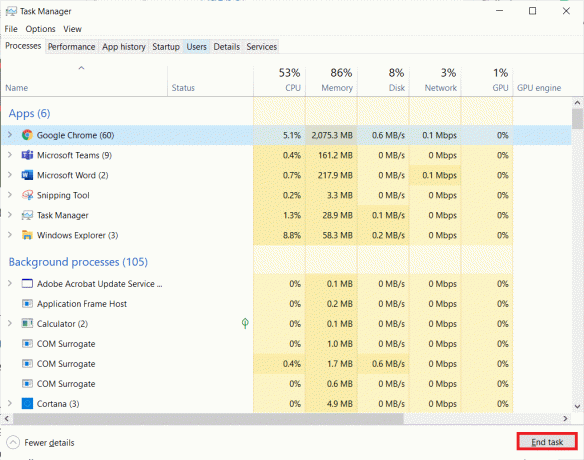
Metoda 4: Optimalizace připojení k Internetu
Ujistěte se, že máte stabilní připojení k síti, kdykoli aktualizujete jakoukoli hru.
1. Navštivte Test rychlosti strana a zkontrolujte hodnoty pingu.

2. Pokud používáte bezdrátové připojení, přejít na ethernetový kabel Pokud možno.
3. Rozhodněte se pro a rychlejší internetový balíček kontaktováním poskytovatele sítě.
Přečtěte si také: Jak skrýt název sítě WiFi v systému Windows 11
Metoda 5: Spusťte Poradce při potížích se sítí
Spuštění nástroje Network Adapter Troubleshooter vyřeší všechny závady v ethernetovém připojení, čímž se vyřeší problém se selháním aktualizace spouštěče Warframe. Tato metoda je použitelná nejen pro Windows 10, ale také pro Windows 7 a 8.1.
1. lis Klávesy Windows + I současně spustit Nastavení.
2. Klikněte na Aktualizace a zabezpečení dlaždice, jak je znázorněno.

3. Klikněte Odstraňte problémy z levého panelu a vyhledejte Najděte a opravte další problémy v pravém panelu.
4. Vybrat Síťový adaptér poradce při potížích a klikněte na Spusťte nástroj pro odstraňování problémů zobrazené tlačítko zvýrazněno.

5. Vybrat problémový síťový adaptér a klikněte další.
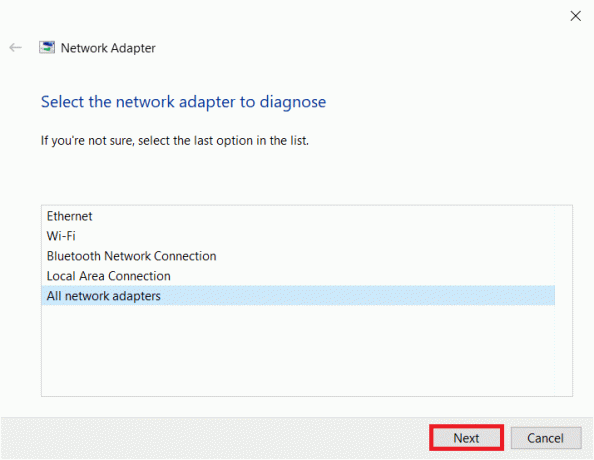
6. Počkejte, až nástroj pro odstraňování problémů problém zjistí a opraví. Po dokončení procesu postupujte podle pokynů pokyny na obrazovce a restartovatváš počítač.
Metoda 6: Obnovte nastavení sítě
Pokud se s tímto problémem se selháním aktualizace setkáte i po spuštění Poradce při potížích se sítí, znamená to, že máte konflikty v síti. Můžete je opravit spuštěním příkazů podle níže uvedených pokynů:
1. Udeř klíč Windows, typ Příkazový řádek a klikněte na Spustit jako administrátor.

2. Nyní zadejte následující příkazy jeden po druhém a stiskněte Vstupte.
ipconfig/flushdnsipconfig/releaseipconfig/release6ipconfig/obnovit

3. Konečně, Počkejte pro dokončení procesu a zkontrolujte, zda je problém nyní vyřešen.
Přečtěte si také:Jak zakázat WiFi Direct ve Windows 10
Metoda 7: Synchronizujte nastavení data a času
Možná se divíte, proč bychom měli synchronizovat čas a datum tohoto neúspěšného problému s aktualizací. Mnoho uživatelů však uvedlo, že toto řešení funguje. Můžete to zkusit taky!
1. Klepněte pravým tlačítkem myši na čas a datum z pravého konce Hlavní panel.

2. Vybrat Upravte datum/čas možnost ze seznamu.

3. Přepínač Na přepínač pro dané možnosti:
- Nastavte čas automaticky
- Nastavte časové pásmo automaticky

Metoda 8: Změňte nastavení spouštěče Warframe
Pokud vám žádná z metod nepomohla, je pravděpodobné, že máte ve spouštěči hry závady. Upravte nastavení, abyste problém vyřešili podle níže uvedených pokynů.
1. Klikněte na Start, typ válečný ráma stiskněte tlačítko Zadejte klíč.
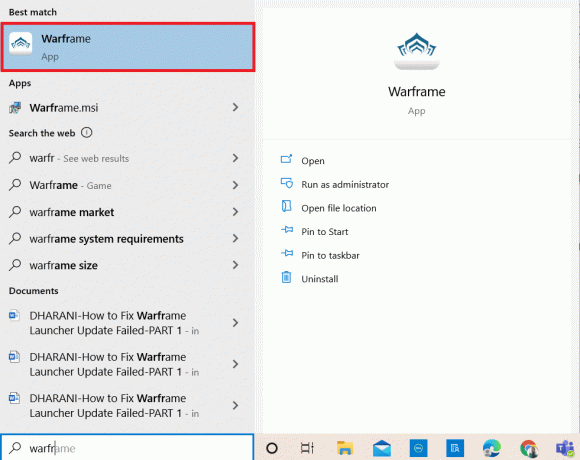
2. Klikněte na Nastavení ikona v pravém horním rohu, jak je znázorněno níže.

3. Nyní zrušte zaškrtnutí označené možnosti Hromadné stahování zobrazeno zvýrazněno níže.
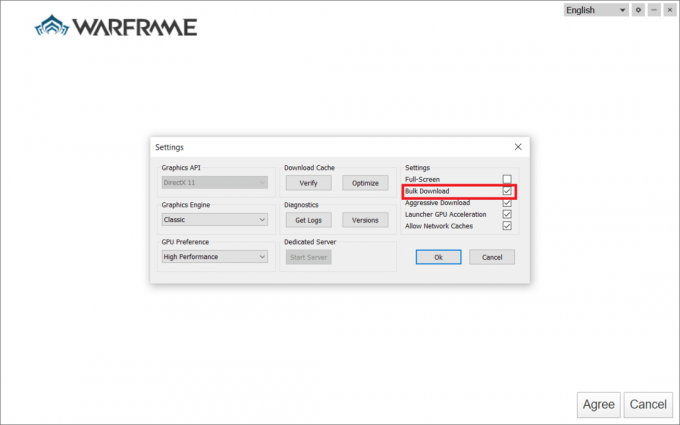
4. Klikněte OK potvrdit.
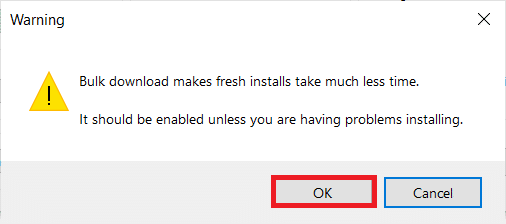
5. Znovu klikněte OK.
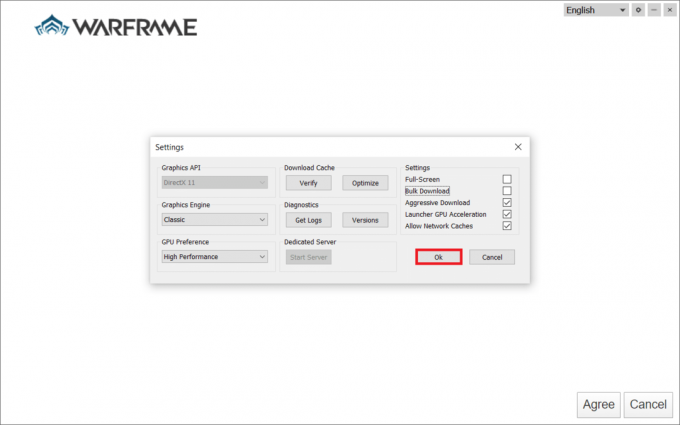
Přečtěte si také:Kde jsou nainstalovány hry Steam?
Metoda 9: Alternativní nastavení mezi DirectX 10 a 11
Tento problém se selháním aktualizace můžete také vyřešit přepnutím nastavení z DirectX10 na 11 nebo naopak. Mnoho technických odborníků nemá ponětí o tom, jak toto nastavení funguje, ale jen málo uživatelů potvrdilo, že tato metoda vám může pomoci problém vyřešit.
1. Zahájení Válečný rám a vyberte Nastavení ikona jako dříve.

2. Nyní přejděte na Grafické rozhraní API a klikněte na DirectX 10 nebo 11 podle okolností.
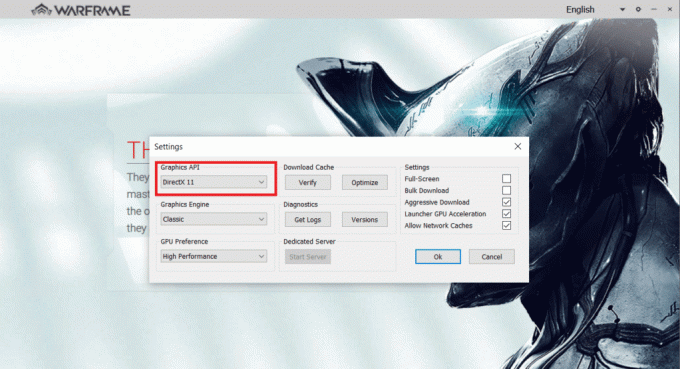
3. Klikněte OK jak je znázorněno.

Metoda 10: Změňte jazyk ve spouštěči Warframe
Můžete také znovu načíst launcher změnou jazyka a případně opravit problém s aktualizací Warframe Launcher, který selhal.
1. Zahájení Válečný rám jako dříve.
2. Klikněte na rozbalovací nabídka blízko Nastavení ikona.

3. Nyní změňte Jazyk preference tam a zpět až do požadovaný jazyk znovu načte. Nakonec zkontrolujte, zda je problém vyřešen.
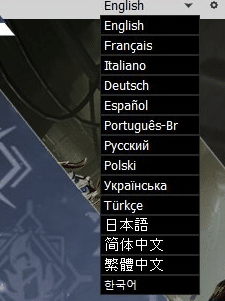
Přečtěte si také:Jak přidat hry Microsoft do Steamu
Metoda 11: Aktualizace nebo vrácení síťového ovladače
Postupujte podle daného kroku a opravte chybu aktualizace spouštěče Warframe, která selhala, aktualizací síťového ovladače nebo vrácením aktualizací ovladačů.
Možnost I: Aktualizace ovladače
1. Typ Správce zařízení ve vyhledávací nabídce Windows 10 a klikněte na Otevřeno.

2. Dvakrát klikněte na Síťové adaptéry rozšířit to.
3. Klikněte pravým tlačítkem na svůj ovladač bezdrátové sítě (např. Bezdrátový síťový adaptér Qualcomm Atheros QCA9377) a vyberte Aktualizujte ovladač, jak je znázorněno níže.

4. Dále klikněte na Automaticky vyhledávat ovladače automaticky stáhnout a nainstalovat nejlepší dostupný ovladač.

5A. Nyní se ovladače aktualizují a nainstalují na nejnovější verzi, pokud nejsou aktualizovány. Restartujte počítač.
5B. Pokud jsou již v aktualizované fázi, zpráva říká Nejlepší ovladače pro vaše zařízení jsou již nainstalovány se zobrazí. Klikněte na Zavřít tlačítko pro opuštění okna.

Možnost II: Vrácení aktualizací ovladačů
1. Jít do Správce zařízení > Síťové adaptéry jako dříve.
2. Klepněte pravým tlačítkem myši na Wi-Fi ovladač (např. Intel (R) Dual Band Wireless-AC 3168) a vyberte Vlastnosti, jak je znázorněno níže.

3. Přepněte na Karta řidiče a vyberte Vrátit zpět ovladač, jak je zvýrazněno.
Poznámka: Pokud je možnost Vrátit zpět ovladač zašedlá, znamená to, že váš počítač nemá předinstalované soubory ovladače nebo že nebyl nikdy aktualizován.

4. Uveďte svůj důvod Proč se vracíš zpátky? v Vrácení balíčku ovladače. Poté klikněte na Ano, jak je znázorněno níže.
5. Poté klikněte na OK k aplikaci této změny. Konečně, restartujte počítač.
Metoda 12: Zakažte antivirus nebo Whitelist Warframe (pokud je to možné)
Někdy vám antivirový program ve vašem systému může bránit v aktualizaci Warframe, protože to považuje za hrozbu. Chcete-li to vyřešit, můžete Warframe buď přidat na seznam povolených. exe nebo vypněte antivirový program podle pokynů níže. Postupujte podle kroků podle vaší antivirové aplikace.
Poznámka: Tady, Avast Free Antivirus je brán jako příklad pro demonstraci. Kroky a nastavení se mohou lišit v závislosti na antimalwarové aplikaci.
Možnost I: Whitelist Warframe. Exe
1. Přejděte do nabídky vyhledávání a zadejte Avast a klikněte Otevřeno z výsledků vyhledávání.
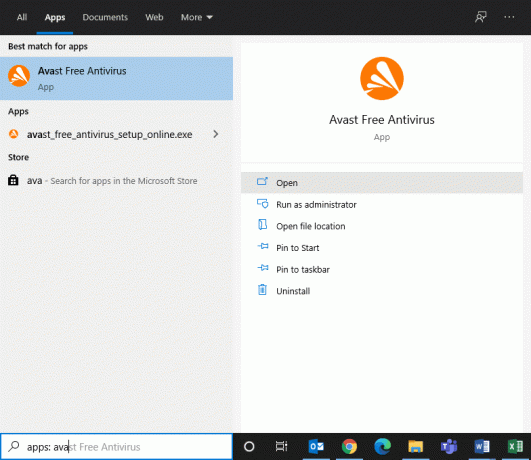
2. Nyní klikněte na Jídelní lístek možnost v pravém horním rohu, jak je znázorněno níže.

3. Nyní klikněte na Nastavení z rozevíracího seznamu.
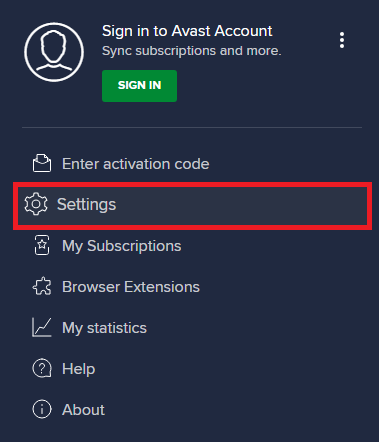
4. V karta Obecné, přepnout na Výjimky kartu a klikněte na PŘIDAT POKROČILOU VÝJIMKU pod Výjimky pole.
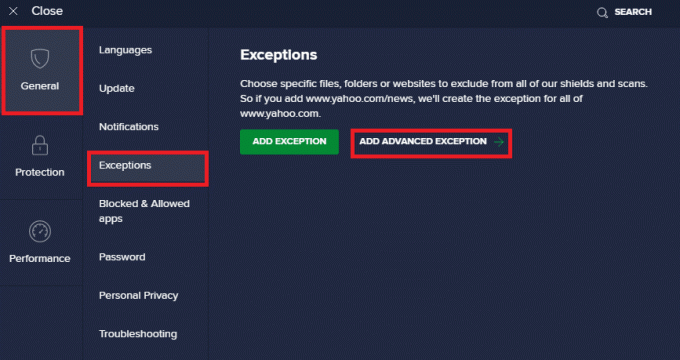
5. Nyní klikněte na Složka v novém okně.
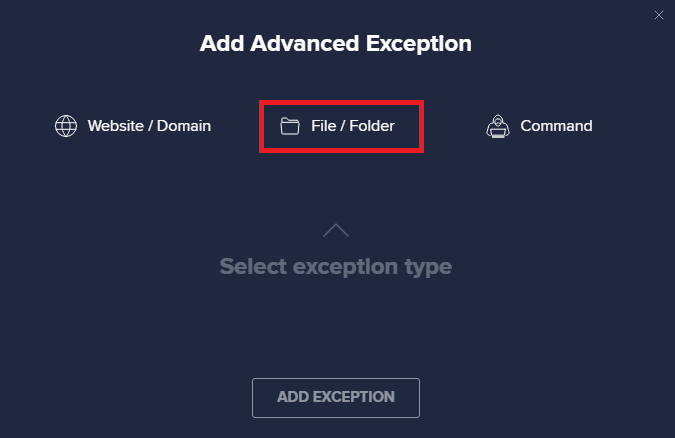
6. Nyní vložte Cesta k souboru/složce Warframe v Zadejte cestu k souboru nebo složce pole a klikněte na PŘIDAT VÝJIMKU tlačítko, které je zvýrazněno níže.
Poznámka: Můžete také vybrat cestu k souboru/složce Warframe pomocí PROCHÁZET volba.
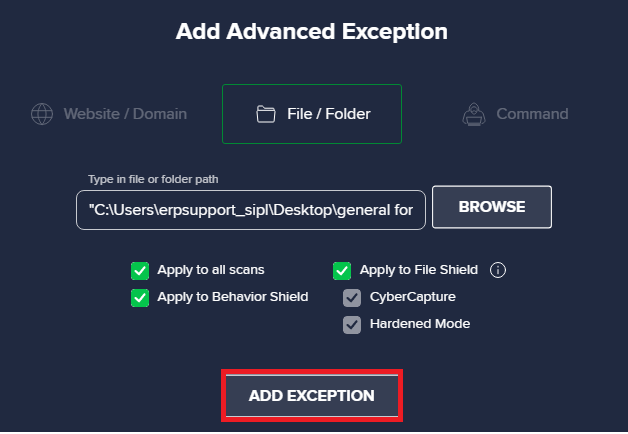
Možnost II: Dočasně deaktivujte antivirus
1. Přejděte na Antivirová ikona v Hlavní panel a klikněte na něj pravým tlačítkem.

2. Vybrat Ovládání štítů Avast volba.

3. Vyberte libovolné volba dočasně deaktivovat Avast.
- Deaktivujte na 10 minut
- Deaktivovat na 1 hodinu
- Zakázat, dokud nebude počítač restartován
- Trvale zakázat

Přečtěte si také: Kam Microsoft Store instaluje hry?
Metoda 13: Aktualizujte systém Windows
Vydání společnosti Microsoft pravidelně aktualizuje svou verzi, aby opravila chyby ve vašem systému. Pokud používáte zastaralou verzi, soubory v systému budou nekompatibilní se soubory hry, což povede k problému s chybou aktualizace spouštěče Warframe. Při aktualizaci systému Windows postupujte podle níže uvedených kroků:
1. lis Klávesy Windows + I současně spustit Nastavení.
2. Klikněte na Aktualizace a zabezpečení dlaždice, jak je znázorněno.

3. V Windows Update klepněte na Kontrola aktualizací knoflík.

4A. Pokud je k dispozici nová aktualizace, klepněte na Nainstalovat nyní a postupujte podle pokynů na obrazovce. Po dokončení restartujte počítač.

4B. Jinak se to ukáže Jste aktuální zpráva, jak je znázorněno.

Doporučeno:
- Opravte chybu Discord JavaScript při spouštění
- Oprava aktualizace Warframe se nezdařila
- Jak hrát Chess Titans na Windows 10
- Jak hrát hry Steam od Kodi
Doufáme, že vám tento návod pomohl opravitAktualizace spouštěče Warframe se nezdařilachyba ve Windows 10. Dejte nám vědět, která metoda se vám osvědčila nejlépe. Neváhejte se na nás obrátit se svými dotazy a návrhy prostřednictvím sekce komentářů níže.

