Oprava hostitelského procesu pro služby Windows přestala fungovat
Různé / / November 28, 2021
Oprava hostitelského procesu pro služby Windows přestala fungovat: Většina uživatelů čelí tomuto problému, kdy se objeví chybová zpráva „Hostitelský proces pro služby Windows přestal fungovat a bylo zavřeno." Protože k chybové zprávě nejsou připojeny žádné informace, neexistuje žádná konkrétní příčina, proč k této chybě došlo způsobil. Chcete-li získat další informace o této chybě, musíte otevřít Zobrazit historii spolehlivosti a zkontrolovat příčinu tohoto problému. Pokud nenajdete správné informace, musíte otevřít Even Viewer, abyste se dostali k hlavní příčině této chybové zprávy.
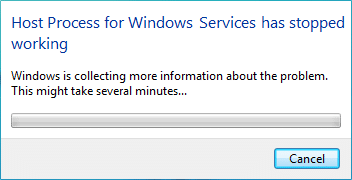
Poté, co jsem strávil spoustu času zkoumáním této chyby, zdá se, že byla způsobena konfliktem programu třetí strany se systémem Windows by dalším možným vysvětlením bylo poškození paměti nebo některé důležité služby systému Windows. Většina uživatelů dostávala tuto chybovou zprávu po aktualizaci systému Windows, což se zdá být způsobeno tím, že soubory BITS (Background Intelligent Transfer Service) mohou být poškozeny. V každém případě musíme opravit chybovou zprávu, takže bez plýtvání časem se podívejme, jak ve skutečnosti Chyba Fix Host Process for Windows Services přestala fungovat s níže uvedeným řešením problémů kroky.
Obsah
- Oprava hostitelského procesu pro služby Windows přestala fungovat
- Metoda 1: Otevřete Prohlížeč událostí nebo Historie spolehlivosti
- Metoda 2: Proveďte čisté spuštění
- Metoda 3: Spusťte nástroj Obnovení systému
- Metoda 4: Spusťte nástroj DISM
- Metoda 5: Spusťte CCleaner a Malwarebytes
- Metoda 6: Oprava poškozených souborů BITS
- Metoda 7: Spusťte Memtest86
Oprava hostitelského procesu pro služby Windows přestala fungovat
Ujistěte se vytvořit bod obnovení jen pro případ, že by se něco pokazilo.
Metoda 1: Otevřete Prohlížeč událostí nebo Historie spolehlivosti
1. Stiskněte klávesu Windows + R a zadejte eventvwr a stisknutím klávesy Enter otevřete Prohlížeč událostí.

2.Nyní z levé nabídky dvakrát klikněte Protokoly systému Windows pak zkontrolujte Aplikační a systémové protokoly.
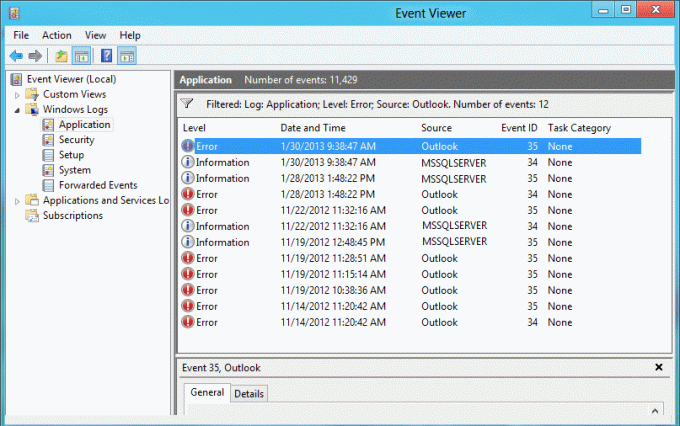
3. Hledejte události označené červené X vedle nich a nezapomeňte zkontrolovat podrobnosti o chybě, které zahrnují chybovou zprávu „Hostitelský proces pro Windows přestal fungovat.“
4. Jakmile problém vynulujete, můžeme začít s odstraňováním problému a problém vyřešit.
Pokud jste nenašli žádné cenné informace o chybě, můžete otevřít Historie spolehlivosti abyste získali lepší přehled o chybě.
1. Napište Reliability do Windows Search a klikněte na Zobrazit historii spolehlivosti ve výsledku hledání.

2. Vyhledejte událost s chybovou zprávou „Hostitelský proces pro Windows přestal fungovat.“
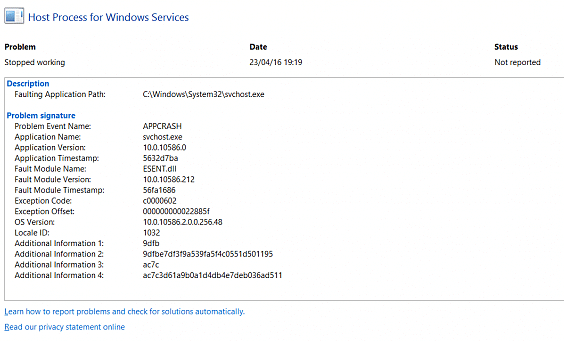
3. Poznamenejte si příslušný proces a problém vyřešte podle níže uvedených kroků pro odstraňování problémů.
4. Pokud se výše uvedené služby týkají třetí strany, nezapomeňte službu odinstalovat z ovládacího panelu a zjistěte, zda jste schopni problém vyřešit.
Metoda 2: Proveďte čisté spuštění
Někdy může dojít ke konfliktu softwaru třetí strany se systémem, a proto se systém nemusí úplně vypnout. V pořádku Chyba Fix Host Process for Windows Services přestala fungovat, musíš provést čisté spuštění v počítači a diagnostikujte problém krok za krokem.

Metoda 3: Spusťte nástroj Obnovení systému
1. Stiskněte klávesu Windows + R a zadejte“sysdm.cpl“ a poté stiskněte Enter.

2.Vyberte Ochrana systému kartu a vyberte Obnovení systému.

3. Klepněte na tlačítko Další a vyberte požadované Bod obnovení systému.

4. Dokončete obnovu systému podle pokynů na obrazovce.
5. Po restartu možná budete moci Chyba Fix Host Process for Windows Services přestala fungovat.
Metoda 4: Spusťte nástroj DISM
Nespouštějte SFC, protože nahradí soubor Microsoft Opencl.dll souborem Nvidia, který zřejmě způsobuje tento problém. Pokud potřebujete zkontrolovat integritu systému, spusťte příkaz DISM Checkhealth.
1. Stiskněte klávesu Windows + X a vyberte Příkazový řádek (Admin).

2. Vyzkoušejte tyto příkazy v pořadí:
Dism /Online /Cleanup-Image /StartComponentCleanup
Dism /Online /Cleanup-Image /RestoreHealth

3.Pokud výše uvedený příkaz nefunguje, zkuste níže:
Dism /Image: C:\offline /Cleanup-Image /RestoreHealth /Zdroj: c:\test\mount\windows
Dism /Online /Cleanup-Image /RestoreHealth /Zdroj: c:\test\mount\windows /LimitAccess
Poznámka: Nahraďte C:\RepairSource\Windows umístěním zdroje opravy (instalační nebo obnovovací disk systému Windows).
4. Nespouštějte SFC /scannow, abyste ověřili integritu systémového příkazu DISM:
Dism /Online /Cleanup-Image /CheckHealth
5. Pro uložení změn restartujte počítač.
Metoda 5: Spusťte CCleaner a Malwarebytes
1.Stáhněte a nainstalujte CCleaner & Malwarebytes.
2.Spusťte Malwarebytes a nechte jej prohledat váš systém, zda neobsahuje škodlivé soubory.
3.Pokud je nalezen malware, automaticky je odstraní.
4. Nyní běžte CCleaner a v části „Čistič“ na kartě Windows doporučujeme zaškrtnout následující položky, které chcete vyčistit:

5. Jakmile se ujistíte, že jsou zaškrtnuty správné body, jednoduše klikněte Run Cleaner, a nechte CCleaner běžet.
6. Chcete-li vyčistit systém dále, vyberte kartu Registr a ujistěte se, že jsou zaškrtnuty následující položky:

7. Vyberte Scan for Issue a povolte CCleaner skenovat, poté klikněte Opravit vybrané problémy.
8. Když se CCleaner zeptá “Chcete zálohovat změny v registru?” vyberte Ano.
9. Po dokončení zálohování vyberte možnost Opravit všechny vybrané problémy.
10. Pro uložení změn restartujte počítač.
Metoda 6: Oprava poškozených souborů BITS
1. Stiskněte klávesu Windows + R, zadejte následující a stiskněte Enter:
\Programdata\Microsoft\network\downloader
2.Požádá o povolení, takže klikněte Pokračovat.

3. Ve složce Downloader smažte jakýkoli soubor, který začíná Qmgr, například Qmgr0.dat, Qmgr1.dat atd.
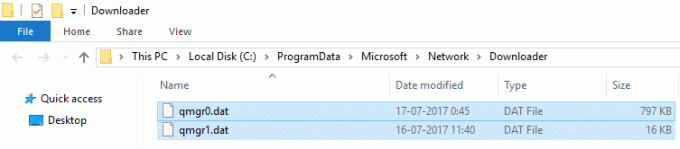
4.Po úspěšném odstranění výše uvedených souborů okamžitě spusťte aktualizaci Windows.
5.Pokud se vám nedaří odstranit výše uvedené soubory, postupujte podle článku Microsoft KB na jak opravit poškozené soubory BITS.
Metoda 7: Spusťte Memtest86
Poznámka: Než začnete, ujistěte se, že máte přístup k jinému počítači, protože budete muset stáhnout a vypálit software na disk nebo USB flash disk. Při spuštění memtestu je nejlepší nechat počítač přes noc, protože to pravděpodobně nějakou dobu potrvá.
1. Připojte USB flash disk k vašemu systému.
2. Stáhněte a nainstalujte Okna Memtest86 Automatická instalace pro USB klíč.
3. Klikněte pravým tlačítkem myši na soubor obrázku, který jste právě stáhli, a vyberte „Výpis zdemožnost “.
4. Po rozbalení otevřete složku a spusťte soubor Memtest86+ USB instalační program.
5. Vyberte si svůj připojený USB disk k vypálení softwaru MemTest86 (Tím se zformátuje USB disk).

6. Jakmile je výše uvedený proces dokončen, připojte USB k počítači, ve kterém je Chyba hostitelského procesu pro služby Windows Services přestala fungovat je přítomen.
7. Restartujte počítač a ujistěte se, že je vybráno spouštění z jednotky USB flash.
8.Memtest86 zahájí testování na poškození paměti ve vašem systému.

9. Pokud jste prošli celým testem, můžete si být jisti, že vaše paměť funguje správně.
10.Pokud byly některé kroky neúspěšné Memtest86 najde poškození paměti, což znamená výše uvedená chyba je kvůli špatné/poškozené paměti.
11. Aby Chyba Fix Host Process for Windows Services přestala fungovat, budete muset vyměnit RAM, pokud jsou nalezeny špatné paměťové sektory.
Doporučeno pro tebe:
- Opravte černé čtverečky za ikonami složek
- Chyba Fix Task Scheduler Service není k dispozici
- Jak opravit Windows 10 se úplně nevypne
- Opravte nefunkční klávesové zkratky Windows
To je to, co máte úspěšně za sebou Chyba Fix Host Process for Windows Services přestala fungovat ale pokud máte stále nějaké dotazy týkající se této příručky, neváhejte se jich zeptat v sekci komentářů.



