Oprava Vaše připojení bylo přerušeno ve Windows 10
Různé / / February 26, 2022

Zlobí vás změna sítě byla zjištěna chyba v Microsoft Edge? Pokud ano, máte to štěstí, že čtete tento článek. Můžete čelit Vaše připojení bylo přerušeno chyba, když máte nestabilní připojení k internetu, poškozenou mezipaměť prohlížeče, nesprávné nastavení prohlížeče, přítomnost viru, zastaralý operační systém, zastaralé ovladače, nastavení VPN/proxy a mnoho dalšího. Zde je několik metod odstraňování problémů, které vám pomohou opravit vaše připojení bylo přerušeno Chyba Windows 10. Tak na co čekáš? Pokračujte ve čtení článku.

Obsah
- Jak opravit vaše připojení bylo přerušeno v systému Windows 10
- Základní metody odstraňování problémů
- Metoda 1: Restartujte router
- Metoda 2: Znovu připojte Ethernet nebo Wi-Fi
- Metoda 3: Spusťte Poradce při potížích se sítí
- Metoda 4: Resetujte TCP/IP
- Metoda 5: Vyprázdnění mezipaměti DNS
- Metoda 6: Zakázat a povolit síťový adaptér
- Metoda 7: Odstraňte profily WLAN
- Metoda 8: Zakažte řízení spotřeby
- Metoda 9: Zakažte IPV6
- Metoda 10: Přepněte na Google DNS
- Metoda 11: Upravte nastavení sítě LAN
- Metoda 12: Přesměrování portů
Jak opravit vaše připojení bylo přerušeno v systému Windows 10
V tomto článku jsme sestavili seznam metod, které vám pomohou tuto chybu v Edge opravit. Pro dosažení dokonalých výsledků postupujte podle níže uvedených metod ve stejném pořadí.
Připojení se neustále odpojuje, když nemáte stabilní připojení k internetu. Můžete spustit a test rychlosti znát optimální úroveň rychlosti sítě potřebnou pro správné připojení.
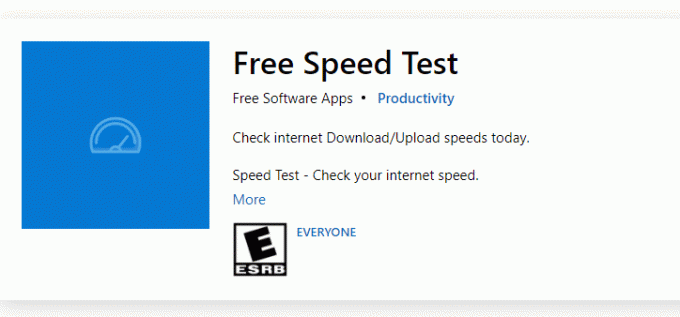
Ujistěte se, že vaše zařízení splňuje níže uvedená kritéria.
- Vždy kupujte modem nebo router ověřený u svého Poskytovatel internetových služeb (ISP) a bez konfliktů.
- Nepoužívat staré, zlomené nebo poškozené kabely.
- Ujistěte se, že kabely od modemu k routeru a modemu ke zdi jsou stabilní a neruší. V případě potřeby vyměňte kabely.
Základní metody odstraňování problémů
Než vyzkoušíte jakékoli pokročilé metody odstraňování problémů, vyzkoušejte následující základní metody odstraňování problémů. Při rychlém řešení problému může pomoci základní a snadná metoda odstraňování problémů.
- Znovu načíst stránku stisknutím tlačítka klávesa F5 nebo klávesy Fn + F5 spolu.
- Restartujte prohlížeč zavřením všech oken prohlížeče a jejich otevřením.
- Restartujte svůjSystém protože jednoduchý restart může pomoci problém vyřešit.
- Zkuste použít různé internetové prohlížeče jako je Google Chrome, Opera a Firefox.
Metoda 1: Restartujte router
Protože tato chyba souvisela se síťovým připojením, můžete zkontrolovat, zda je připojení stabilní nebo ne. Problémy v prohlížeči Microsoft Edge možná vyřeší jednoduchý restart routeru. Zde je několik pokynů k restartování zařízení routeru.
1. Najít Tlačítko napájení na zadní straně vašeho routeru.
2. Stiskněte jednou tlačítko vypněte to.

3. Nyní, odpojit vaše Napájecí kabel routeru a počkejte, až se z kondenzátorů úplně vybije energie.
4. Pak, znovu připojit a napájecí kabel a po minutě jej zapněte.
5. Počkejte, dokud se síťové připojení znovu neobnoví, a zkuste se přihlásit znovu.
Zkontrolujte, zda jste problém vyřešili.
Metoda 2: Znovu připojte Ethernet nebo Wi-Fi
Jedná se o velmi běžnou opravu, která vám pomůže tuto chybu opravit. Také se ujistěte, že je váš počítač připojen k síti Ethernet nebo k síti Wi-Fi, nikoli k oběma. Rušení mezi kabelovým a bezdrátovým připojením způsobí přerušení vašeho připojení Chyba Windows 10.
1. Odpojit připojení k síti, počkejte minutu a znovu jej připojte.
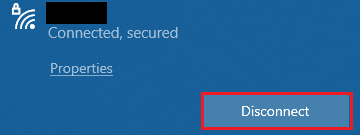
2. Pokud ethernetový kabel je zapojen, vyjměte jej z počítače. Poté jej znovu připojte nebo připojte k síti Wi-Fi. Tím se zajistí, že mezi kabelovým a bezdrátovým připojením nedochází k blikání.
Jakmile se ujistíte, že je váš počítač připojen pouze k jednomu zdroji, znovu načtěte webové stránky a zkontrolujte, zda jste problém vyřešili.
Přečtěte si také:Opravte chybu poškozeného disku Steam ve Windows 10
Metoda 3: Spusťte Poradce při potížích se sítí
Chcete-li analyzovat a opravit všechny problémy s připojením, pomůže vám vestavěný nástroj pro odstraňování problémů se sítí. Všechny problémy se sítí budou opraveny a operace sítě budou improvizovány spuštěním nástroje pro odstraňování problémů se sítí. Zde je několik pokynů ke spuštění nástroje pro odstraňování problémů se sítí na počítači se systémem Windows 10.
1. lis Klávesy Windows + I současně spustit Nastavení.
2. Klikněte na Aktualizace a zabezpečení dlaždice, jak je znázorněno.

3. Jít do Odstraňte problémy z levého panelu a vyhledejte Najděte a opravte další problémy v pravém panelu.
4. Vybrat Síťový adaptér poradce při potížích a klikněte na Spusťte nástroj pro odstraňování problémů zobrazené tlačítko zvýrazněno.

5. Počkejte, až nástroj pro odstraňování problémů problém zjistí a opraví. Po dokončení procesu postupujte podle pokynů pokyny na obrazovce a restartovatváš počítač.
Metoda 4: Resetujte TCP/IP
Byla zjištěna chyba změny sítě označuje změnu adresy IP. Jen málo uživatelů uvedlo, že byste mohli opravit přerušené připojení Chyba systému Windows 10, když resetovali konfiguraci TCP/IP. Postupujte a implementujte níže uvedené kroky.
1. Udeř klíč Windows, typ Příkazový řádek a klikněte na Spustit jako administrátor.

2. Nyní zadejte následující příkazy a stiskněte Vstupte jeden za druhým.
reset netsh winsocknetsh int ip resetipconfig /releaseipconfig /renew

3. Počkejte na provedení příkazů a restartujte počítač. Zkontrolujte, zda jste problém vyřešili.
Přečtěte si také:Jak opravit poškozený registr v systému Windows 10
Metoda 5: Vyprázdnění mezipaměti DNS
Vyprázdněním mezipaměti DNS odstraníte všechny adresy IP a záznamy DNS z mezipaměti. To vám umožní vyřešit jakékoli problémy se zabezpečením nebo připojením vašeho zařízení. Pamatujte, že mezipaměť DNS bude čas od času automaticky odstraněna ze zařízení. Pokud to náhodou selže, můžete provést ruční vyprázdnění DNS podle pokynů níže.
1. Zahájení Příkazový řádek jako správce z nabídky vyhledávání ve Windows.

2. Nyní zadejte ipconfig /flushdns v příkazovém okně a stiskněte Vstupte.

3. Počkejte na provedení příkazu a zkontrolujte, zda jste problém vyřešili.
Metoda 6: Zakázat a povolit síťový adaptér
Někdy může tuto chybu způsobit drobná dočasná závada ve vašich síťových adaptérech. Chcete-li to úplně vyřešit, můžete upravit nastavení síťového adaptéru. Pro deaktivaci postupujte podle níže uvedených pokynů Síťový adaptér a později jej znovu povolte.
1. Udeř klíč Windows a typ Správce zařízení, klikněte na Otevřeno.

2. Nyní rozšiřte Síťové adaptéry sekce tak, že na ni dvakrát kliknete.

3. Poté klikněte pravým tlačítkem na svůj Síťový ovladač (například, Intel (R) Dual Band Wireless-AC 3168) a vyberte Zakázat zařízení možnost, jak je znázorněno.

4. Poté potvrďte níže uvedenou výzvu kliknutím na Ano.
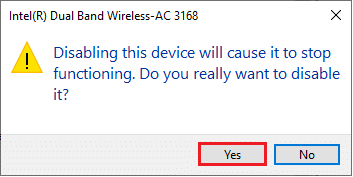
5. Nyní se obrazovka obnoví. Chvíli počkejte nebo restartujte počítač. Znovu klikněte pravým tlačítkem myši na ovladač a vyberte možnost Povolit zařízení možnost, jak je znázorněno.

Nakonec zkontrolujte, zda jste v počítači se systémem Windows 10 opravili chybu přerušení připojení.
Přečtěte si také:Jak opravit chybu 0x80070002 Windows 10
Metoda 7: Odstraňte profily WLAN
Při každém připojení k bezdrátové síti se vytvoří profily WLAN. Tyto profily obsahují názvy sítí, klíče a další související nastavení, která jsou nezbytná pro připojení počítače k síti. Pro odstranění profilů WLAN z počítače postupujte podle níže uvedených kroků.
1. Udeř klávesy Windows + R současně otevřít Nastavení.
2. Klikněte na Síť a internet nastavení.

3. Nyní klikněte na Wi-Fi menu z levého panelu.

4. Poté přejděte dolů a klikněte na Spravujte známé sítě volba.

5. Zde se na obrazovce zobrazí seznam bezdrátových sítí, které jste dříve úspěšně spárovali. Klikněte na libovolnou bezdrátovou síť, která se zdá zbytečná, a vyberte možnost Zapomenout volba.

Nyní bude profil WLAN z vašeho systému odstraněn. Poté se připojte k webové stránce a zkontrolujte, zda se chyba znovu nesetkáte.
Metoda 8: Zakažte řízení spotřeby
Když je ve vašem zařízení povolen režim úspory energie, síťové adaptéry se automaticky vypnou, což vede k této chybě. Zvažte změnu režimu úspory energie podle níže uvedených kroků.
1. Otevřeno Správce zařízení zadáním do nabídky vyhledávání a otevřením nejlepších výsledků.

2. Nyní rozšiřte Síťové adaptéry sekce tak, že na ni dvakrát kliknete.

3. Poté klepněte pravým tlačítkem myši na Síťový adaptér a vyberte Vlastnosti možnost, jak je znázorněno.

4. V okně Vlastnosti přepněte na Řízení spotřeby okno a zrušte zaškrtnutí možnosti Umožněte počítači vypnout toto zařízení, abyste šetřili energii jak je znázorněno.
5. Nakonec klikněte na OK pro uložení změn.

Zkontrolujte, zda jste problém vyřešili.
Přečtěte si také:Jak odstranit soubory Win Setup ve Windows 10
Metoda 9: Zakažte IPV6
Pokud váš počítač v žádném případě nepodporuje IPv6, pak budete určitě čelit, že vaše připojení bylo přerušeno, chyba systému Windows 10. Pro deaktivaci IPv6 na vašem počítači můžete postupovat podle níže uvedených kroků.
1. Spusťte Dialogové okno Spustit stisknutím klávesy Windows + R spolu.
2. Nyní zadejte ncpa.cpl a udeřit Zadejte klíč.
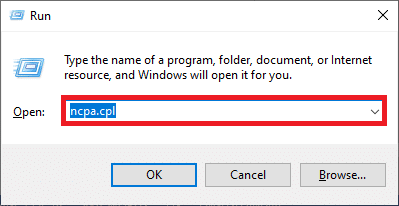
3. Nyní klikněte pravým tlačítkem na aktivní síťový adaptér a klikněte na Vlastnosti jak je znázorněno.
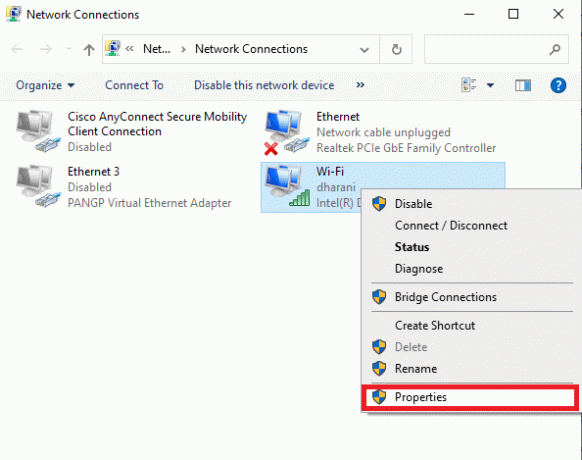
4. Nyní se otevře okno Vlastnosti Wi-Fi. Nyní zrušte zaškrtnutí Internetový protokol verze 6 (TCP/IPv6) možnost, jak je uvedeno níže.
5. Nakonec klikněte na OK pro uložení změn.
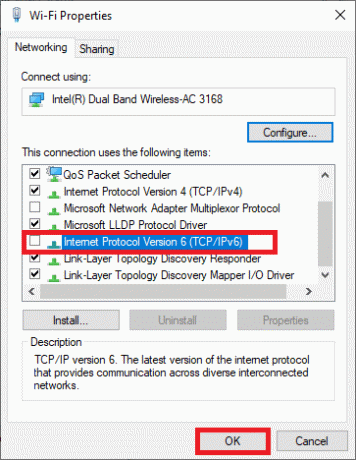
Poznámka: Pokud používáte více síťových připojení, přejděte na Centrum sítí a sdílení > Změnit nastavení adaptéru. Nyní klikněte pravým tlačítkem myši na adaptér a vyberte Zakázat volba. Podobně deaktivujte všechna další připojení kromě toho, které používáte.
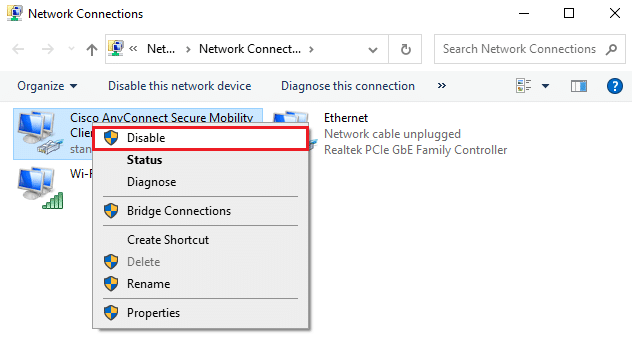
Zkontrolujte, zda jste problém vyřešili.
Metoda 10: Přepněte na Google DNS
Několik nekompatibilních nastavení DNS zpomalí počítač, což povede k této chybě. Tato metoda nijak nepoškodí váš počítač. Proto stojí za to pokusit se diskutovanou chybu opravit. Několik uživatelů uvedlo, že tento problém lze vyřešit pomocí níže uvedených kroků.
1. Otevři Dialogové okno Spustit stisknutím klávesy Windows + R spolu.
2. Nyní zadejte ncpa.cpl a udeřit Zadejte klíč.

3. Nyní klikněte pravým tlačítkem myši na aktivní síťový adaptér a klepněte na Vlastnosti jak je znázorněno.

4. Nyní se otevře okno Vlastnosti Wi-Fi. Klikněte na Internetový protokol verze 4 (TCP/IPv4) a klikněte na Vlastnosti.
Poznámka: Můžete také dvakrát kliknout na Internetový protokol verze 4 (TCP/IPv4) otevřít Vlastnosti okno.

5. Vybrat Použijte následující adresy serverů DNS. Poté zadejte níže uvedené hodnoty:
- Preferovaný server DNS: 8.8.8.8
- Alternativní DNS server: 8.8.4.4
6. Dále vyberte Po ukončení potvrďte nastavení a klikněte na OK.

7. Zavřete okno a tato metoda opraví změnu sítě, u které byla zjištěna chyba.
Přečtěte si také:7 způsobů, jak opravit chybu BSOD iaStorA.sys v systému Windows 10
Metoda 11: Upravte nastavení sítě LAN
Několik běžných problémů s připojením k internetu může vést k chybě přerušení připojení v prohlížeči Microsoft Edge. Můžete je opravit resetováním nastavení místní sítě, jak je popsáno níže.
1. zmáčkni klíč Windows, typ Kontrolní panel a klikněte na Otevřeno.

2. Nyní nastavte Zobrazit podle možnost Kategorie.
3. Vybrat Síť a internet nastavení.

4. Zde klikněte na možnosti internetu Jak je ukázáno níže.

5. Nyní, v Vlastnosti Internetu okno, přepněte na Spojení tab.
6. Vybrat Nastavení LAN, jak je zvýrazněno níže.

7. Zde zaškrtněte políčko Automaticky zjistit nastavení a zajistit Použijte proxy server pro vaši LAN políčko není zaškrtnuté.
Poznámka: Tuto možnost můžete znovu aktivovat, když ji budete potřebovat.

8. Nakonec klikněte na OK pro uložení změn.
Přečtěte si také:Oprava .NET Runtime Optimization Service Vysoké využití CPU
Metoda 12: Přesměrování portů
Pokud má router problém s porty DHCP, budete čelit několika problémům a budete postupovat podle technik přesměrování portů, abyste vyřešili přerušení vašeho připojení v systému Windows 10.
Poznámka: Nastavení přesměrování portů a DHCP se bude lišit podle výrobce a modelu routeru.
1. zmáčkni Okna klíč a typ cmd. Klikněte na Spustit jako administrátor obědvat Příkazový řádek.

2. Nyní zadejte ipconfig /all a udeřit Vstupte, jak je znázorněno.
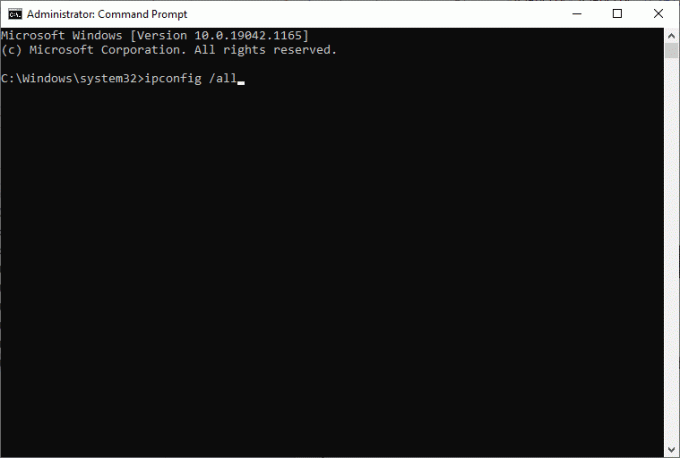
3. Poznamenejte si hodnoty Výchozí brána, Maska podsítě, MAC, a DNS.

4. Chcete-li otevřít Běh dialogovém okně stiskněte tlačítko Okna +R klíč.
5. Typ ncpa.cpl a klikněte OK.
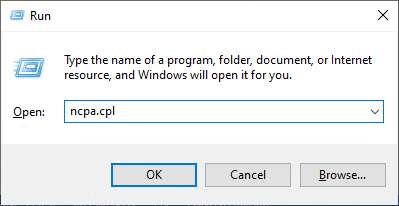
6. Klikněte pravým tlačítkem na svůj internetové připojení a klikněte na Vlastnosti, jak je zvýrazněno.
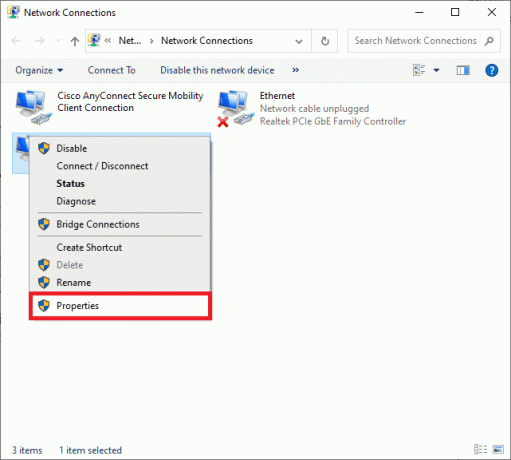
7. Zde vyberte Internetový protokol verze 4 (TCP/IPv4) a klikněte na Vlastnosti.
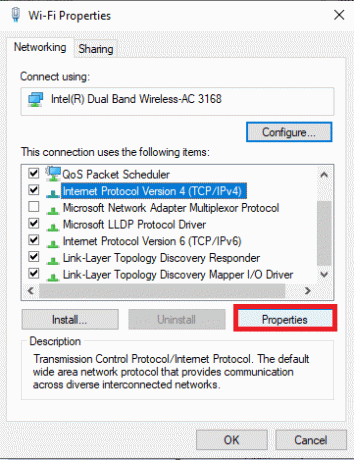
8. Vyberte ikonu Použijte následující adresy serverů DNS.
9. Poté zadejte níže uvedené hodnoty:
- Preferovaný server DNS: 8.8.8.8
- Alternativní DNS server: 8.8.4.4
10. Dále zkontrolujte Po ukončení potvrďte nastavení možnost a klikněte na OK.
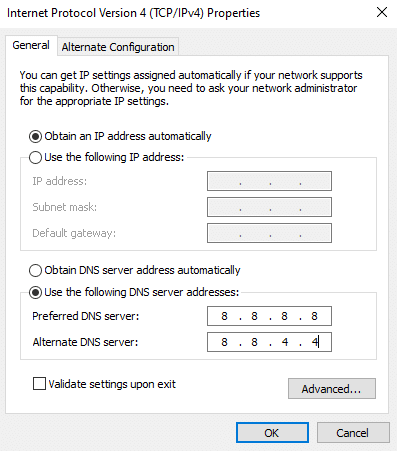
11. Spusťte svůj webový prohlížeč a typ vašeIP adresa otevřete nastavení routeru.
12. Vložte svoje přihlašovací údaje.
13. Navigovat do Povolit ruční přiřazení pod Základní konfiguracea klikněte na Ano.
14. Nyní v nastavení DCHP zadejte svůj Mac adresa a IP adresa, a DNS servery a klikněte na Uložit.
15. Klikněte na Přesměrování portůa zadejte následující rozsah portů, které chcete otevřít Start a Konec pole:
TCP: 27015-27030, 27036-27037UDP: 4380, 27000-27031, 27036

16. Nyní zadejte Statická IP adresa jste vytvořili a zkontrolujte Umožnit volba.
17. Nakonec klikněte na Uložit nebo Aplikovat tlačítko pro uložení změn a restartujte router a PC.
Metoda 13: Kontaktujte poskytovatele služeb Internetu
Pokud vše selže, znamená to, že došlo k selhání backendu. Okamžitě kontaktujte svého poskytovatele internetových služeb ohledně problému. Pokud je váš aktuální balíček pomalý, můžete změnit svůj internetový balíček na vyšší rychlost.
Doporučeno:
- Oprava Snapchat nenačítá příběhy
- Opravte chybu aktualizace systému Windows 10 0x80070103
- Opravit chybu The Handle is Invalid Error ve Windows 10
- Opravit Google Chrome STATUS BREAKPOINT Error
Doufáme, že vám tento návod pomohl a mohli jste jej opravit vaše připojení bylo přerušeno chyba ve Windows 10. Dejte nám vědět, která metoda se vám osvědčila nejlépe. Také, pokud máte nějaké dotazy/návrhy týkající se tohoto článku, neváhejte je zahodit do sekce komentářů.



