Oprava Firefox je již spuštěn
Různé / / February 27, 2022

Firefox je jedním z nejpopulárnějších webových prohlížečů ve světě internetu. Pro správné fungování prohlížeče potřebujete odemčený profil. Pokud dojde k náhodnému uzamčení, obdržíte zprávu, Firefox již běží, ale nereaguje. Pokud se Firefox správně nevypne a běží na pozadí, budete čelit stejnému problému. Existuje mnoho důvodů, které způsobují problém, takže pokračujte ve čtení.

Obsah
- Jak opravit, že Firefox již běží ve Windows 10
- Metoda 1: Restartujte počítač
- Metoda 2: Restartujte Firefox
- Metoda 3: Otevřete Firefox v režimu odstraňování problémů
- Metoda 4: Vypněte hardwarovou akceleraci (pokud je to možné)
- Metoda 5: Tweak Extensions
- Metoda 6: Vymažte mezipaměť prohlížeče
- Metoda 7: Povolte přístupová práva pro složku Firefox Profiles
- Metoda 8: Odstraňte soubor zámku profilu Firefoxu
- Metoda 9: Aktualizujte Firefox
- Metoda 10: Aktualizujte systém Windows
- Metoda 11: Vytvořte nový profil Firefoxu
- Metoda 12: Obnovte Firefox
- Metoda 13: Přeinstalujte Firefox
Jak opravit, že Firefox již běží ve Windows 10
Všechna data, která ukládáte ve Firefoxu, se shromažďují v profilu Firefoxu. Tento profil je uložen na místním úložném disku. Pokud je s Firefoxem něco v nepořádku, můžete použít tuto složku uloženou ve vašem PC. Když znovu nainstalujete prohlížeč, všechna data lze v případě potřeby obnovit. Z důvodů konzistence a stability někdy váš prohlížeč zamkne váš profil, což znamená, že váš prohlížeč je uzamčen. V tomto případě aplikace použije tento soubor profilu ke spuštění prohlížeče, čímž spustí problém. Zde je několik důvodů, proč Firefox již běží, ale nereaguje na problém:
- Několik úloh Firefoxu běží na pozadí, ale nejsou viditelné.
- Když Firefox spadne uprostřed procházení, budete čelit stejnému problému.
- Firefox je aktualizován, ale změny se v prohlížeči neprojeví.
- Někdy Firefox zamrzne kvůli přítomnosti chyb aplikace, takže všechny úkoly prohlížeče zůstávají na pozadí.
- Poškozená mezipaměť a rozšíření v prohlížeči.
- Jakékoli závady v uživatelském profilu a nekompatibilní nastavení prohlížeče.
V této části jsme sestavili seznam metod, které vám pomohou problém vyřešit. Metody jsou uspořádány podle jejich závažnosti a účinnosti. Postupujte podle nich ve stejném pořadí, abyste dosáhli dokonalých výsledků.
Metoda 1: Restartujte počítač
První a nejdůležitější metodou odstraňování problémů u jakéhokoli problému souvisejícího s PC je restartování počítače. Restartování počítače opraví všechny dočasné závady s ním spojené, což vám pomůže vyřešit všechny konflikty prohlížeče. Podle níže uvedených pokynů restartujte počítač nebo počítač vypněte a znovu spusťte.
1. Přejděte na plocha počítače stisknutím klávesy Windows + D zároveň.
2. Nyní stiskněte Klávesy Alt + F4 zároveň. Zobrazí se vyskakovací okno, jak je znázorněno níže.

3. Nyní klikněte na rozevírací pole a vyberte Restartujte volba.

4. Konečně zasáhnout Vstupte k restartování systému.
Metoda 2: Restartujte Firefox
Všechny procesy Firefoxu můžete ručně ukončit podle níže uvedených kroků.
1. Zahájení Správce úloh úderem Klávesy Ctrl + Shift + Esc zároveň.
2. V Procesy karta, vyberte Firefox proces.

3. Nakonec klikněte na Ukončit úkol a restartovatPC.
4. Nyní znovu spusťte Mozilla Firefox prohlížeč.
Přečtěte si také:Jak opravit problém s černou obrazovkou Firefoxu
Metoda 3: Otevřete Firefox v režimu odstraňování problémů
Restartování Firefoxu v režimu odstraňování problémů deaktivuje všechna rozšíření, vypne hardwarovou akceleraci a místo toho použije výchozí nastavení panelu nástrojů, motivy. To vám pomůže opravit, že Firefox již běží, ale nereaguje na problém. Chcete-li tedy restartovat Firefox v režimu odstraňování problémů, postupujte podle níže uvedených kroků:
1. Zahájení Firefox a klikněte na Nabídka aplikací
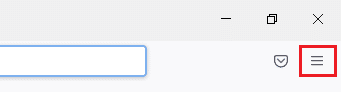
2. Vybrat Pomoc volba

3. Klikněte na Režim odstraňování problémů
Poznámka: Můžete také stisknout klávesu Shift při otevírání Firefoxu a spustit jej v režimu odstraňování problémů.

4. Potvrďte výzvu kliknutím na Restartujte
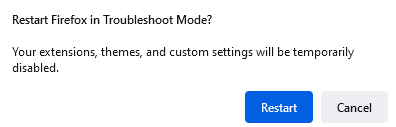
5. Opět potvrďte výzvu kliknutím na Otevřeno
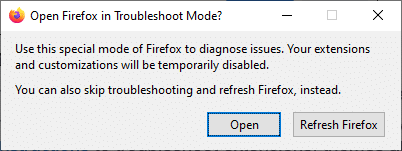
Poznámka: Chcete-li vypnout režim odstraňování problémů, postupujte podle kroků 1 a 2 a klikněte na Vypněte režim odstraňování problémů
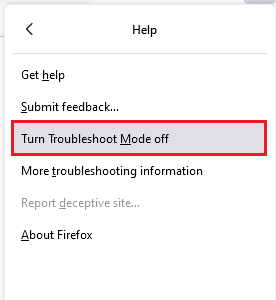
Metoda 4: Vypněte hardwarovou akceleraci (pokud je to možné)
Problém můžete čelit, pokud má váš prohlížeč nějaké problémy s grafickými procesory a nastavením ovladačů. Můžete jej zkusit vypnout podle níže uvedených kroků:
1. Zahájení Firefox a klikněte na Jídelní lístek ikona

2. Klikněte na Nastavení z rozbalovací nabídky
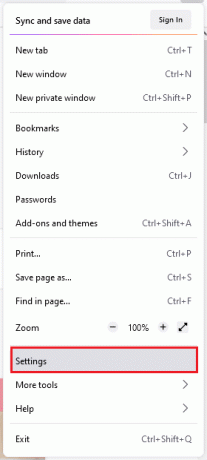
3. Klikněte na Všeobecné v levém podokně a přejděte dolů na Výkon Jídelní lístek
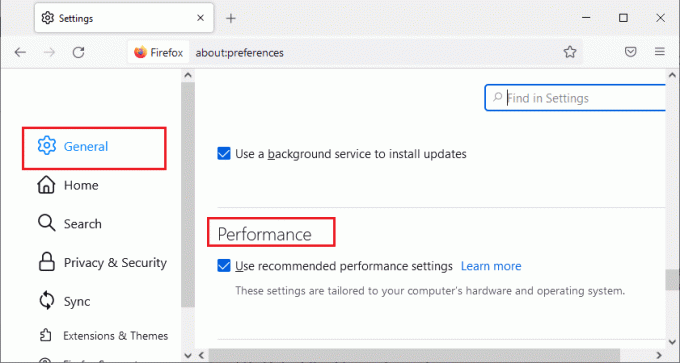
4. Zrušte zaškrtnutí těchto možností:
- Použijte doporučená nastavení výkonu
- Použijte hardwarovou akceleraci, je-li k dispozici
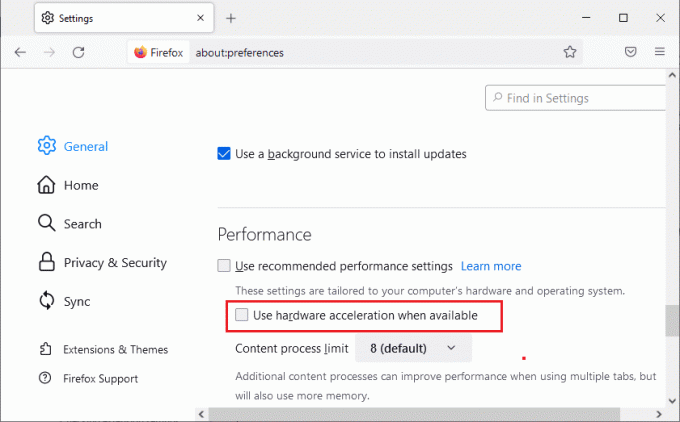
5. stiskněte a podržte Klávesy Ctrl + Shift + Q společně ukončete prohlížeč
6. Konečně, Znovu spusťte prohlížeč.
Přečtěte si také:Jak opravit, že Firefox nepřehrává videa
Metoda 5: Tweak Extensions
Pokud máte ve svém prohlížeči povolená některá problematická rozšíření, může se stát, že Firefox již běží, ale neodpovídá. Chcete-li je vyřešit, buď aktualizujte rozšíření (pro opravu chyb) nebo je deaktivujte v prohlížeči. Zde je několik pokynů k aktualizaci a deaktivaci rozšíření Firefoxu.
Možnost I: Aktualizujte rozšíření Firefoxu
Pokud máte ve svém prohlížeči povolená nějaká problematická rozšíření, můžete je zkusit aktualizovat, abyste vyřešili nefunkčnost klávesnice ve Firefoxu.
1. Klikněte na Jídelní lístek ve Firefoxu následovaná ikonou Doplňky a motivy

2. Klikněte na Nastavení
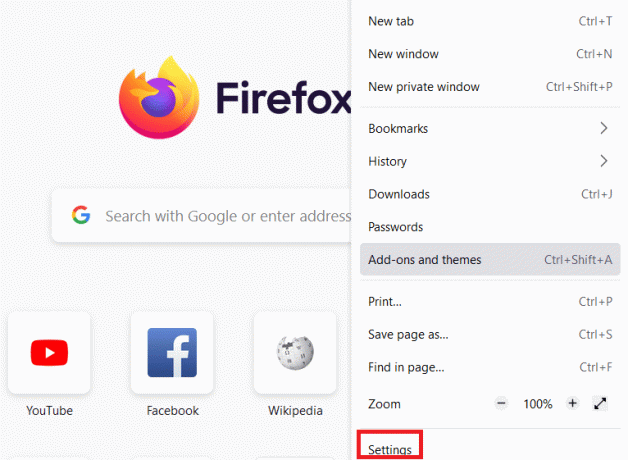
3. Klikněte na Rozšíření a motivy
4. Klikněte na Nastavení a vyberte Kontrola aktualizací volba

5A. Následuj pokyny na obrazovce aktualizace rozšíření.
5B. Pokud není třeba nic aktualizovat,Nebyly nalezeny žádné aktualizace. Restartujte Firefox a zkontrolujte, zda jste problém vyřešili

Možnost II: Zakažte rozšíření Firefoxu
Pokud jste nedosáhli žádné opravy aktualizací rozšíření Firefoxu, můžete je deaktivovat podle níže uvedených kroků.
1. Zahájení Firefox a klikněte na Jídelní lístek ikona

2. Vybrat Doplňky a motivy

3. Klikněte na Rozšíření v levém podokně a vypnout rozšíření

4. Podobně deaktivujte všechna rozšíření jedno po druhém a zkontrolujte, které rozšíření způsobuje problém
5. Nakonec, pokud jste zjistili, které rozšíření vám způsobuje potíže, klikněte na ikona se třemi tečkami odpovídající a vyberte Odstranit volba
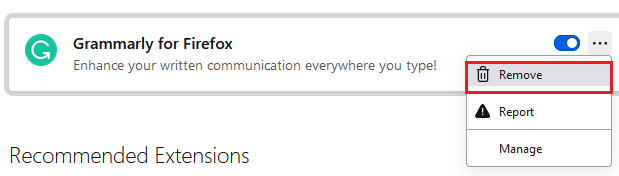
Metoda 6: Vymažte mezipaměť prohlížeče
Dočasné soubory, jako je poškozená mezipaměť prohlížeče, mohou způsobit přerušení připojení koncového uživatele. To může vést k diskutovanému problému při surfování na internetu. Zkuste vymazat mezipaměť prohlížeče a zkontrolujte, zda jste chybu opravili. Zde je několik pokynů k odstranění mezipaměti prohlížeče Firefox.
1. Zahájení Firefox webový prohlížeč.
2. Klikněte na Jídelní lístek ikonu v pravém horním rohu obrazovky

3. Vybrat Nastavení možnost z rozevíracího seznamu
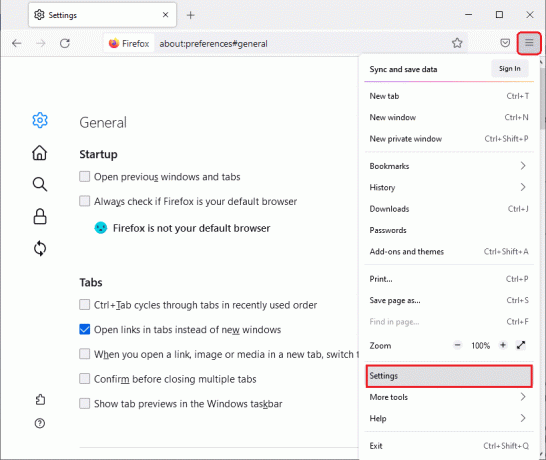
4. Klikněte na Ochrana osobních údajů a zabezpečení možnost v levém podokně
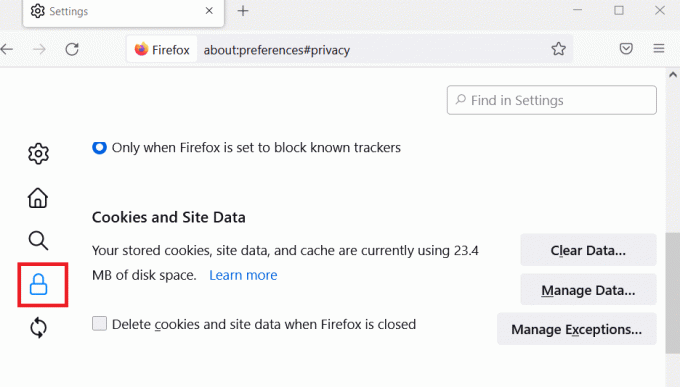
5. Klikněte na Vyčistit data tlačítko pro Soubory cookie a data stránek

6. Zrušte zaškrtnutí Soubory cookie a data stránek box a zkontrolujte Webový obsah uložený v mezipaměti box.

7. Nakonec klikněte na Průhledná tlačítko pro vymazání souborů cookie uložených ve Firefoxu.
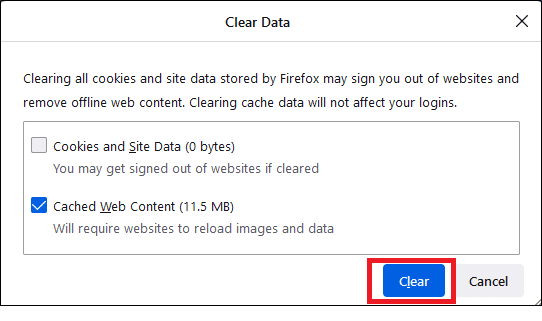
Přečtěte si také:Oprava chyby Server Not Found Error ve Firefoxu
Metoda 7: Povolte přístupová práva pro složku Firefox Profiles
Pokud se pokusíte získat přístup k libovolnému obsahu souboru, který má práva pouze pro čtení, můžete čelit diskutovanému problému. Ujistěte se, že jste udělili správná přístupová práva ke složce profilu podle níže uvedených kroků.
1. Klikněte na Klávesy Windows + E otevřít Průzkumník souborů
2. Zkopírujte a vložte níže uvedené cesta v adresním řádku
C:\Users\USERNAME\AppData\Roaming\Mozilla\Firefox
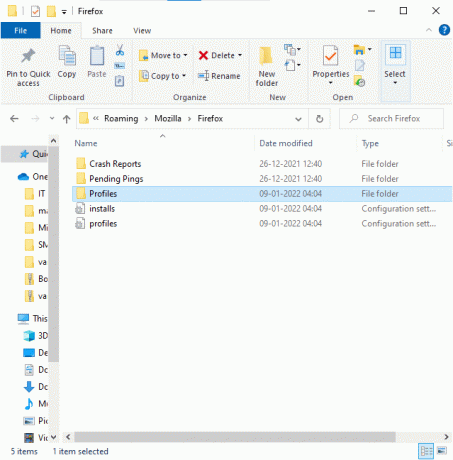
3. Klepněte pravým tlačítkem myši na Profily složku a vyberte Vlastnosti

4. V Všeobecné kartu, zrušte zaškrtnutí políčka Pouze pro čtení (platí pouze pro soubory ve složce)
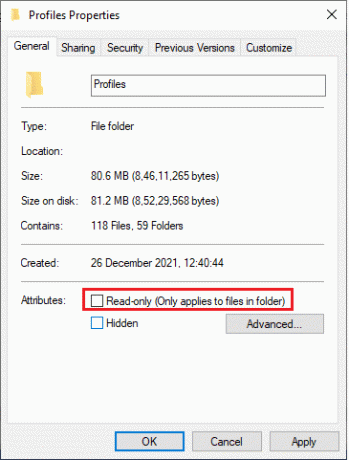
5. Nakonec klikněte na Aplikovat a pak OK pro uložení změn
Metoda 8: Odstraňte soubor zámku profilu Firefoxu
Pokud Firefox abnormálně spadne, soubor zámku zůstane ve vašem Průzkumníku souborů. Tento soubor může narušovat normální funkce prohlížeče, což vede k uvedenému problému. Doporučujeme vám smazat tento soubor zámku profilu, jak je uvedeno níže, abyste vyřešili problém s již spuštěným Firefoxem.
1. stiskněte a podržte Klávesy Windows + E společně otevřít Průzkumník souborů
2. Vložte následující cesta v navigační nabídce a stiskněte Zadejte klíč
%APPDATA%\Mozilla\Firefox\Profiles\
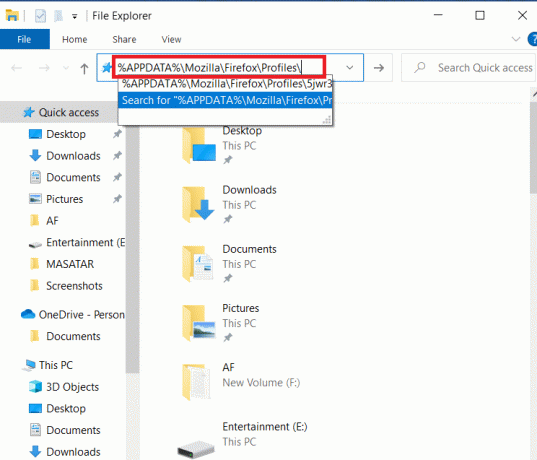
3. Otevřít složku s koncovkou .výchozí
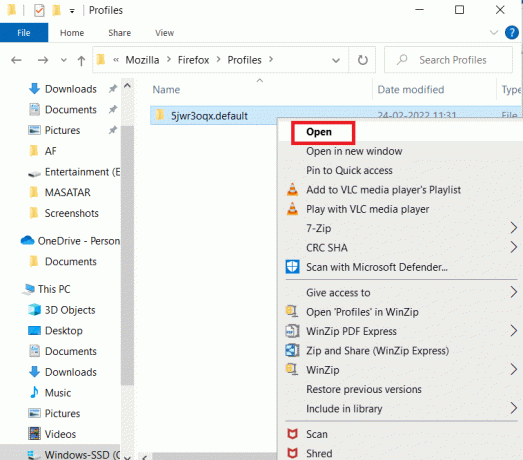
4. Přejděte dolů a klikněte pravým tlačítkem na rodičovský.zámek soubor a smazat

Poznámka: Pokud spouštíte Firefox s - ne-dálkový možnosti příkazového řádku, pak toto odeberte.
Přečtěte si také:Chyba Fix Your Connection is not Secure Error ve Firefoxu
Metoda 9: Aktualizujte Firefox
Firefox často vydává aktualizace, které opravují chyby v něm. Můžete aktualizovat Firefox, abyste vyřešili problém s tím, že Firefox již běží, jak je uvedeno níže.
1. Otevřeno Firefox a klikněte na Jídelní lístek jak je znázorněno
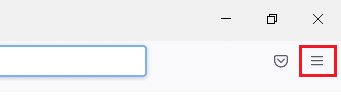
2. Vybrat Pomoc volba
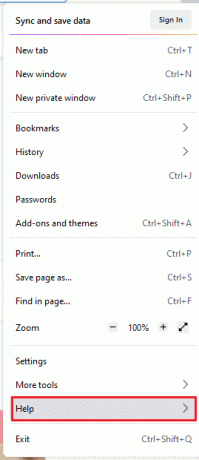
3. Klikněte na O Firefoxu.

4A. Na obrazovce se objeví nové okno. Zde zkontrolujte, zda vaše Firefox je aktuální.

4B. Jinak postupujte podle pokyny na obrazovce k aktualizaci Firefoxu
Metoda 10: Aktualizujte systém Windows
Microsoft se snaží vylepšit všechny své verze Windows, aby přinesly PC bez jakýchkoli chyb. Chyby a problémy související s prohlížečem v počítači se systémem Windows 10 můžete opravit jeho aktualizací. Podle níže uvedených kroků aktualizujte systém Windows a opravte problém s již spuštěným Firefoxem.
1. lis Klávesy Windows + I současně spustit Nastavení.
2. Klikněte na Aktualizace a zabezpečení dlaždice, jak je znázorněno.

3. V Windows Update klepněte na Kontrola aktualizací knoflík.

4A. Pokud je k dispozici nová aktualizace, klepněte na Nainstalovat nyní a postupujte podle pokynů k aktualizaci.

4B. V opačném případě, pokud je systém Windows aktuální, zobrazí se Jste aktuální zpráva.

Přečtěte si také:Jak povolit režim inkognito v prohlížeči Chrome
Metoda 11: Vytvořte nový profil Firefoxu
Vytvoření nového profilu Firefoxu vyřeší běžné problémy spojené s uživatelským profilem. Zde je několik jednoduchých pokynů k vytvoření nového profilu pro vyřešení problému s již běžícím Firefoxem.
1. zmáčkni klávesy Windows + R společně otevřít Běh dialogové okno
2. Typ firefox.exe –P a udeřit Zadejte klíč.

3. Klikněte na Vytvořit profil… knoflík.
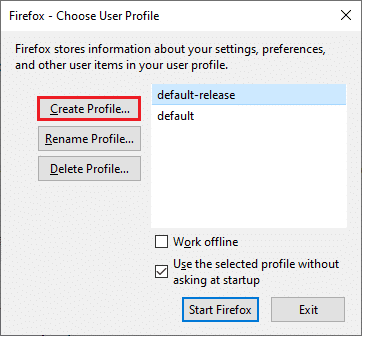
4. Klikněte na další v Průvodce vytvořením profilu.

5. Zadejte nový název profilu do Zadejte název nového profilu pole
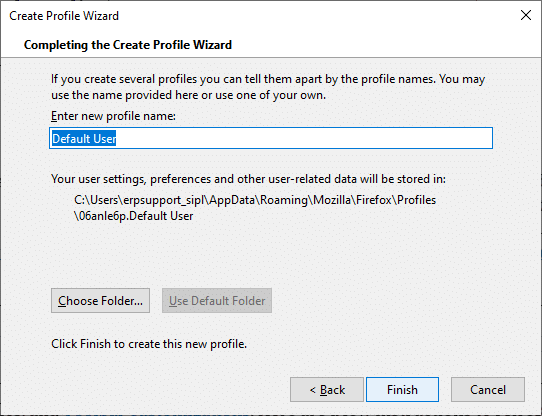
6. Nakonec klikněte na Dokončit k dokončení procesu
7. Nyní budete navigováni do Správce profilu znovu. Spusťte Firefox znovu s novým profilem, který je zde uveden. Neměli byste čelit, že Firefox je již spuštěn, ale nereaguje na problém
Metoda 12: Obnovte Firefox
Obnovením prohlížeče Firefox uloží;
- Záložky
- Historie procházení a stahování
- Hesla, soubory cookie
- Informace o automatickém vyplňování webového formuláře
- Osobní slovník
Ale odstraní následující data.
- Rozšíření a motivy
- Oprávnění webu
- Upravené preference
- Přidány vyhledávače
- DOM úložiště
- bezpečnostní certifikát a nastavení zařízení
- Akce stahování
- Uživatelské styly a přizpůsobení lišty Toolbar.
Poznámka: Po obnovení prohlížeče se váš starý profil Firefoxu umístí na plochu se složkou pojmenovanou Stará data Firefoxu. Z této složky můžete obnovit svá data Firefoxu do nového profilu. Pokud tuto složku nepotřebujete, můžete ji kdykoli smazat.
1. Otevřeno Firefox a klikněte na Jídelní lístek ikona
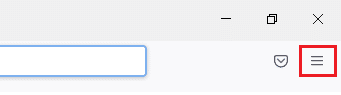
2. Klikněte na Pomoc volba
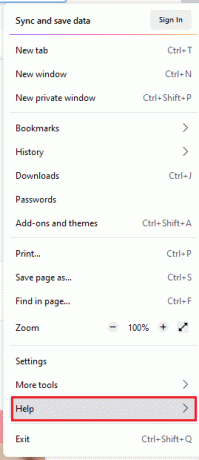
3. Vybrat Další informace o odstraňování problémů volba

4. Klikněte na Obnovte Firefox
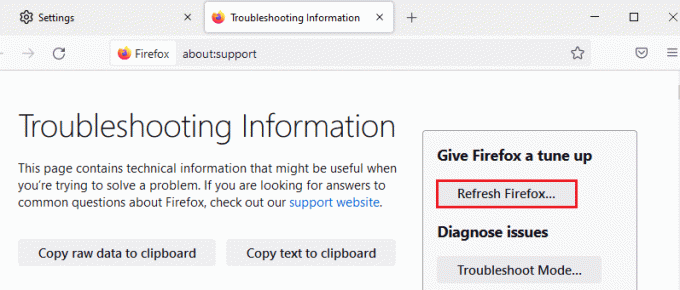
5. Znovu klikněte na Obnovte Firefox volba
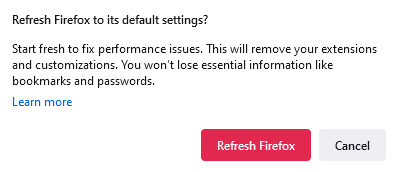
6. Klikněte na Dokončit v Průvodce importem okno

7. Nakonec klikněte na Pojďme! Možnost pokračovat v procházení webu

Přečtěte si také:Jak opravit Chrome došel paměť
Metoda 13: Přeinstalujte Firefox
Pokud máte poškozené instalační soubory ve Firefoxu, můžete tento problém snadno vyřešit přeinstalací prohlížeče Firefox. Podle níže uvedených kroků přeinstalujte prohlížeč Firefox a opravte problém s již běžícím Firefoxem.
1. Klikněte na Start, typ Kontrolní panela stiskněte tlačítko Zadejte klíč.

2. Soubor Zobrazit podle > Velké ikony a klikněte na Programy a funkce
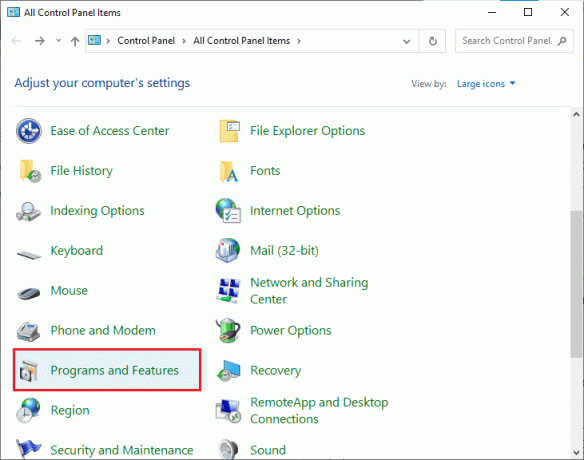
3. Klikněte na Firefox a vyberte Odinstalovat volba

4. Potvrďte výzvu, pokud existuje, a počkejte, dokud se prohlížeč z vašeho zařízení neodinstaluje. Pak, restartujte počítač
5. Stáhněte si Mozilla Firefox prohlížeč z oficiální webové stránky.

6. Spusťte Instalační program Firefoxu dvojitým kliknutím na soubor setup.exe.
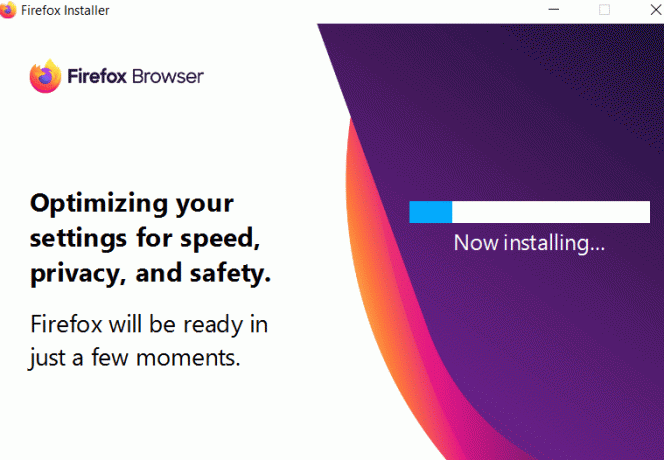
Doporučeno:
- Oprava Teamviewer Not Connecting ve Windows 10
- Opravit chybu Windows 0 ERROR_SUCCESS
- Opravit Google Chrome STATUS BREAKPOINT Error
- Jak opravit Firefox nenačítání stránek
Doufáme, že vám tento návod pomohl a že jste jej dokázali opravit Firefox již běží, ale nereaguje na Windows 10. Dejte nám vědět, která metoda se vám osvědčila nejlépe. Také, pokud máte nějaké dotazy/návrhy týkající se tohoto článku, neváhejte je zahodit do sekce komentářů.



