Opravit chybu obnovení připojení Firefoxu
Různé / / March 01, 2022
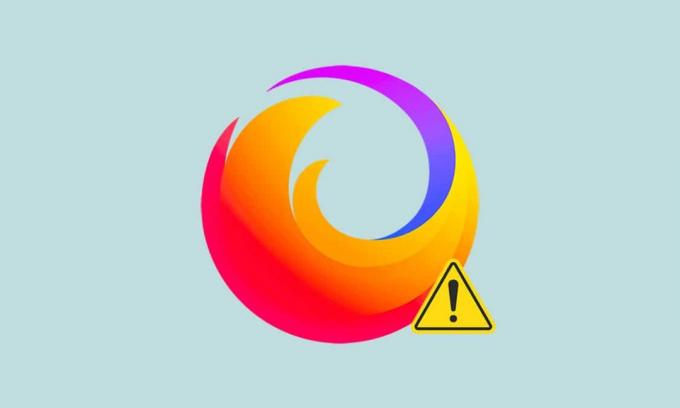
Firefox je jedním z nejpreferovanějších prohlížečů zaměřených na ochranu soukromí, které používají internetoví uživatelé po celém světě. Podporuje různé webové standardy jako HTML, XML, XHTML, CSS (s rozšířeními), JavaScript, DOM, MathML, SVG, XSLT a XPath. Přesto několik uživatelů čelí PR_CONNECT_RESET_ERROR Firefoxu při procházení internetu. PR_CONNECT_RESET_ERROR nastane, když váš počítač úspěšně dosáhl výsledků hledání ze serveru, ale nemohl je úplně zpracovat. Pokud čelíte stejnému problému, nejste sami! V této příručce se můžete naučit způsoby odstraňování problémů, jak opravit chybu resetování připojení Firefoxu. Tady jsme!

Obsah
- Jak opravit chybu obnovení připojení Firefoxu
- Předběžné kontroly
- Metoda 1: Vymažte mezipaměť prohlížeče Firefox
- Metoda 2: Aktualizujte rozšíření Firefoxu
- Metoda 3: Zakažte nebo odeberte rozšíření Firefoxu
- Metoda 4: Zakázat možnost práce offline
- Metoda 5: Zakažte předběžné načítání DNS
- Metoda 6: Zakažte IPv6
- Metoda 7: Upravit možnost Nesledovat
- Metoda 8: Resetujte TCP/IP
- Metoda 9: Odebrat položky katalogu Winsock
- Metoda 10: Upravte nastavení sítě LAN
- Metoda 11: Odstraňte profily WLAN
- Metoda 12: Zakažte filtrování protokolů (pokud je to možné)
- Metoda 13: Zakažte VPN a proxy
- Metoda 14: Zvyšte maximální přenosovou jednotku (MTU)
- Metoda 15: Zrušte zaškrtnutí funkce AppEx Networks Accelerator (pro ethernetový adaptér)
- Metoda 16: Aktualizujte nebo přeinstalujte síťové ovladače
- Metoda 17: Aktualizujte Firefox
- Metoda 18: Seznam povolených webových stránek nebo dočasně deaktivujte antivirus (nedoporučuje se)
Jak opravit chybu obnovení připojení Firefoxu
Zde jsou některé možné důvody, které způsobují tuto chybu ve Firefoxu. Analýza faktorů, které spouštějí chybu, vám pomůže postupovat podle metod odstraňování problémů.
- Pokud jste povolili Filtrování protokolu TCP v nastavení Antiviru se bude spojení mezi koncovým uživatelem a webovým serverem přerušovat častěji. To se děje v antivirovém programu ESET.
- Určitý dočasná mezipaměť prohlížeče může rušit nová připojení k webovému serveru, což ve Firefoxu vede k této chybě.
- Když tvůj antivirus/Windows Defender Firewall je přehnaně chráněný, přerušení mezi koncovým uživatelem a webovým serverem povedou k této chybě.
- Pokud používáte a VPN nebo proxy server, váš webový server může čelit uvedenému problému kvůli bezpečnostním opatřením, která jsou pro něj nakonfigurována.
- Nějaký omezené sítě vám může bránit v přístupu k jakémukoli konkrétnímu webovému serveru, což způsobuje tuto chybu ve Firefoxu.
- An zastaralá verze prohlížeče, problematická rozšíření prohlížeče, nebo špatně nakonfigurovaná nastavení sítě může také způsobit tuto chybu.
Jednou z nejznámějších funkcí Firefoxu je jeho open-source funkce který umožňuje uživatelům po celém světě psát kód a rozšiřovat funkčnost prohlížeče, pokud jde o doplňky, motivy a rozšíření. Zaručuje online pirátství a podle rekordu z prosince 2021 je na čtvrtém místě v seznamu nejoblíbenějších prohlížečů pro stolní počítače po Google Chrome, Safari, a Microsoft Edge.
Tato část obsahuje seznam metod odstraňování problémů, jak tuto chybu opravit ve Firefoxu. Metody jsou seřazeny podle úrovně dopadu od základních po pokročilé. Postupujte podle metod ve stejném pořadí a zkontrolujte, zda jste problém vyřešili.
Předběžné kontroly
Primárním krokem při odstraňování problémů, jak opravit chybu resetování připojení Firefoxu, je zajistit, že máte stabilní síťové připojení. Pokud máte nestabilitu sítě, budete čelit chybě na jakékoli webové stránce, kterou navštívíte. Proto kdykoli narazíte na tuto chybu ve Firefoxu, otevřete novou kartu a vyhledejte jinou webovou stránku. Pokud se s chybou setkáte na všech webových stránkách, na které v prohlížeči přistupujete, znamená to, že vaše síťové připojení není stabilní. Chcete-li to opravit, zajistěte rychlost sítě a šířku pásma. Zde je několik dalších předběžných kroků, kterými můžete tuto chybu opravit.
- Pokud použijete starý, poškozený nebo nespolehlivý kabel, připojení k internetu se bude od zařízení odpojovat. I když je rychlost vašeho internetu velmi vysoká, nebudete mít nepřetržitou službu, když jsou kabely přerušeny. Zkontrolujte, zda jsou propojovací kabely až po značku.
- Pokud máte nějaké síťové konflikty, můžete je opravit restartováním routeru. Restartování routeru však znovu inicializuje síťové připojení. Jen málo uživatelů uvedlo, že všechny změny označené v nastavení konfigurace se projeví až po restartování routeru. Proto restartujte router podle níže uvedených kroků.
1. Najít Tlačítko napájení na zadní straně vašeho routeru.
2. Stiskněte jednou tlačítko vypněte to.
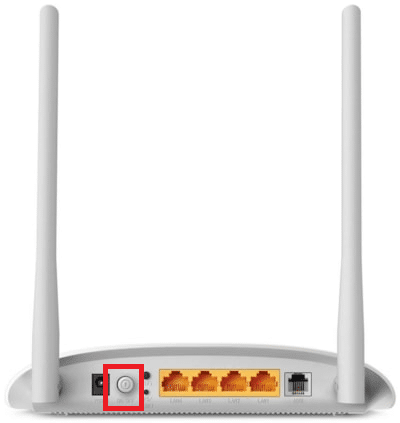
3. Nyní, odpojit vaše Napájecí kabel routeru a počkejte, až se z kondenzátorů úplně vybije energie.
4. Pak, znovu připojit a napájecí kabel a po minutě jej zapněte.
5. Počkejte, dokud se síťové připojení znovu neobnoví, a zkuste se přihlásit znovu.
Pokud se s chybou setkáte pouze na jednom konkrétním webu, není problém s připojením k internetu a můžete je opravit podle zde uvedených metod odstraňování problémů.
Metoda 1: Vymažte mezipaměť prohlížeče Firefox
Dočasné soubory, jako je poškozená mezipaměť prohlížeče, mohou způsobit přerušení připojení koncového uživatele a webového serveru. To může vést k této chybě ve Firefoxu, když surfujete na internetu. Zkuste vymazat mezipaměť prohlížeče a zkontrolujte, zda jste neopravili chybu obnovení připojení Firefoxu. Postupujte podle níže uvedených kroků.
1. Spusťte Firefox prohlížeč.
2. Nyní klikněte na Jídelní lístek ikona, jak je zvýrazněno na obrázku níže.

3. Zde vyberte Nastavení možnost z rozevíracího seznamu, jak je znázorněno.

4. Nyní přejděte na Ochrana osobních údajů a zabezpečení sekce v levém panelu
5. Přejděte dolů na Soubory cookie a data stránek sekce a klikněte na Vyčistit data… možnost, jak je znázorněno na obrázku níže.

6. Zde zrušte zaškrtnutí Soubory cookie a data stránek a ujistěte se, že jste zaškrtli Webový obsah uložený v mezipaměti krabici, jak je znázorněno níže.
Poznámka: Zrušení zaškrtnutí Soubory cookie a data stránek vymaže všechny soubory cookie a data stránek uložená Firefoxem, odhlásí vás z webových stránek a odstraní offline webový obsah. Kdežto zúčtování Webový obsah uložený v mezipaměti nebude mít vliv na vaše přihlášení.

7. Nakonec klikněte na Průhledná tlačítko pro vymazání souborů cookie uložených ve Firefoxu.
8. Poté klikněte na Spravovat data… knoflík.

9. Zadejte název webu do Prohledejte webové stránky pole, jehož soubory cookie chcete odstranit.
10A. Vyberte webové stránky a klikněte na Odstranit vybrané pro odstranění pouze vybraných položek.
10B. Případně vyberte Odebrat všechny k odstranění všech souborů cookie a dat úložiště.
11. Nakonec klikněte na Uložit změny knoflík.

12. Zavřete prohlížeč a restartovatváš počítač.
Přečtěte si také:Jak opravit problém s černou obrazovkou Firefoxu
Metoda 2: Aktualizujte rozšíření Firefoxu
Pokud máte ve svém prohlížeči povolená nějaká problematická rozšíření, můžete čelit problému s obnovením připojení Firefoxu. Chcete-li to vyřešit, aktualizujte rozšíření ve svém prohlížeči. Zde je několik pokynů k aktualizaci rozšíření Firefoxu.
1. Klikněte na Jídelní lístek ikona v Firefox prohlížeč.

2. Klikněte Doplňky a motivy jak je znázorněno.

3. Zde klikněte na Rozšíření v levém podokně a klikněte na ikona ozubeného kola odpovídající vašemu rozšíření.

4. Nyní vyberte Kontrola aktualizací možnost, jak je znázorněno.

5A. Nyní, pokud jste našli nějaké aktualizace, postupujte podle pokyny na obrazovce k aktualizaci rozšíření.
5B. Pokud není k dispozici žádná aktualizace, zobrazí se Nebyly nalezeny žádné aktualizace zpráva.

Metoda 3: Zakažte nebo odeberte rozšíření Firefoxu
Pokud jste nedosáhli žádné opravy aktualizací rozšíření Firefoxu, můžete je deaktivovat podle níže uvedených kroků.
Možnost I: Zakázat rozšíření
1. Navigovat do Doplňky a motivy Firefoxu stránka, jak je znázorněno na Metoda 7.
2. Poté klikněte na Rozšíření v levém panelu a přepněte Vypnuto a přepnout pro rozšíření (např. Gramaticky pro Firefox).

Podobně deaktivujte všechna rozšíření jedno po druhém a opakovaným zkontrolováním zkontrolujte, která problém způsobuje.
Možnost II: Odebrat rozšíření
1. Přejít na Mozilla Firefox > Doplňky a motivy > Rozšíření jak je znázorněno v Metoda 7.
2. Klikněte na ikona tří teček vedle rozšíření a vyberte Odstranit možnost, jak je znázorněno.

Přečtěte si také:Jak vymazat mezipaměť a soubory cookie v prohlížeči Google Chrome
Metoda 4: Zakázat možnost práce offline
Webové stránky, které jste navštívili, budou uloženy v mezipaměti Firefoxu. Pokud nejste připojeni k žádné síti, můžete tuto webovou stránku stále navštívit pomocí možnosti Pracovat offline. Někdy může tato možnost vést k problému PR_CONNECT_RESET_ERROR Firefoxu. Chcete-li vypnout možnost Pracovat offline, postupujte podle níže uvedených kroků.
1. Zahájení Firefox jako dříve.
2. Klepněte pravým tlačítkem myši na Ikona nabídky.
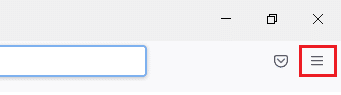
3. Vybrat Lišta menu.
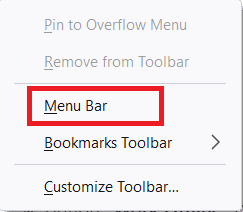
4. Klikněte Soubor v pravém horním rohu obrazovky.
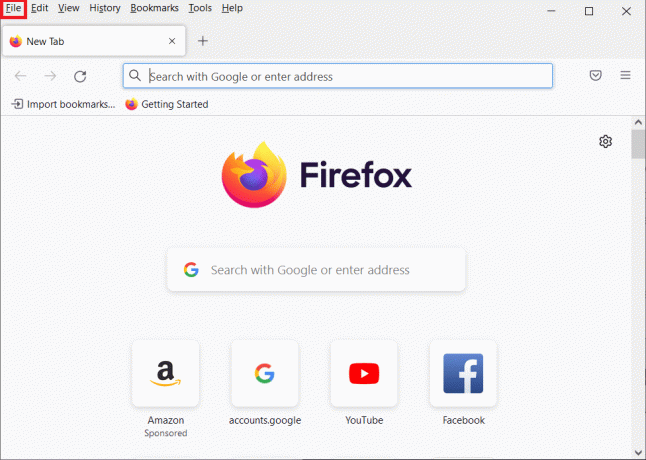
5. Klikněte na Pracujte offline možnost zrušit zaškrtnutí.
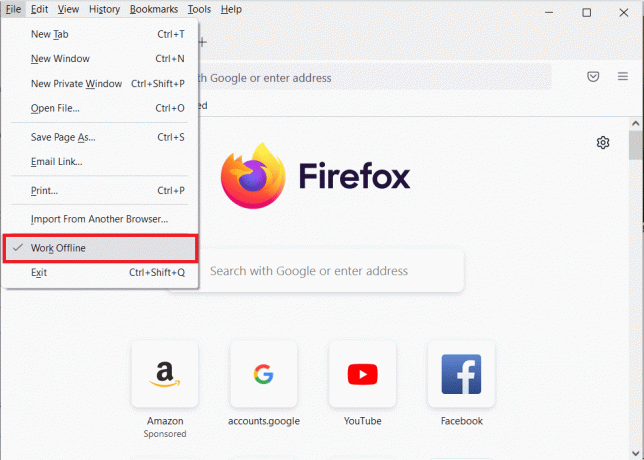
Metoda 5: Dje možné přednačtení DNS
Funkce předběžného načítání DNS může urychlit procházení ve Firefoxu. Někdy, když dojde k selhání, může tato funkce narušit normální načítání stránek a vést k problému s resetováním připojení Firefoxu. Zkuste vypnout funkci předběžného načítání DNS podle pokynů níže.
1. Otevřeno Firefox a typ o: config do adresního řádku a stiskněte Zadejte klíč.

2. Nyní klikněte na Přijměte riziko a pokračujte volba.

3. Typ network.dns.disablePrefetch do vyhledávacího pole a stiskněte Zadejte klíč.

4. Zde klikněte na přepínací tlačítko pro zapnutí network.dns.disablePrefetch z Nepravdivé na Skutečný.

5. Konečně, znovu načíst web a zkontrolujte, zda znovu nečelíte PR_CONNECT_RESET_ERROR problému s Firefoxem.
Přečtěte si také:Jak opravit, že Firefox nepřehrává videa
Metoda 6: Dnastavitelný IPv6
Protokol IPV6 používá jako výchozí několik prohlížečů. Přesto může tento prohlížeč někdy rušit váš prohlížeč a způsobit tyto problémy. Chcete-li chyby vyřešit, deaktivujte IPV6 podle pokynů níže.
1. Otevřeno Firefox a jít do o: config stránku a poté klikněte na Přijměte riziko a pokračujte tlačítko, jak je znázorněno
2. Zde hledejte network.dns.disableIPv6 z Hledat název předvolby pole.

3. Nyní změňte nastavení na Skutečný kliknutím na přepnout tlačítko, jak je zvýrazněno níže.

4. Konečně, znovu načíst stránku.
Metoda 7: Upravit možnost Nesledovat
Tato možnost odešle signál do záhlaví prohlížeče, aby nesledoval soubory cookie webové stránky, kterou navštěvujete. Tato funkce může také způsobit PR_CONNECT_RESET_ERROR problém s Firefoxem. Chcete-li jej deaktivovat, postupujte podle níže uvedených kroků.
1. Zahájení Firefox jako dříve.
2. Nyní klikněte na Jídelní lístek ikonu v pravém horním rohu obrazovky.
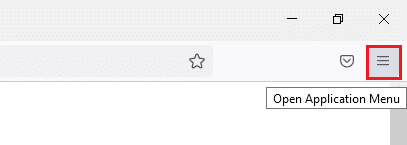
3. Zde vyberte Nastavení možnost z rozevíracího seznamu, jak je znázorněno.
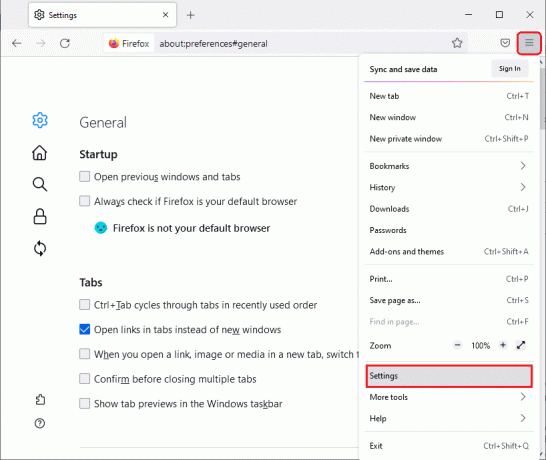
4. Vybrat Ochrana osobních údajů a zabezpečení sekce v levém panelu.

5. Zde vyberte Vždy pod Pošlete webům signál Do Not Track, že nechcete, aby byly sledovány.

Přečtěte si také:Oprava chyby Server nenalezen ve Firefoxu
Metoda 8: Resetujte TCP/IP
Jen málo uživatelů uvedlo, že byste mohli tuto chybu opravit ve Firefoxu při resetování konfigurace TCP/IP. Postupujte podle níže uvedených kroků a implementujte je k vyřešení problému PR_CONNECT_RESET_ERROR Firefox.
1. Udeř klíč Windows, typ Příkazový řádeka klikněte na Spustit jako administrátor.

2. Nyní zadejte následující příkazy jeden po druhém v příkazovém okně a stiskněte Vstupte po každém příkazu.
ipconfig /releaseipconfig /allipconfig /flushdnsipconfig /renew

3. Nakonec počkejte na provedení příkazů a restartujte počítač.
Metoda 9: Odebrat položky katalogu Winsock
Winsock umožňuje vašemu OS nastavit připojení TCP/IP, kdykoli se připojíte k síti. Přesto je vytvořeno několik záznamů pro navázaná připojení vedoucí k PR_CONNECT_RESET_ERROR chybě Firefoxu. Můžete je vymazat pomocí níže uvedených pokynů.
1. Přejděte do nabídky vyhledávání a zadejte příkazový řádek, a klikněte Spustit jako administrátor.
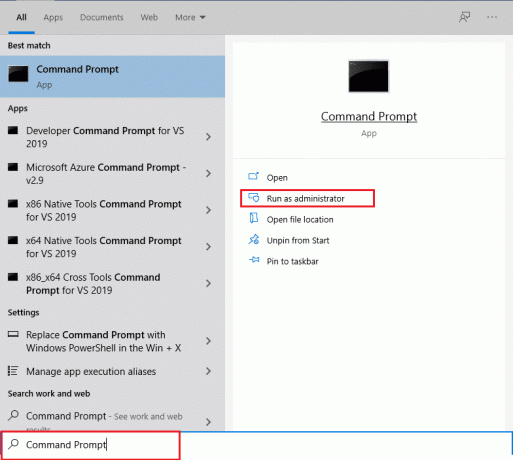
2. Nyní zadejte příkaz uvedený níže a stiskněte Vstupte.
reset netsh winsock
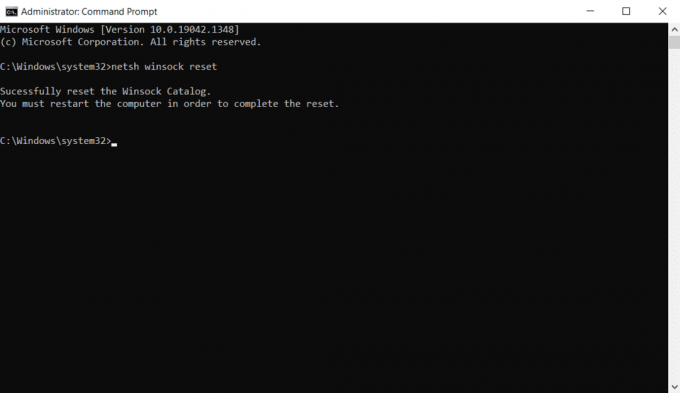
Přečtěte si také:Chyba Fix Your Connection is not Secure Error ve Firefoxu
Metoda 10: Upravte nastavení sítě LAN
K tomuto problému PR_CONNECT_RESET_ERROR Firefoxu může vést několik problémů s připojením k síti a můžete je vyřešit resetováním nastavení místní sítě, jak je popsáno níže.
1. zmáčkni klíč Windows, typ Kontrolní panel a klikněte na Otevřeno.

2. Nyní nastavte Zobrazit podle možnost Kategorie.
3. Vybrat Síť a internet nastavení.

4. Zde klikněte na možnosti internetu Jak je ukázáno níže.

5. Nyní, v Vlastnosti Internetu okno, přepněte na Spojení tab.
6. Vybrat Nastavení LAN, jak je zvýrazněno níže.

7. Zde zaškrtněte políčko Automaticky zjistit nastavení a zajistit Použijte proxy server pro vaši LAN políčko není zaškrtnuté.
Poznámka: Tuto možnost můžete znovu aktivovat, když ji budete potřebovat.

8. Nakonec klikněte na OK uložte změny a zkontrolujte, zda je problém vyřešen.
Metoda 11: Odstraňte profily WLAN
Profily WLAN (Wireless) budou vytvořeny, kdykoli se připojíte k jakékoli bezdrátové síti. Tento profil obsahuje jedinečný název sítě, klíče a další související nastavení, která pomáhají vašemu systému připojit se k síti. Profily WLAN můžete odebrat podle níže uvedených kroků a opravit PR_CONNECT_RESET_ERROR problém s Firefoxem.
1. Udeř klávesy Windows + R současně otevřít Nastavení.
2. Klikněte na Síť a internet nastavení.

3. Nyní klikněte na Wi-Fi menu z levého panelu.

4. Poté přejděte dolů a klikněte na Spravujte známé sítě volba.

5. Zde se na obrazovce zobrazí seznam bezdrátových sítí, které jste dříve úspěšně spárovali. Klikněte na libovolnou bezdrátovou síť, která se zdá zbytečná, a vyberte možnost Zapomenout volba.

Nyní bude profil WLAN z vašeho systému odstraněn. Dále se připojte k webové stránce a zkontrolujte, zda se znovu nesetkáte s chybou resetování připojení Firefoxu.
Přečtěte si také:Jak povolit režim inkognito v prohlížeči Chrome
Metoda 12: Zakažte filtrování protokolů (pokud je to možné)
Pokud máte na svém počítači nainstalován antivirový program, jako je ESET, musíte se ujistit, že jste jej povolili Filtrování protokolu TCP možnost v Pokročilém nastavení. Zvažte vypnutí funkce podle následujících pokynů.
Poznámka: Pokud používáte jiný antivirový program, který nasazuje možnost Filtrování protokolů, postupujte podle pokynů.
1. Spusťte antivirový program ESET a přepněte na Založit sekce, jak je znázorněno níže.
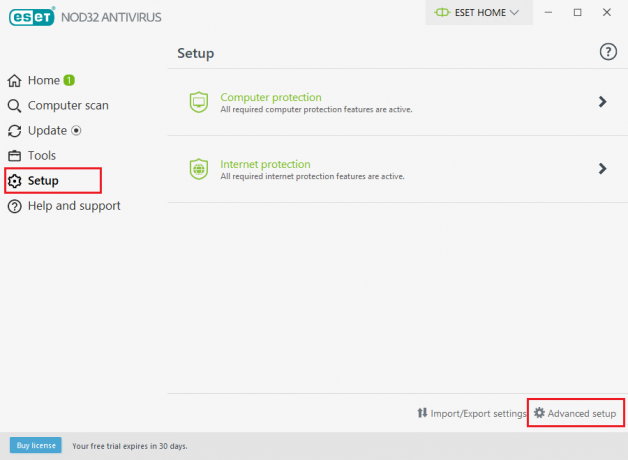
2. Nyní klikněte na Pokročilé nastavení možnost v pravém dolním rohu obrazovky, jak je znázorněno výše.
Poznámka: Otevřete antivirový program ESET a stiskněte F5 pro přímý přechod na stránku Pokročilé nastavení.
3. Zde klikněte na WEB A EMAIL sekce v levém panelu, jak je znázorněno.
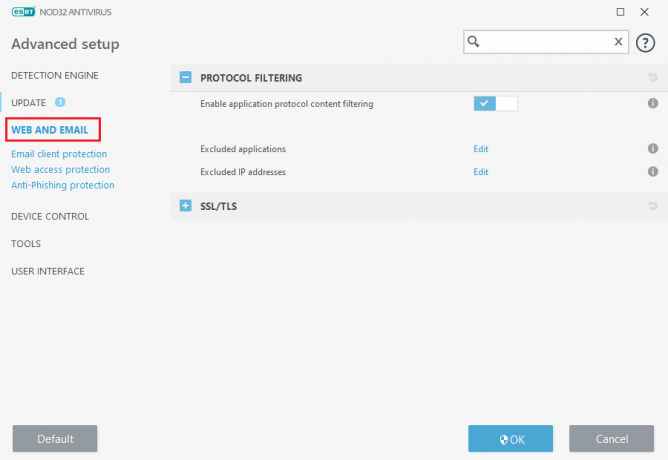
4. Nyní se vydejte směrem k FILTROVÁNÍ PROTOKOLU a vypněte Povolit filtrování obsahu aplikačního protokolu možnost, jak je znázorněno.
5. Nakonec klikněte na OK pro uložení změn.
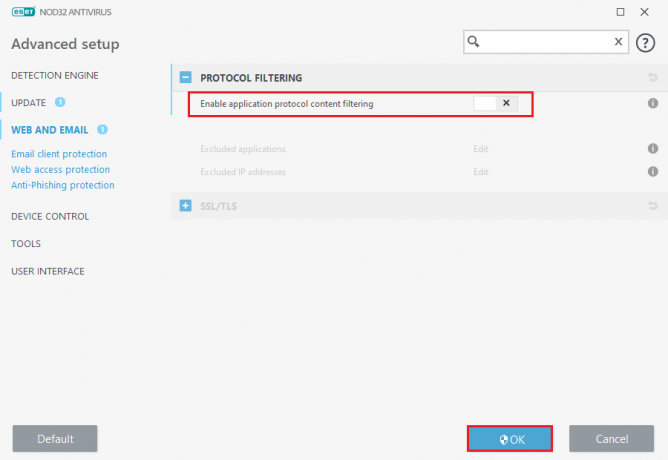
Zkontrolujte, zda jste nevyřešili problém PR_CONNECT_RESET_ERROR Firefox.
Metoda 13: Zakažte VPN a proxy
Chcete-li zakázat VPN a proxy, postupujte podle těchto kroků.
Krok I: Zakažte VPN
Pokud používáte klienta VPN, zkuste jej v systému deaktivovat a zkontrolujte, zda je chyba resetování připojení Firefoxu opravena nebo ne. Při deaktivaci klienta VPN ve vašem systému postupujte podle níže uvedených kroků.
1. Udeř klíč Windows, typ Nastavení VPN ve vyhledávací liště Windows a klepněte na Otevřeno.

2. V Nastavení okno, vyberte Připojená VPN (např. vpn2).

3. Klikněte na Odpojit knoflík.

4. Nyní přepněte Vypnuto přepínač pro následující Možnosti VPN pod Pokročilé možnosti:
- Povolit VPN přes měřené sítě
- Povolit VPN při roamingu

Přečtěte si také: Jak opravit Chrome došel paměť
Krok II: Zakažte proxy
Deaktivace proxy může také pomoci vyřešit problém s obnovením připojení Firefoxu. Postupujte podle níže uvedených kroků.
1. zmáčkni Klávesy Windows + I současně otevřít Nastavení.
2. Poté jej otevřete kliknutím na Síť a internet nastavení.
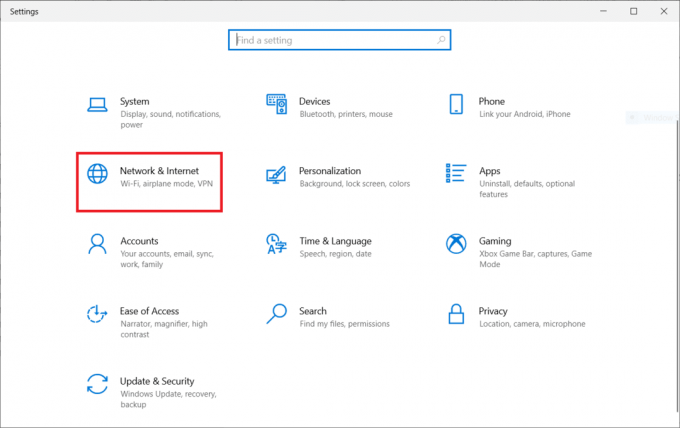
3. Přejít na Proxy v levém panelu

4. Zde vypněte následující nastavení.
- Automaticky zjistit nastavení
- Použijte instalační skript
- Použijte proxy server
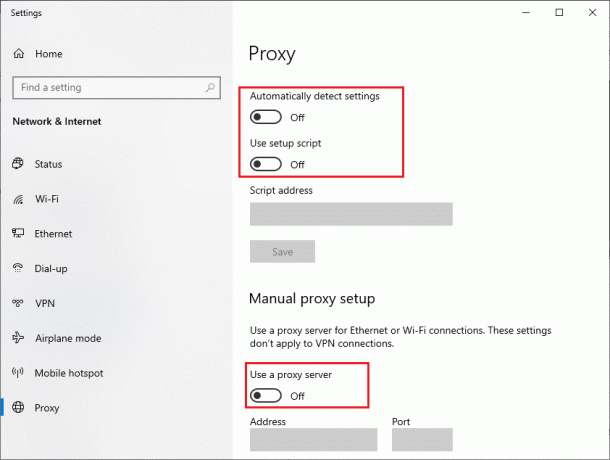
5. Nyní znovu načtěte webovou stránku a zkontrolujte, zda je problém PR_CONNECT_RESET_ERROR Firefox vyřešen.
Metoda 14: Zvyšte maximální přenosovou jednotku (MTU)
Můžete zvýšit rychlost internetu zvýšením Maximální přenosová jednotka (MTU) a TCP Window Receive (RWIN) parametry. Při jejich implementaci postupujte podle níže uvedených kroků.
1. stiskněte a podržte Klávesy Windows + I společně otevřít Nastavení.
2. Nyní klikněte na Síť a internet jak je znázorněno.
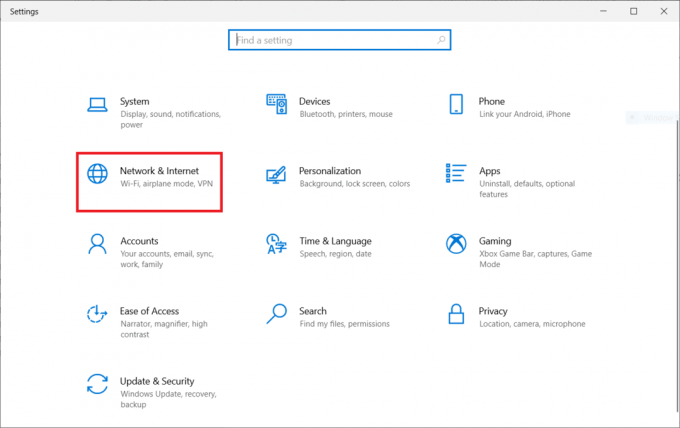
3. Nyní si poznamenejte jméno sítě (dharani) pod kterým jste připojeni.
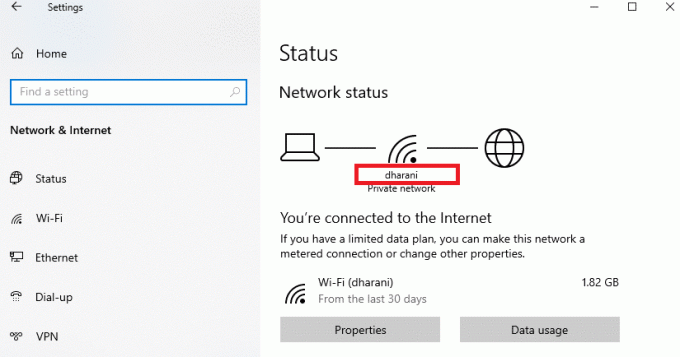
4. Nyní otevřeno Příkazový řádek jako správce a zadejte následující příkaz. Pak udeř Zadejte klíč.
netsh interface IPv4 set subinterface “dharani” mtu=1472 store=persistent
Poznámka: Nahraďte text v uvozovkách názvem vaší sítě.
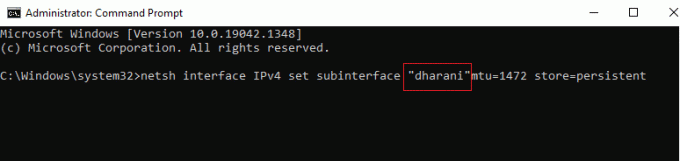
Zkontrolujte, zda jste nevyřešili problém PR_CONNECT_RESET_ERROR Firefox.
Přečtěte si také:Oprava Google Chrome se neaktualizuje
Metoda 15: Zrušte zaškrtnutí funkce AppEx Networks Accelerator (pro ethernetový adaptér)
Pokud používáte kabelové připojení, funkce AppEx Networks Accelerator zpomalí rychlost sítě, což vede k chybě resetování připojení Firefoxu. Vypněte tuto funkci pomocí následujících kroků.
1. Navigovat do Nastavení, následován Síť a internet stejně jako v předchozích metodách.

2. Nyní klikněte na Ethernet kartu a vyberte Změňte možnosti adaptéru pod Související nastavení Jak je ukázáno níže.
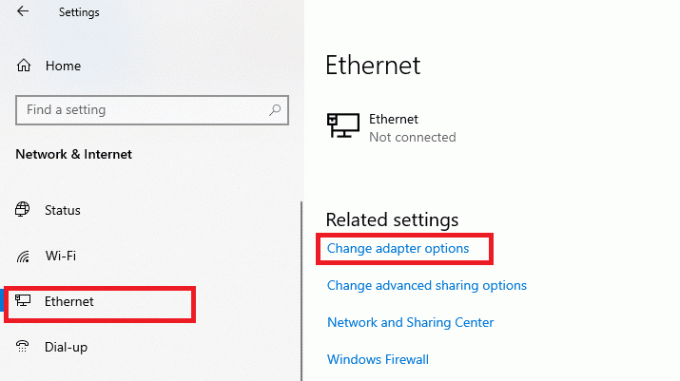
3. Poté klikněte pravým tlačítkem na svou síť a klikněte na Vlastnosti jak je znázorněno.
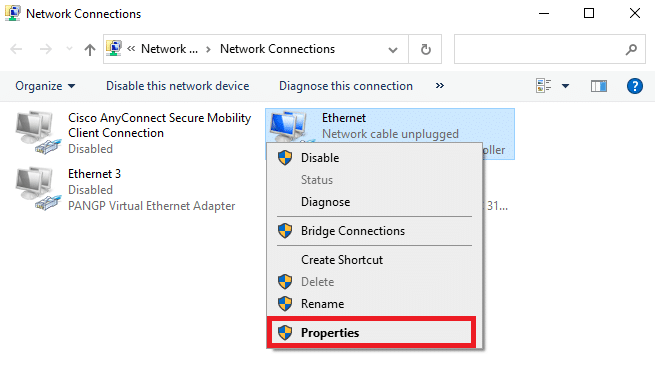
4. V vytváření sítí kartu, vyhledejte AppEx Networks Accelerator a zrušte jeho zaškrtnutí.
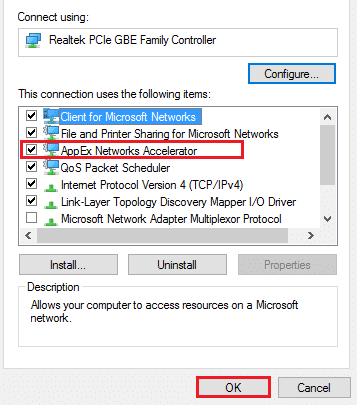
5. Nakonec zkontrolujte, zda jste tento problém vyřešili.
Metoda 16: Aktualizujte nebo přeinstalujte síťové ovladače
Chcete-li aktualizovat nebo přeinstalovat síťové ovladače, postupujte podle těchto kroků.
Možnost I: Aktualizace ovladačů
Pokud jsou aktuální ovladače ve vašem systému nekompatibilní/zastaralé se soubory prohlížeče, budete čelit chybě PR_CONNECT_RESET_ERROR Firefoxu. Proto vám doporučujeme aktualizovat zařízení a ovladače, abyste předešli problému s resetováním připojení k Firefoxu.
1. Typ Správce zařízení ve vyhledávací nabídce Windows 10.

2. Dvakrát klikněte na Síťové adaptéry rozšířit to.
3. Klikněte pravým tlačítkem na svůj ovladač bezdrátové sítě (např. Bezdrátový síťový adaptér Qualcomm Atheros QCA9377) a vyberte Aktualizujte ovladač, jak je znázorněno níže.

4. Dále klikněte na Automaticky vyhledávat ovladače automaticky stáhnout a nainstalovat nejlepší dostupný ovladač.

5A. Nyní se ovladače aktualizují a nainstalují na nejnovější verzi, pokud nejsou aktualizovány.
5B. Pokud jsou již v aktualizované fázi, zpráva říká Nejlepší ovladače pro vaše zařízení jsou již nainstalovány se zobrazí.

6. Klikněte na Zavřít tlačítko pro opuštění okna a restartujte počítač.
Možnost II: Přeinstalujte ovladače
Pokud aktualizace ovladačů neopravila chybu resetování připojení Firefoxu, můžete síťové ovladače odinstalovat a nainstalovat znovu. Poté postupujte podle níže uvedených kroků a implementujte totéž k vyřešení problému PR_CONNECT_RESET_ERROR Firefox.
1. Spusťte Správce zařízení pomocí výše uvedených kroků.
2. Rozšířit Síťové adaptéry dvojitým kliknutím na něj.
3. Nyní klikněte pravým tlačítkem myši na Řidič a vyberte Odinstalujte zařízení.
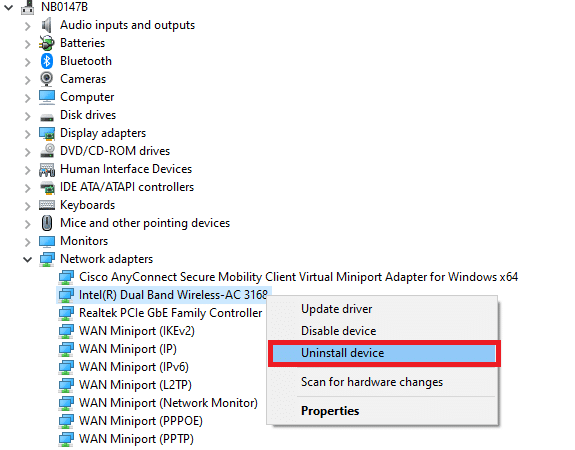
4. Nyní se na obrazovce zobrazí upozornění. Zaškrtněte políčko Odstraňte software ovladače pro toto zařízení a výzvu potvrďte kliknutím Odinstalovat.
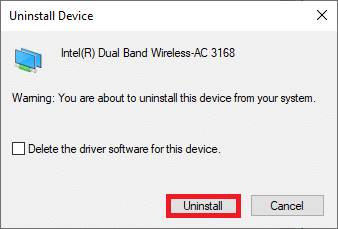
5. Navštivte webové stránky výrobce (např. Intel) pro ruční stažení ovladače.
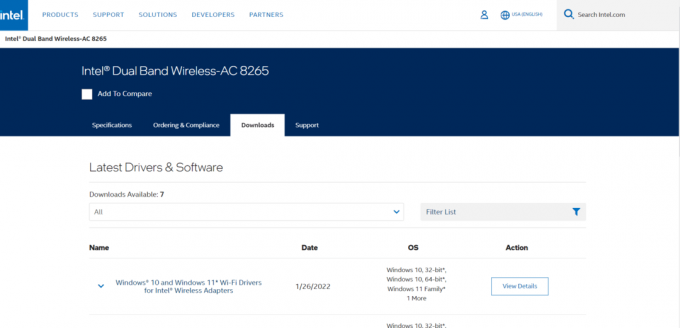
6. Po stažení dvakrát klikněte na stažený soubor a nainstalujte jej podle uvedených pokynů.
Přečtěte si také:Oprava Crunchyroll nefunguje v Chrome
Metoda 17: Aktualizujte Firefox
Tuto chybu PR_CONNECT_RESET_ERROR Firefoxu může způsobit také zastaralá verze prohlížeče. Firefox často vydává aktualizace, které opravují chyby v něm. Aktualizujte proto Firefox, abyste vyřešili problém s obnovením připojení Firefoxu, jak je uvedeno níže.
1. Jít do Firefox prohlížeč a vyberte Jídelní lístek ikona.
2. Nyní vyberte Pomoc možnost, jak je zvýrazněno níže.

3. Poté klikněte na O Firefoxu Jak je ukázáno níže.

4A. Pokud je váš Firefox aktuální, zobrazí se Firefox je aktuální.

4B. Pokud je k dispozici aktualizace, postupujte podle pokynů pokyny na obrazovce k aktualizaci Firefoxu.
Metoda 18: Seznam povolených webových stránek nebo dočasně deaktivujte antivirus (nedoporučuje se)
Někdy vám antivirový program ve vašem systému může zabránit v přístupu k jakékoli adrese URL, protože to považuje za hrozbu. Chcete-li tento problém PR_CONNECT_RESET_ERROR Firefox vyřešit, můžete webovou stránku buď přidat na seznam povolených nebo deaktivovat antivirový program, jak je popsáno níže.
Poznámka: Tady, Avast Free Antivirus je bráno jako příklad. Můžete postupovat podle kroků podle vaší antivirové aplikace.
Možnost I: Seznam povolených adres URL webových stránek
Pokud nechcete, aby Avast blokoval žádnou konkrétní webovou stránku, můžete také URL přidat na seznam povolených podle níže uvedených kroků a opravit chybu resetování připojení Firefoxu.
1. Přejděte na Nabídka vyhledávání, typ Avast a klikněte na Otevřeno, jak je znázorněno.

2. Klikněte na Jídelní lístek možnost v pravém horním rohu.

3. Dále klikněte na Nastavení z rozevíracího seznamu.

4. V karta Obecné, přepnout na Výjimky kartu a klikněte na PŘIDAT POKROČILOU VÝJIMKU jak je znázorněno níže.

5. Nyní v novém okně klikněte na Webová stránka/doména jak je zvýrazněno níže.

6. Nyní vložte adresu URL pod Zadejte cestu url sekce. Dále klikněte na PŘIDAT VÝJIMKU volba. Viz obrázek.

7. Pokud chcete odstranit adresu URL z whitelistu Avast, přejděte na Nastavení > Obecné > Výjimky a klikněte na Ikona koše jak je znázorněno níže.

Přečtěte si také:Jak povolit DNS přes HTTPS v Chrome
Možnost II: Dočasně deaktivujte antivirus
Pokud jste neopravili chybu obnovení připojení Firefoxu přidáním výjimky do adresy URL ve vašem antivirovém programu, můžete je zakázat provedením kroků podle níže uvedených pokynů.
1. Navigovat na ikonu Antivirus na hlavním panelu a klikněte pravým tlačítkem myši na to.

2. Nyní vyberte Ovládání štítů Avast volba.

3. Vyberte libovolnou níže uvedenou možnost a dočasně deaktivujte Avast.
- Deaktivujte na 10 minut
- Deaktivovat na 1 hodinu
- Zakázat, dokud nebude počítač restartován
- Trvale zakázat

4. Nyní se vraťte do hlavního okna. Zde jste vypnuli všechny štíty od Avastu. Pro aktivaci nastavení klikněte na ZAPNOUT.

Doporučeno:
- Jak stáhnout Google Maps pro Windows 11
- Oprava RESULT_CODE_HUNG v Chrome a Edge
- Jak vytvořit účet YouTube bez Gmailu
- Jak opravit Firefox nenačítání stránek
Doufáme, že vám tento návod pomohl a mohli jste jej opravit Reset připojení k Firefoxu chyba. Dejte nám vědět, která metoda se vám osvědčila nejlépe. Také, pokud máte nějaké dotazy/návrhy týkající se tohoto článku, neváhejte je zahodit do sekce komentářů.



