10 nejlepších tipů a triků pro Samsung Galaxy S22, které byste měli vědět
Různé / / March 02, 2022
Samsung Galaxy S22 a Galaxy S22 Ultra jsou nové vlajkové lodě, které balí průměrný úder. Oba spojují vylepšený hardware a software v novém avataru. Výchozí nastavení vám stačí. Pokud chcete ze svého nového telefonu Samsung vytěžit maximum, budete si muset telefon přizpůsobit podle svých požadavků nebo preferencí.
Pokud si plánujete koupit Galaxy S22 nebo Galaxy S22 Ultra, zde jsou některé z nejlepších tipů a triků pro Samsung Galaxy S22, které byste měli znát.
1. Přidejte chytré widgety
Jednou z nových funkcí v Galaxy S22 a S22 Ultra je zahrnutí Smart Widgets. Jedná se o stohovatelné widgety a jsou plně přizpůsobitelné. Zajímavější je skutečnost, že vaše oblíbené aplikace mohou zabírat pouze jediné místo v telefonu.
Chcete-li přidat Smart Widget, dlouze klepněte na domovskou obrazovku a vyberte Widgety. Jakmile jste vstoupili, vyberte na obrazovce Smart Widgets a vyberte jednu z možností. Vzhledem k tomu, že Samsung Galaxy S22 Ultra má vysokou obrazovku, druhý chytrý widget se zdá vhodný pro obrazovku.
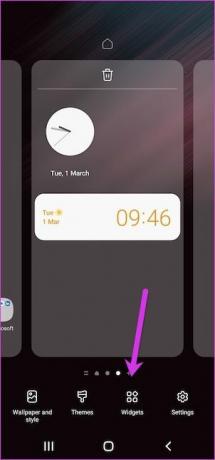
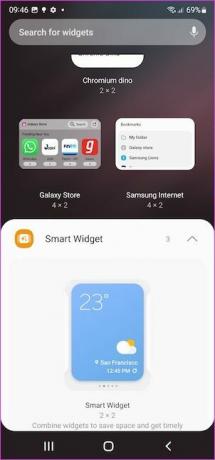
Nejlepší na tom je, že si můžete přizpůsobit widgety a přidat svůj výběr aplikací. Chcete-li přidat aplikace, dlouze klepněte na widget (po přidání na domovskou obrazovku) a vyberte Nastavení. Dále vyberte možnost Přidat widget a přidejte aplikaci podle svého výběru.
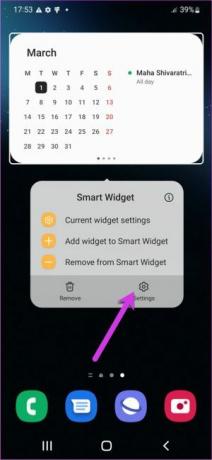
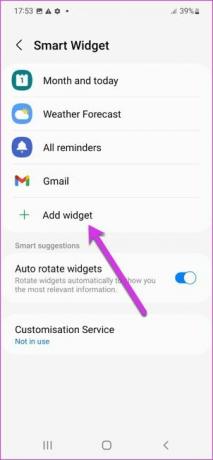
Můžete také zprůhlednit pozadí widgetu. Vyberte aktuální nastavení widgetu a možnost bude přímo zde. Upozorňujeme, že není k dispozici pro všechny widgety.
2. Přizpůsobte barvu zvýraznění
Dalším šikovným trikem Galaxy S22 je přizpůsobení barvy domovské obrazovky podle vašich preferencí. Paletu můžete mít například jako modrou nebo tyrkysovou. Zajímavé je, že tuto paletu barev můžete použít na některé ikony.
Dlouze klepněte na domovskou obrazovku a vyberte Tapeta a styl. Dále klepněte na paletu barev a vyberte barvu podle svého výběru.
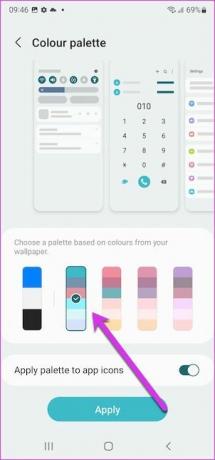
Po dokončení přepněte přepínač na možnost Použít paletu na ikony aplikací.
3. Povolit režim jedné ruky
Galaxy S22 Ultra je vysoký telefon a ovládat jej jednou rukou je trochu náročné. Pokud tedy cestujete, možná budete chtít zvolit režim jedné ruky.
Chcete-li to provést, otevřete Nastavení > Pokročilá nastavení a přejděte dolů, dokud neuvidíte možnost pro režim jednou rukou. Jakmile jste vstoupili, vyberte jednu z možností a je to!
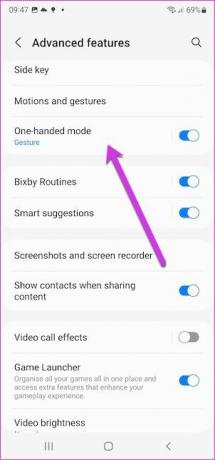

Můžete také změnit polohu obrazovky. Na rozdíl od starších telefonů se obrazovka nedrží pouze v levém/pravém dolním rohu. Pokud vám vyhovuje obrazovka uprostřed, můžete ji jemně přetáhnout doprostřed obrazovky. Jo, můžeš mi poděkovat později.
4. Přizpůsobte si zkratky pera S Pen
Galaxy S22 Ultra se dodává s perem S Pen. Můžete jej použít pro načmáral rychlou poznámku, překládání textu nebo výběr náhodných objektů na obrazovce (o tom později). Všechny tyto možnosti jsou prezentovány v úhledné nabídce, která se objeví, když vyjmete pero S Pen (nebo klepnete na ikonu pera).

Všechny možnosti však pro vás nemusí být zásadní. Naštěstí se můžete rozhodnout odstranit ty, které se vám nelíbí. Chcete-li tak učinit, klepněte na nabídku S Pen a klepněte na ozubené kolečko Nastavení, jak je znázorněno níže. Dále vyberte možnost Zástupce a z pravé nabídky odstraňte ty, které se vám nelíbí.

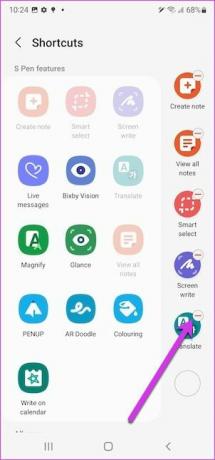
Zároveň můžete do nabídky přidat také kompatibilní aplikace. Od této chvíle vás po vyjmutí pera uvítá přizpůsobená nabídka.
5. Pořiďte snímky vybraných oblastí
Kdo potřebuje pořizovat snímky celé obrazovky když můžete zachytit pouze důležité oblasti? Ano, čtete správně. S perem S Pen můžete ukládat snímky obrazovky vybraných oblastí.
Chcete-li tak učinit, vytáhněte pero S Pen a v pravé nabídce vyberte Smart Select. Nyní vyberte oblast, kterou chcete uložit, a jakmile budete hotovi, klikněte na tlačítko Uložit, jak je znázorněno níže.
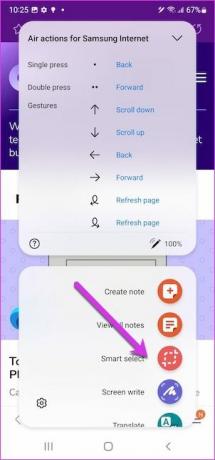
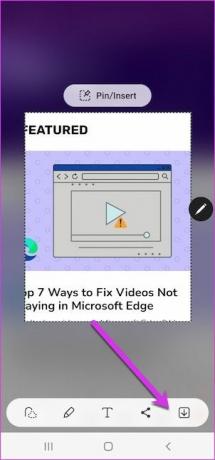
Poznámka: Můžete také čmárat na vybranou oblast a poté ji uložit/sdílet.
6. Znovu uspořádejte panel rychlého nastavení
Ikony rychlého nastavení by měly být rychle přístupné. A pokud strávíte několik okamžiků dne přejížděním na panelu Rychlé nastavení, možná budete chtít upravit jej podle svých preferencí. Naštěstí je to docela snadné vytáhnout.
Otevřete nabídku Rychlá nastavení a klepněte na ikonu Plus. Nyní dlouze stiskněte ikonu, kterou chcete přesunout na první řádek, a jemně ji přetáhněte. Udělejte to pro ty, které chcete přesunout, a je to.

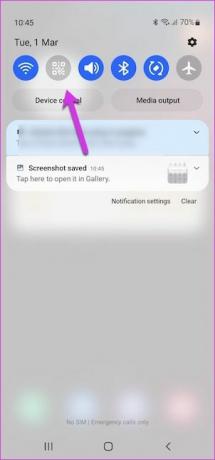
7. Převést ručně psaný text
S perem S Pen si můžete do telefonu zapisovat rychlé poznámky. Dobrá věc je, že Galaxy S22 Ultra vám také umožňuje převést tyto ručně psané poznámky na text. V pohodě, že?
Chcete-li tak učinit, otevřete poznámku podle svého výběru a klepnutím na ikonu Vybrat vyberte text, který chcete převést. Dále klepněte na nabídku se třemi tečkami a vyberte Převést text. Pokud je vaše poznámka čitelná (většinou moje ne), váš telefon ji převede během několika sekund.
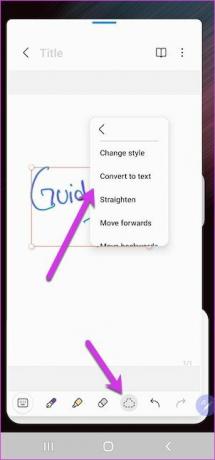
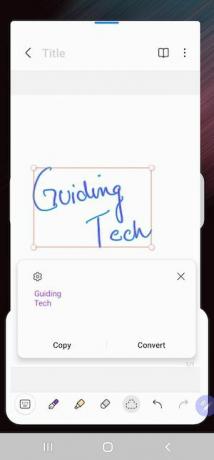
Vše, co musíte udělat, je zkopírovat a vložit na příslušné místo.
8. Nechte obrazovku zapnutou
Zdá se vám nepříjemné, když obrazovka zhasne, když čtení e-knih nebo dlouhé texty? Časovač vypnutí obrazovky telefonu můžete samozřejmě prodloužit. Chytrá věc, kterou v takové situaci udělat, je povolit gesto ‚Ponechat obrazovku zapnutou…‘. Zajistí, že obrazovka zůstane zapnutá, když se na ni díváte.
Tato funkce využívá přední kameru k detekci vaší tváře, a proto může být baterie z dlouhodobého hlediska zasažena. Ale pokud dáváte přednost jednodušším způsobem, můžete tuto funkci povolit.
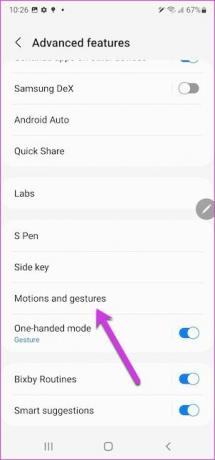
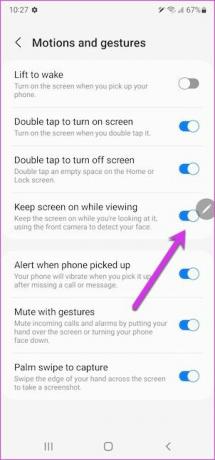
Nastavení najdete v části Pokročilá nastavení > Pohyby a gesta.
9. Přizpůsobte si boční klíč
Samsung Galaxy S22 přináší mnoho přizpůsobení, včetně možnosti přizpůsobení bočního tlačítka. Ano, to je název druhého tlačítka na pravém okraji.
Prozatím si můžete přizpůsobit funkce Dvojité stisknutí a Stisknout a podržet. Ve výchozím nastavení aktivuje Bixby. A pokud chcete telefon vypnout, budete muset klepnout na tlačítko Napájení na panelu Rychlé nastavení. A ano, může to být nepříjemné. Pokud tedy chcete zpět konvenční tlačítko napájení, budete muset vybrat druhou možnost z nabídky.
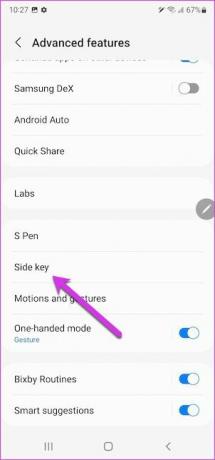

Zároveň si můžete vybrat aplikaci podle svého výběru pro akci Dvojité stisknutí.
10. Hledejte jako šéf
Zkoušeli jste hledat aplikaci na Galaxy S22? Pokud ano, možná jste viděli, že Finder zobrazuje odpovídající dokumenty a fotografie. Pokud se vám nelíbí, že váš telefon zobrazuje vše, můžete si upravit nastavení Finderu.
Chcete-li to provést, otevřete zásuvku aplikace a klepnutím na nabídku se třemi tečkami v pravém horním rohu otevřete Nastavení.
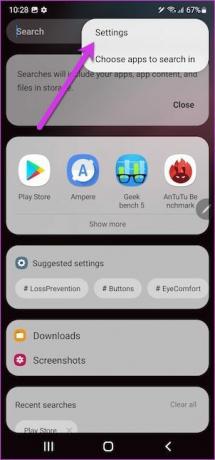
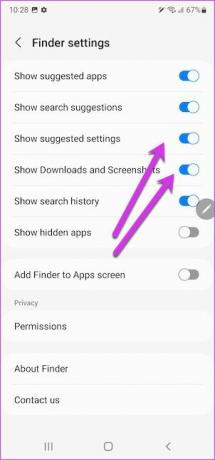
Jakmile vstoupíte, přepněte přepínače pro kategorie, které chcete omezit.
Získejte ze svého Samsung Galaxy S22 maximum
Samsung Galaxy S22 a Galaxy S22 Ultra přicházejí s řadou nastavení a možností, které můžete použít k přizpůsobení telefonu podle vašich představ. Nyní můžete například přidat svérázné nálepky, které dodají vaší obrazovce Always On Display šmrnc. Nebo si můžete nechat změnit tapetu každý týden. Zároveň můžete nahlédnout do Laboratoře (uvnitř nastavení), pokud chcete povolit některé nepředvídatelné funkce.
Díky nepřebernému množství nastavení a možností, které můžete prozkoumat, nahlédněte do každého zákoutí a skuliny svého telefonu, abyste z něj vytěžili maximum.




