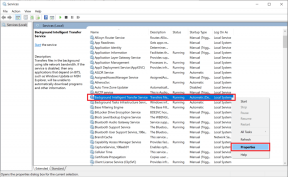Jak naformátovat disk pomocí Disk Utility na Macu
Různé / / March 02, 2022
Finder je výkonný nástroj, který vám pomůže se správou systému souborů v systému macOS. Takže nemůžete skončit Nálezce zcela a instance aplikace zůstane vždy otevřená. Kromě Finderu nabízí macOS také několik užitečných utility. Disk můžete například naformátovat pomocí Disk Utility v systému macOS.

Disk Utility je použitelný pro formátování interních a externích (přenosných) disků spolu s paměťovými kartami. Kromě vytváření diskových oddílů a opravy chyb na disku vám také umožňuje formátovat a měnit systém souborů externí jednotky. Chcete-li tedy naformátovat jednotku na počítači Mac, zde je nejjednodušší způsob, jak k tomu použít nástroj Disk Utility.
Co je Disková utilita
Disková utilita je vestavěný program v systému macOS, který je dodáván se všemi počítači Mac. Je k dispozici ve všech verzích macOS. Pokud někdy budete chtít provést nějaké změny na diskových jednotkách na vašem Macu, toto je nástroj, který byste měli použít. Nejlepší aspekt Diskové utility je, že pracuje s interními a externími disky.

Pokud tedy používáte USB disk, externí pevný disk nebo dokonce DVD na starém MacBooku, Disk Utility jej rozpozná a umožní vám na něm provádět funkce. Některá použití Diskové utility zahrnují řešení problémů s nefunkčním diskem, vytvoření nebo odebrání oddílu, připojení a odpojení disku, formátování disku atd.
Disk Utility také zobrazuje důležité informace o jednotce, včetně typu, formátu, kapacity, použitého a dostupného místa atd.
Formáty souborů v Disk Utility
Při mazání nebo formátování disku si budete muset vybrat, v jakém formátu souboru chcete disk mít. Disk Utility nabízí na výběr několik formátů. Zde je stručná představa o rozdílech v jednotlivých formátech.
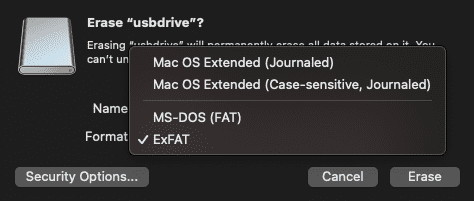
Rozšířený Mac OS: Tento formát vyberte, pokud se jedná o interní jednotku. Pokud se jedná o externí disk, vyberte jej pouze v případě, že jej plánujete používat pouze s počítačem Mac. Tento formát vám poskytne nejlepší kompatibilitu s Macy. Pokud jej však plánujete používat také s počítačem se systémem Windows nebo smartphonem se systémem Android, nevybírejte tento formát, protože tato zařízení nebudou moci zapisovat na disk.
MS-DOS (FAT): Toto je starší formát, který funguje na všech zařízeních. Jediným problémem je, že na zařízení s tímto systémem souborů nemůžete zkopírovat soubor větší než 4 GB.
ExFAT: Podobné jako FAT, ale bez omezení 4 GB. Nefunguje však se zařízeními určenými pro videohry, fotoaparáty a další. ExFAT je v ideálním případě formát, který byste si měli vybrat pro podporu čtení a zápisu na více zařízeních.
Jak používat Disk Utility k formátování disku
Pokud se pokoušíte naformátovat interní disk, můžete přímo spustit Disk Utility a pokračovat podle kroků. Chcete-li naformátovat externí disk, připojte jej k počítači Mac pomocí portu USB a poté postupujte podle pokynů. Je také důležité zálohovat všechna data na disku, protože formátování je úplně vymaže.
Krok 1: Otevřete na svém Macu okno Finderu.

Krok 2: Vyberte možnost „Přejít“ umístěnou na liště nabídky v levé horní části obrazovky.
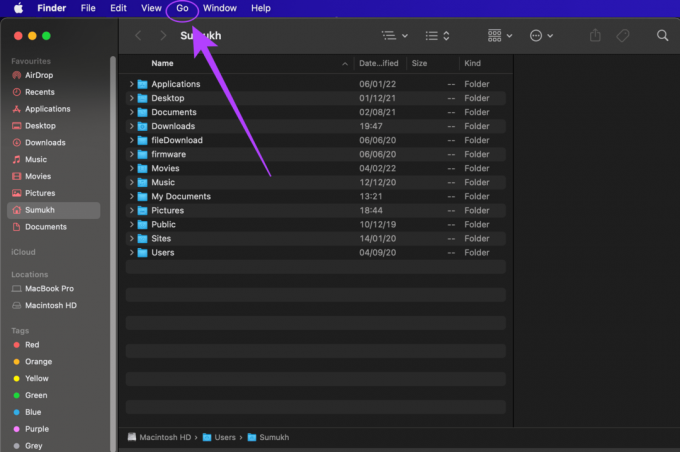
Krok 3: V rozevírací nabídce klikněte na „Nástroje“. Nyní se otevře nové okno Finderu se všemi nainstalovanými nástroji.
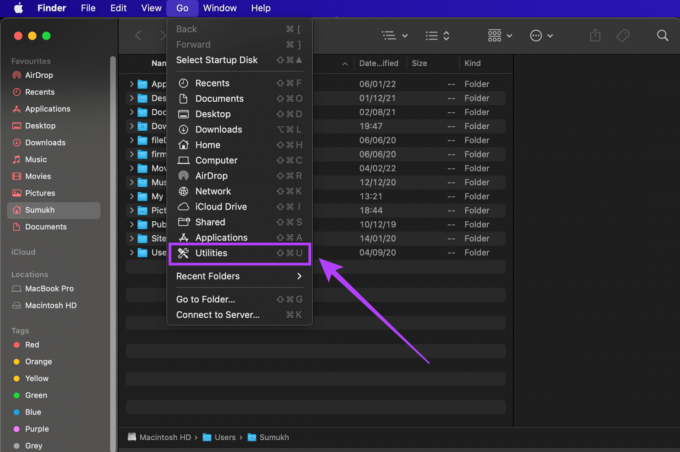
Krok 4: Poklepáním na ‚Disk Utility.app‘ spusťte program Disk Utility.

Krok 5: V levém podokně aplikace najdete všechny své disky – interní i externí. Vyberte jednotku, kterou chcete naformátovat.
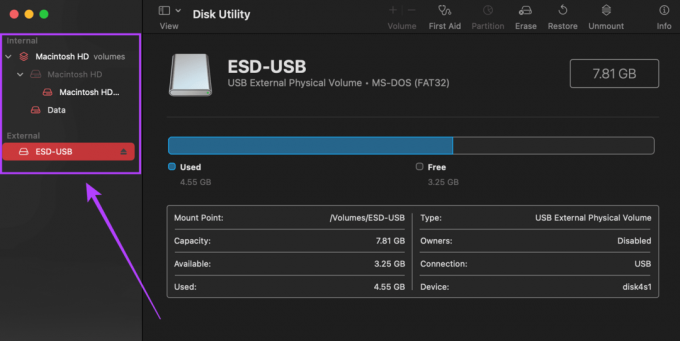
Krok 6: Po výběru jednotky se zobrazí její vlastnosti, včetně kapacity a aktuálního formátu souboru. Poznamenejte si aktuální formát, pokud chcete zachovat stejný.
Krok 7: Klikněte na možnost „Vymazat“ v pravé horní části aplikace Disk Utility.
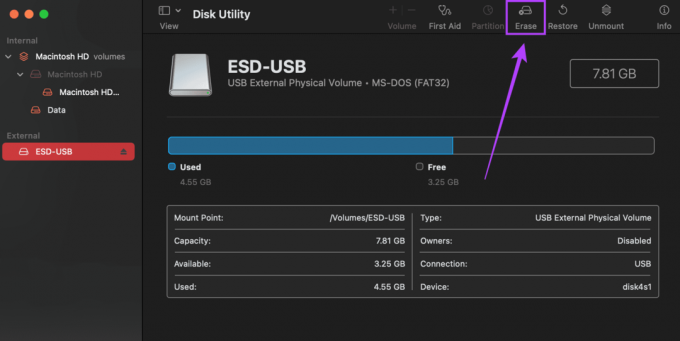
Krok 8: Zobrazí se dialogové okno, kde musíte zadat název, který chcete jednotce přidělit, a vybrat formát. V části výše se dozvíte více o tom, který formát použít.
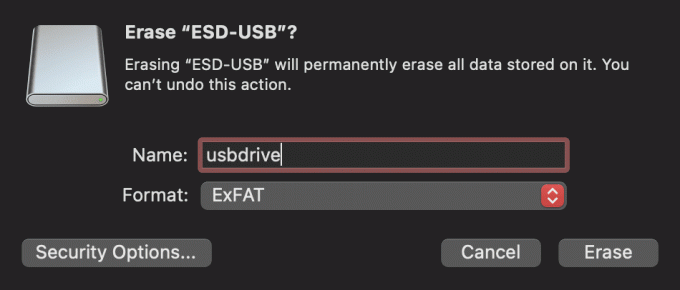
Krok 9: K dispozici je také další tlačítko s názvem „Možnosti zabezpečení“. Klikněte na něj a uvidíte posuvník. Pokud budete disk používat osobně a nedáváte jej nikomu jinému, můžete zvolit možnost „Nejrychlejší“. Pokud plánujete disk prodat nebo jej dát někomu jinému, vyberte možnost „Nejbezpečnější“. Obnovení smazaného obsahu z disku bude obtížnější.
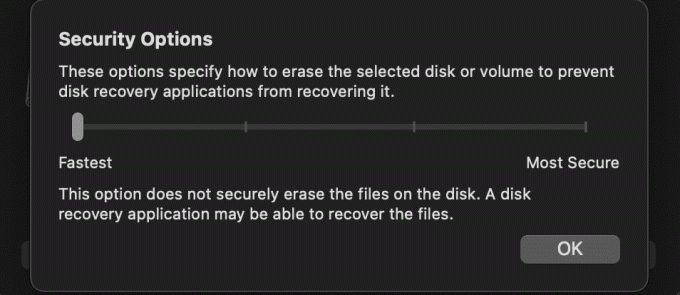
Krok 10: Jakmile vyberete všechny relevantní možnosti, klikněte na „Vymazat“. Nyní máte čistý naformátovaný disk.

Formátujte své disky snadno
Díky Diskové utilitě můžete naformátovat své interní disky a jakýkoli externí disk, který se vám líbí, aniž byste potřebovali aplikaci nebo software třetí strany. To zahrnuje vaše pera, externí pevné disky, SSDnebo dokonce SD karty z vašeho fotoaparátu.
Poslední aktualizace 2. března 2022
Výše uvedený článek může obsahovat přidružené odkazy, které pomáhají podporovat Guiding Tech. Nemá to však vliv na naši redakční integritu. Obsah zůstává nezaujatý a autentický.