Oprava Microsoft Edge ERR NETWORK CHANGED ve Windows 10
Různé / / March 02, 2022

Přístup na několik webových stránek ve vašem oblíbeném prohlížeči se může zdát obtížný kvůli některým chybám. Pokud používáte prohlížeč Microsoft Edge, možná jste se setkali s Microsoft Edge ERR SÍŤ ZMĚNĚNA chyba při procházení jakýchkoli webových stránek. Tato příručka vám však pomůže opravit chybu sítě, při které byla zjištěna chyba systému Windows 10, pomocí účinných kroků pro řešení problémů. Metody v tomto článku platí také pro vaše zařízení Android a další prohlížeče. Tak na co čekáš? Pokračujte ve čtení článku.

Obsah
- Jak opravit Microsoft Edge ERR NETWORK CHANGED ve Windows 10
- Základní metody odstraňování problémů
- Metoda 1: Spusťte Poradce při potížích se sítí
- Metoda 2: Zakažte proxy
- Metoda 3: Zakažte VPN
- Metoda 4: Vymažte historii prohlížeče Edge
- Metoda 5: Zakažte rozšíření (pokud je to možné)
- Metoda 6: Aktualizujte Microsoft Edge
- Metoda 7: Aktualizujte nebo přeinstalujte ovladače
- Metoda 8: Aktualizujte systém Windows
- Metoda 9: Spusťte antivirovou kontrolu
- Metoda 10: Seznam povolených adres URL nebo Dočasně zakažte antivirus
- Metoda 11: Obnovte nastavení prohlížeče
- Metoda 12: Oprava Microsoft Edge
- Metoda 13: Proveďte čisté spuštění
Jak opravit Microsoft Edge ERR NETWORK CHANGED ve Windows 10
Kromě síťových konfliktů ve vašem počítači se systémem Windows 10 bylo zjištěno několik dalších důvodů, proč byla změna sítě zjištěna chyba systému Windows 10. Jsou uvedeny níže.
- Změna IP adresy.
- Konflikty routeru.
- Poškozená mezipaměť v prohlížeči.
- Konflikty z rozšíření třetích stran.
- Zastaralý operační systém.
- Nekompatibilní nastavení prohlížeče.
- Malware/virový útok.
- Rušení ze strany VPN/proxy serverů.
- Zastaralý prohlížeč.
- Nekompatibilní síťové adaptéry.
- Poškozená data v profilech WLAN.
- Omezení ze strany VPN, ISP, vlastníků webových stránek a proxy serverů.
Přestože existuje obrovský seznam důvodů, které způsobily přerušení vašeho připojení, došlo ke změně sítě zjistil chybu v Microsoft Edge, můžete je všechny snadno vyřešit podle níže uvedeného metody.
V tomto článku jsme sestavili seznam metod, které vám pomohou tuto chybu v Edge opravit. Pro dosažení dokonalých výsledků postupujte podle níže uvedených metod ve stejném pořadí.
Základní metody odstraňování problémů
Než vyzkoušíte jakékoli pokročilé metody odstraňování problémů, vyzkoušejte následující základní metody odstraňování problémů. Při rychlém řešení problému může pomoci základní a snadná metoda odstraňování problémů.
- Znovu načíst stránku stisknutím tlačítka klávesa F5 nebo klávesy Fn + F5 spolu.
- Restartujte prohlížeč zavřením všech oken prohlížeče a jejich otevřením.
- Restartujte svůjSystém protože jednoduchý restart může pomoci problém vyřešit.
- Zkuste použít různé internetové prohlížeče jako Google Chrome, Opera a Firefox.
Metoda 1: Spusťte Poradce při potížích se sítí
Analyzovat a opravit všechny problémy s připojením, pomůže vám vestavěný nástroj pro odstraňování problémů se sítí. Všechny problémy se sítí budou opraveny a operace sítě budou improvizovány spuštěním nástroje pro odstraňování problémů se sítí. Zde je několik pokynů ke spuštění nástroje pro odstraňování problémů se sítí na počítači se systémem Windows 10.
1. Udeř klíč Windows. Typ Odstraňování problémů s nastavením ve vyhledávací liště a otevřete ji.

2. Nyní, klikněte na Další nástroje pro odstraňování problémů, jak je znázorněno níže.

3. Nyní vyberte Síťový adaptér, který je zobrazen pod Najděte a opravte další problémy.

4. Vybrat Spusťte nástroj pro odstraňování problémů, a nyní bude spuštěn Poradce při potížích se síťovým adaptérem.

5. Vybrat Všechny síťové adaptéry a klikněte další.

6. Pokud je problém, klikněte na Použijte tuto opravu a postupujte podle pokynů uvedených v následujících výzvách.
Metoda 2: Zakažte proxy
Použitím proxy servery přesměrují internetové připojení do jiného tunelu. To spustí chybovou zprávu ERR NETWORK CHANGED Windows 10. Je tu mnoho chybové zprávy pro zakázání proxy serverů na tvém počítači. Nejjednodušší způsob je však vysvětlen níže.
Poznámka: Odejít z Microsoft Edge a ujistěte se, že jste zavřeli všechny aplikace související s Edge ze Správce úloh.
1. Nyní klepněte na Okna knoflík. Typ Proxy a otevřete, jak je zvýrazněno níže.

2. Tady, přepněte VYPNUTO následující nastavení.
- Automaticky zjistit nastavení
- Použijte instalační skript
- Použijte proxy server

3. Nyní znovu spusťte Prohlížeč Edge a zkuste, zda můžete navštívit webové stránky.
4. Pokud ne, použijte klienta VPN a zkontrolujte, zda je váš problém vyřešen. Pokud ne, zkuste připojit počítač k jiné síti, např Wi-Fi nebo a mobilní hotspot.
Přečtěte si také:Jak nastavit VPN na Windows 10
Metoda 3: Zakažte VPN
Když je váš počítač odpojen od VPN, bude původní umístění vašeho počítače zmapováno pomocí prohlížeče, což povede ke změně sítě byla zjištěna chyba Windows 10. V tomto případě vám proto doporučujeme deaktivovat klienta VPN podle níže uvedených pokynů.
1. Chcete-li použít Běh dialogovém okně stiskněte tlačítko Okna +R klávesy.
2. Typ ms-settings: network-vpn a klikněte na OK knoflík.
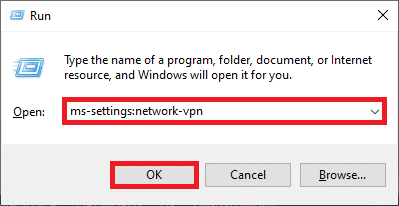
3. V Nastavení okno, odpojte aktivní VPN službu a vypněte Možnosti VPN v části Pokročilé možnosti.
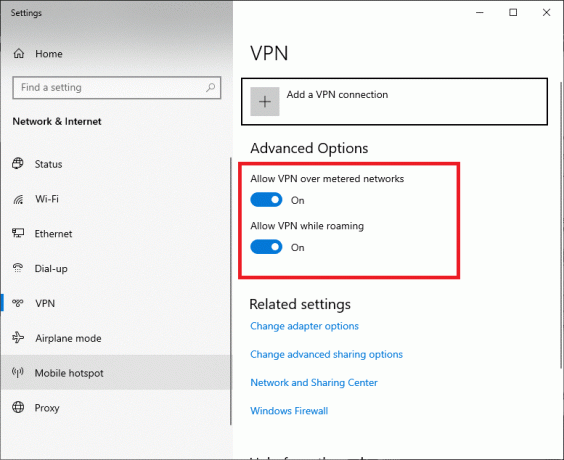
Metoda 4: Vymažte historii prohlížeče Edge
Častěji vede poškozená mezipaměť prohlížeče k několika chybám prohlížeče, nikoli ERR NETWORK CHANGED Windows 10. Velká část souborů cookie a mezipaměti zpomalí vaše používání internetu a ovlivní odezvy na načítání. Podle níže uvedených kroků je můžete všechny vymazat najednou.
1. zmáčkni Okna klíč. Typ Okraj a otevřete jej.

2. Klikněte na ikona se třemi tečkami poblíž vašeho profilového obrázku, jako jste to udělali dříve.

3. Klikněte Nastavení.
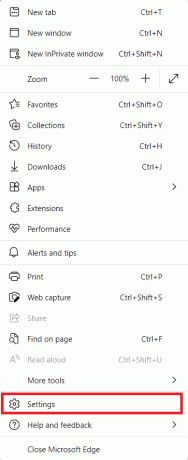
4. Nyní přejděte na Soukromí, vyhledávání a služby možnost v levém podokně, jak je znázorněno.

5. Poté přejděte na pravou obrazovku dolů a klikněte na Vyberte, co chcete vymazat možnost pod Smazat údaje o prohlížení jak je znázorněno.
Poznámka: Můžete přímo přejít na stránku a odstranit historii procházení v Edge zadáním edge://settings/clearBrowserData ve vyhledávací liště.
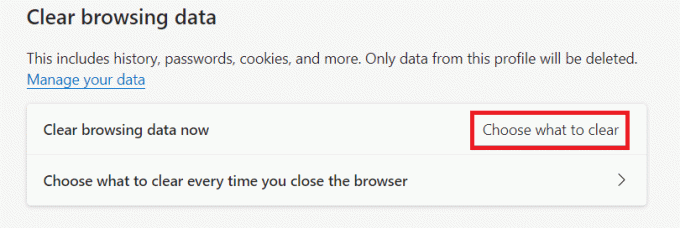
6. V dalším okně vyberte políčka podle vašich preferencí jako Historie procházení, soubory cookie a další data webu, a Obrázky a soubory uložené v mezipamětia klikněte na Jasno hned jak je zvýrazněno níže.
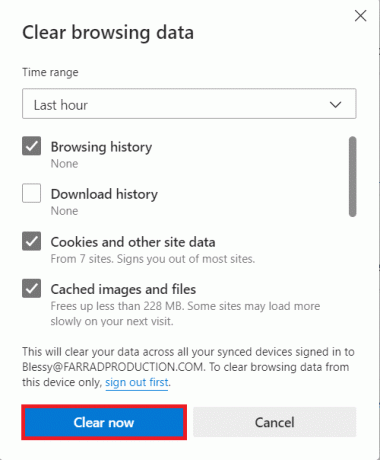
Nakonec budou všechna vaše data o prohlížení nyní vymazána.
Přečtěte si také:Jak opravit Firefox nenačítání stránek
Metoda 5: Zakažte rozšíření (pokud je to možné)
Pokud jste do svého prohlížeče nainstalovali nějaká rozšíření třetích stran, můžete čelit změně sítě, byla zjištěna chyba Windows 10. Si můžete vyzkoušet zavřete všechny nepotřebné karty a restartování systému. Pokud jste zavřeli všechny karty a stále čelíte problému, zkuste deaktivovat všechna rozšíření.
1. Zahájení Prohlížeč Edge a klikněte na ikona se třemi tečkami v pravém horním rohu.

2. Nyní klikněte na Rozšíření jak je zvýrazněno níže.
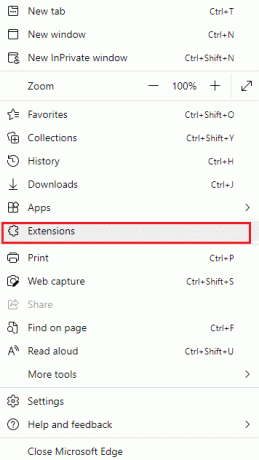
3. Nyní se na obrazovce objeví všechna přidaná rozšíření. Klikněte na Správa rozšíření jak je znázorněno.

4. Nyní vypněte rozšíření a zkontrolujte, zda se chyba znovu objeví.

5. Pokud zjistíte, že se chyba neobjeví ani po odebrání konkrétního rozšíření, zcela jej odinstalujte z prohlížeče. Poté vyberte Odstranit.
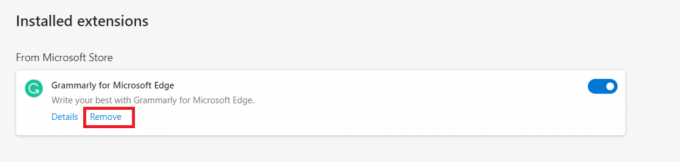
6. Nyní potvrďte výzvu kliknutím na Odstranit jak je znázorněno.
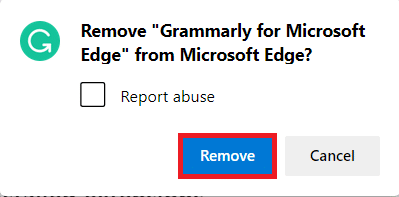
Poznámka: Pokud budete znovu čelit, hit F12 nebo stiskněte a podržte Ctrl + Shift + I klíče na vaší webové stránce. Toto se otevře vývojářské nástroje po pravé straně. Nyní znovu načtěte stránku.
Metoda 6: Aktualizujte Microsoft Edge
Zastaralý prohlížeč je vždy problém. Aktualizace jsou vydávány za účelem opravy chyb a chyb, a pokud se vám je nepodaří aktualizovat, můžete čelit několika chybám. Při aktualizaci prohlížeče Microsoft Edge postupujte podle níže uvedených pokynů.
1. Stejně jako dříve spusťte Okraj prohlížeč a klikněte na ikona se třemi tečkami.

2. Nyní klikněte na Nápověda a zpětná vazba možnost, jak je zvýrazněno.
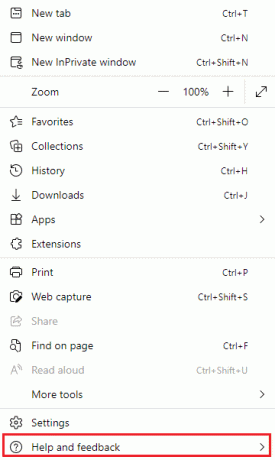
3. Poté klikněte na O Microsoft Edge jak je znázorněno.
Poznámka: Můžete také psát edge://settings/help spustit O stránce Microsoft Edge přímo.
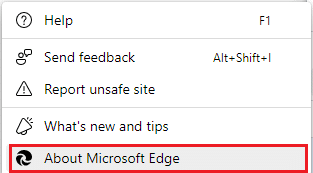
4A. Pokud je k dispozici nová aktualizace, prohlížeč jej automaticky aktualizuje na nejnovější verzi. Klikněte Restartujte aktualizovat a restartovat prohlížeč.
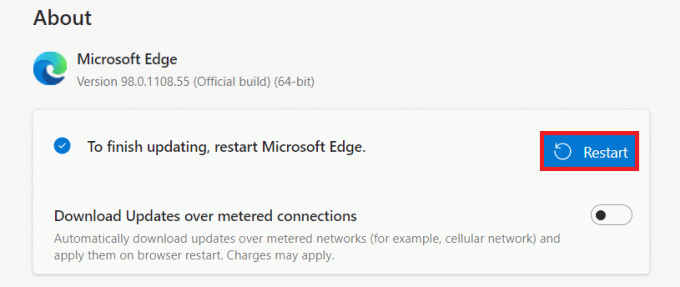
4B. Pokud je prohlížeč aktuální, zobrazí to Microsoft Edge je aktuální.
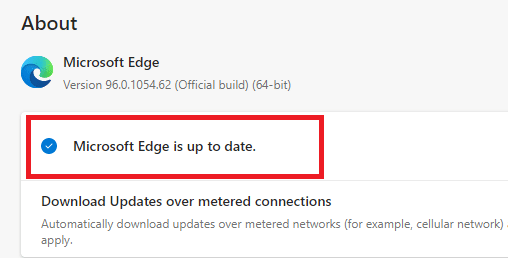
5. Nakonec spusťte svou webovou stránku v nejnovější verzi prohlížeče a zkontrolujte, zda se problém s Microsoft Edge ERR NETWORK CHANGED Windows 10 opakuje.
Přečtěte si také:Oprava Google Chrome se neaktualizuje
Metoda 7: Aktualizujte nebo přeinstalujte ovladače
Pokud máte v počítači nekompatibilní nebo zastaralé ovladače USB, nemůžete správně přistupovat ke svým webovým stránkám. Postupujte podle pokynů pro aktualizaci ovladačů a zkontrolujte, zda byla zjištěna změna sítě Problém Windows 10 je vyřešen. Pokud ne, můžete je zkusit přeinstalovat.
Možnost I: Aktualizace síťových ovladačů
Instalace nejnovější verze Řidiči pomáhá vašemu počítači opravit konflikty ovladačů, čímž zlepšuje stabilitu počítače. Pomocí níže uvedených kroků můžete vyřešit všechny problémy související se sítí týkající se chyby ERR NETWORK CHANGED.
1. Udeř klíč Windows a typ Správce zařízení, klikněte na Otevřeno.

2. Uvidíte Síťové adaptéry na hlavním panelu; poklepáním na něj rozbalíte.

3. Nyní klikněte pravým tlačítkem myši na síťový ovladač (např. Intel (R) Dual Band Wireless-AC 3168) a klikněte Aktualizujte ovladač.

4. Nyní klikněte na Automaticky vyhledávat ovladače možnosti pro automatické vyhledání a instalaci ovladače.

5A. Nyní budou ovladače aktualizovány na nejnovější verzi, pokud nebudou aktualizovány.
5B. Pokud jsou již ve fázi aktualizace, na obrazovce se zobrazí následující zpráva, Nejlepší ovladače pro vaše zařízení jsou již nainstalovány.

6. Klikněte na Zavřít k opuštění okna.
Možnost II: Přeinstalujte ovladače
Pokud jste nedosáhli žádné opravy u změny sítě, při které byla zjištěna chyba systému Windows 10 aktualizací ovladačů, můžete je zkusit znovu nainstalovat podle pokynů níže.
1. Spusťte Správce zařízení pomocí výše uvedených kroků.
2. Rozšířit Síťové adaptéry dvojitým kliknutím na ně.
3. Nyní klikněte pravým tlačítkem myši na Řidič a vyberte Odinstalujte zařízení.

4. Nyní se na obrazovce zobrazí upozornění. Zaškrtněte políčko Odstraňte software ovladače pro toto zařízení a výzvu potvrďte kliknutím Odinstalovat.
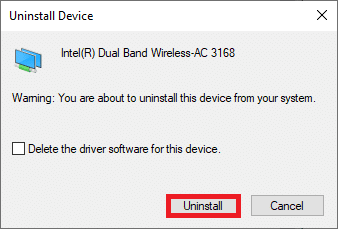
5. Navštivte stránky výrobce (např. Intel) pro ruční stažení ovladače.

6. Po stažení dvakrát klikněte na stažený soubor a nainstalujte jej podle uvedených pokynů.
Metoda 8: Aktualizujte systém Windows
Pravidelné aktualizace nejsou nutné pouze pro vaše prohlížeče, ale také pro vaše operační systémy. Chyby a problémy s aktualizací ve svém počítači se systémem Windows 10 můžete opravit pravidelnou aktualizací. Při aktualizaci počítače se systémem Windows postupujte podle níže uvedených kroků.
1. lis Klávesy Windows + I současně spustit Nastavení.
2. Klikněte na Aktualizace a zabezpečení dlaždice, jak je znázorněno.

3. V Windows Update klepněte na Kontrola aktualizací knoflík.

4A. Pokud je k dispozici nová aktualizace, klepněte na Nainstalovat nyní a postupujte podle pokynů na obrazovce. Po dokončení restartujte počítač.

4B. Jinak se to ukáže Jste aktuální zpráva, jak je znázorněno.

Přečtěte si také: 14 způsobů, jak opravit chybu profilu Chrome
Metoda 9: Spusťte antivirovou kontrolu
Pokud dochází k přerušení připojení, byla zjištěna chyba při změně sítě, může existovat určitá šance, že je váš počítač napaden škodlivým softwarem. Postupujte podle níže uvedených kroků a spusťte úplnou kontrolu systému, která nabízí neuvěřitelnou ochranu pro vyřešení všech vašich problémů.
1. stiskněte a podržte Klávesy Windows + I společně otevřít Nastavení.
2. Zde klikněte na Aktualizace a zabezpečení, jak je znázorněno.
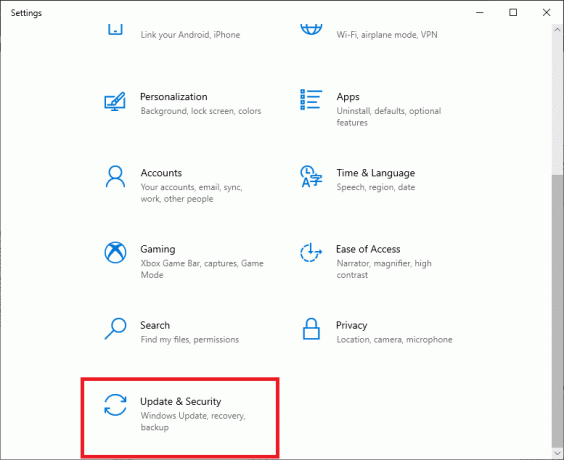
3. Poté vyberte Zabezpečení systému Windows možnost v levém podokně.
4. Dále vyberte Ochrana před viry a hrozbami možnost pod Ochranné oblasti.
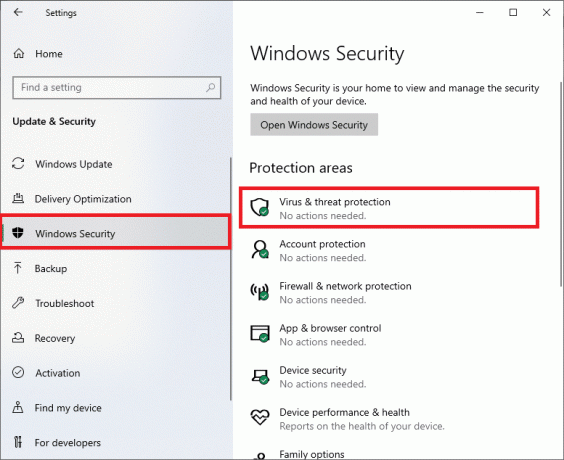
5. Klikněte na Možnosti skenování, jak je znázorněno.
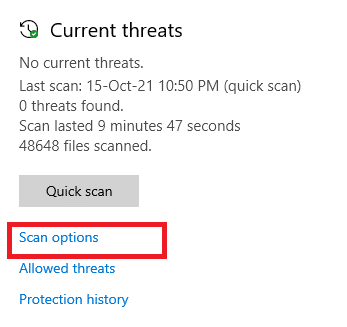
6. Vyberte možnost skenování podle svých preferencí a klikněte na Skenovat nyní.

7A. Pokud existují hrozby, podívejte se na všechny hrozby uvedené v okně. Zde klikněte na Spustit akce pod Aktuální hrozby.

7B. Pokud ve svém systému nemáte žádné hrozby, systém zobrazí Nejsou potřeba žádné akce upozornění, jak je zvýrazněno níže.
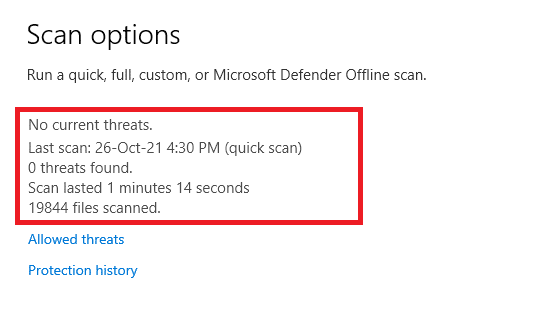
Metoda 10: Seznam povolených adres URL nebo Dočasně zakažte antivirus
Pokud se s touto chybou v Edge setkáte i poté, co váš počítač neobsahuje malware a Windows je aktuální, pak existuje určitá šance, že vám superbezpečnostní sada zabrání v přístupu k jakémukoli obsahu specifickému URL. Zde je několik pokynů pro seznam povolených adres URL v antivirovém programu.
Poznámka: Tady, Avast Free Antivirus je bráno jako příklad. Postupujte podle kroků podle vašeho antivirového programu.
Možnost I: Seznam povolených adres URL
Pokud nechcete, aby Avast blokoval žádnou konkrétní webovou stránku, můžete také URL přidat na seznam povolených podle níže uvedených kroků a opravit Chyba Windows 10 byla zjištěna změna sítě.
1. Přejděte do nabídky vyhledávání a zadejte Avast a klikněte na Otevřeno.

2. Nyní klikněte na Jídelní lístek možnost v pravém horním rohu, jak je znázorněno níže.

3. Nyní klikněte na Nastavení z rozevíracího seznamu.
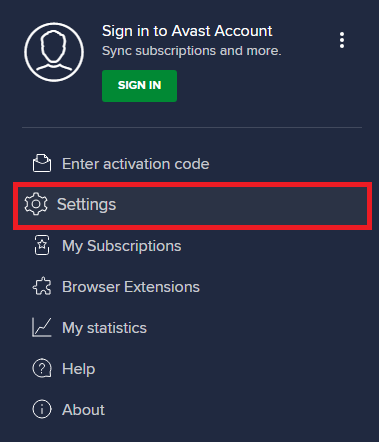
4. V karta Obecné, přepnout na Výjimky kartu a klikněte na PŘIDAT POKROČILOU VÝJIMKU pod Výjimky pole.

5. Nyní klikněte na Webová stránka/doména v novém okně.
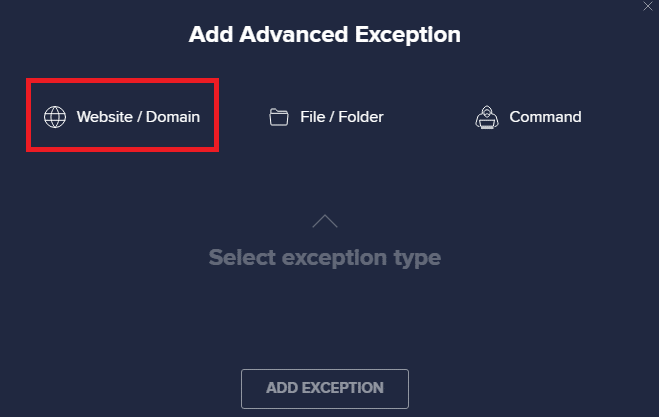
6. Nyní vložte adresu URL do Zadejte cestu url. Dále klikněte na PŘIDAT VÝJIMKU volba.
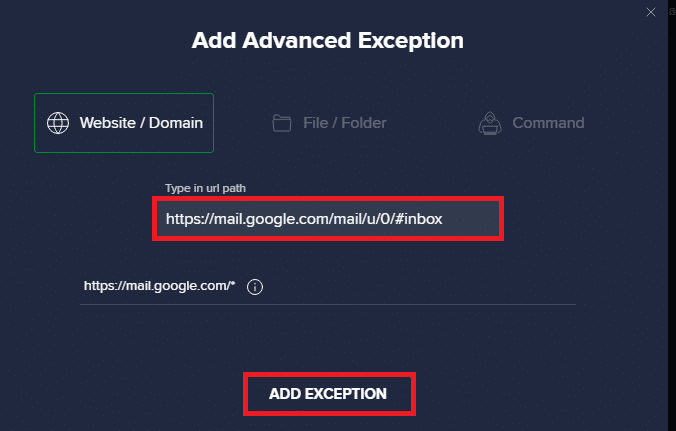
Poznámka: Chcete-li odstranit adresu URL z whitelistu Avastu, umístěte kurzor na svou adresu URL v hlavním okně Nastavení a klikněte na ikonu koše, jak je znázorněno níže.
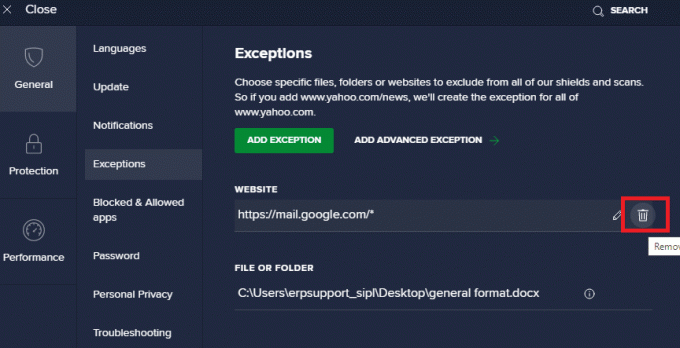
Možnost II: Dočasně deaktivujte antivirus
Pokud jste to neopravili přidáním výjimky k adrese URL ve vašem antivirovém programu, můžete je zakázat provedením kroků podle níže uvedených pokynů.
1. Přejděte na Antivirová ikona na hlavním panelu a klikněte pravým tlačítkem myši na to.

2. Nyní vyberte Ovládání štítů Avast volba.
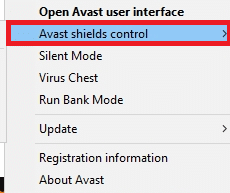
3. Vyberte možnost podle svého pohodlí a potvrďte výzvu zobrazenou na obrazovce.
- Deaktivujte na 10 minut
- Deaktivovat na 1 hodinu
- Zakázat, dokud nebude počítač restartován
- Trvale zakázat
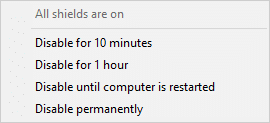
Poznámka: Nyní se vraťte do hlavního okna. Zde jste vypnuli všechny štíty od Avastu. Pro aktivaci nastavení klikněte na ZAPNOUT.
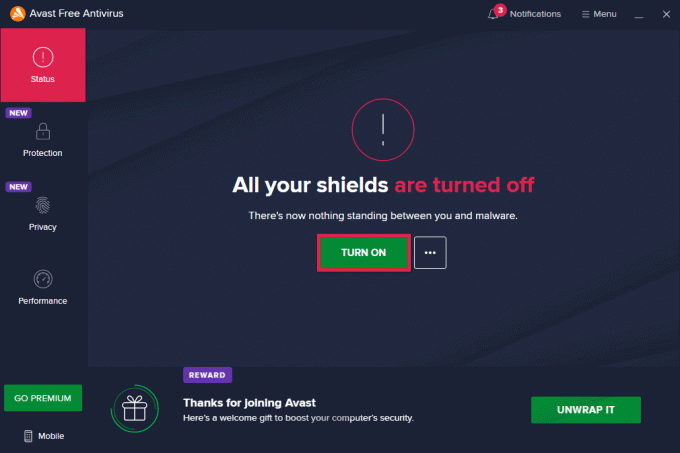
Přečtěte si také:Opravte problém s blokováním stahování Chrome
Metoda 11: Obnovte nastavení prohlížeče
Pokud nejste spokojeni s výše uvedenými opravami, zkuste resetovat prohlížeč na výchozí nastavení. Nejprve podle níže uvedených kroků resetujte Microsoft Edge a poté zkontrolujte, zda byla zjištěna změna sítě, problém se systémem Windows 10 je vyřešen.
1. Zahájení Prohlížeč Edge a navigovat do Nastavení.
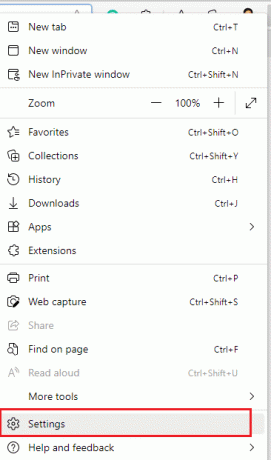
2. Nyní v levém podokně klikněte na Resetovat nastavení jak je znázorněno.
Poznámka: Můžete také psát edge://settings/reset spustit Obnovit stránku Edge přímo.

3. Nyní klikněte na Obnovte nastavení na výchozí hodnoty možnost, jak je znázorněno.
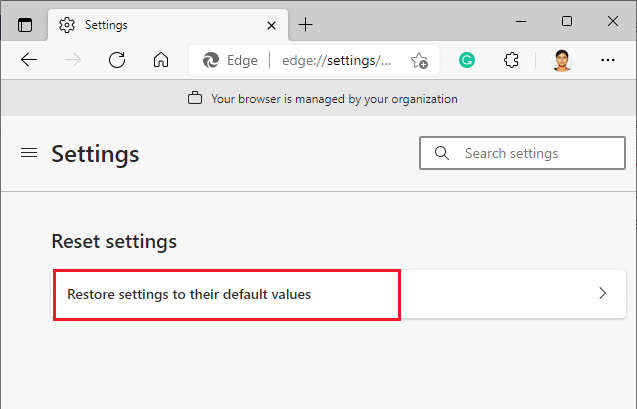
4. Nyní potvrďte výzvu kliknutím na Resetovat jak je znázorněno.
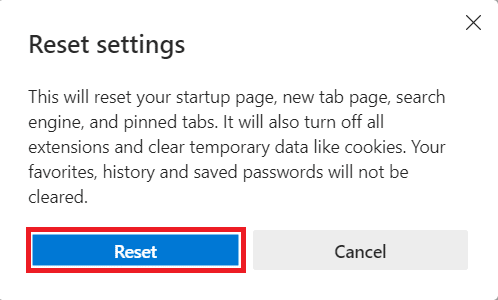
Přečtěte si také:Jak povolit DNS přes HTTPS v Chrome
Metoda 12: Oprava Microsoft Edge
Pokud vám žádná z výše uvedených metod nepomohla opravit, že změna sítě byla zjištěna chyba Windows 10, zkuste opravit Microsoft Edge. Tím se vyřeší všechny relevantní problémy s vyhledávačem, aktualizacemi nebo jiné související problémy spouštějící tuto chybu ERR NETWORK CHANGED Windows 10.
Poznámka: Zavřete prohlížeč Microsoft Edge, pokud je otevřen.
1. zmáčkni Oknaklíč, typ Kontrolní panel a klikněte na Otevřeno.

2. Nastav Zobrazit podle tak jako Kategorie a klikněte Odinstalujte program.
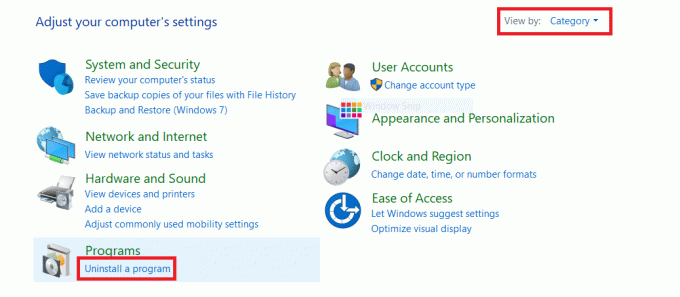
3. Vyhledejte a klikněte na Microsoft Edge a vyberte Změna možnost, jak je znázorněno na obrázku níže.
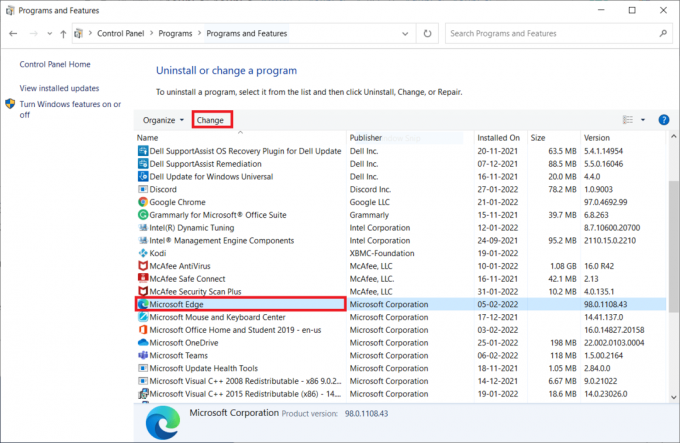
4. Klikněte Ano ve výzvě.
5. Nyní potvrďte výzvu kliknutím na Opravit.

6. Restartujte počítač, jakmile dokončíte všechny výše uvedené kroky.
7. Nyní nová verze Microsoft Edge bude nainstalován na vašem PC. Spusťte web a zkontrolujte, zda bylo vaše připojení přerušeno, chyba je nyní opravena.
Přečtěte si také:Oprava Microsoft Edge nefunguje ve Windows 10
Metoda 13: Proveďte čisté spuštění
Pokud se vám všechny tyto metody nepodaří opravit, že změna sítě byla zjištěna chyba systému Windows 10, můžete zkusit resetovat počítač nebo jeho obnovení na předchozí verzi. To vám pomůže vyřešit jakékoli problémy s nekompatibilitou softwaru, a tím opravit, že vaše připojení bylo přerušeno, byla zjištěna změna sítě a chyba v prohlížeči Edge. Zde je několik kroků k čistá bota počítače se systémem Windows 10 a opravte problém se ZMĚNOU SÍTĚ Microsoft Edge ERR Windows 10.
Poznámka: Ujistěte se, že se přihlásíte jako správce, aby bylo možné čisté spuštění počítače.
1. Chcete-li spustit Dialogové okno Spustit, zmáčkni klávesy Windows + R spolu.
2. Typ msconfig a klikněte na OK tlačítkem otevřete konfiguraci systému.
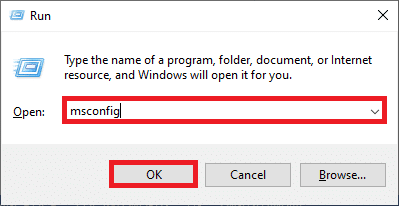
3. Nyní přepněte na Služby kartu v Konfigurace systému okno.
4. Zaškrtněte políčko vedle Skryjte všechny služby společnosti Microsofta klikněte na Vypnout vše tlačítko, jak je zvýrazněno na obrázku.
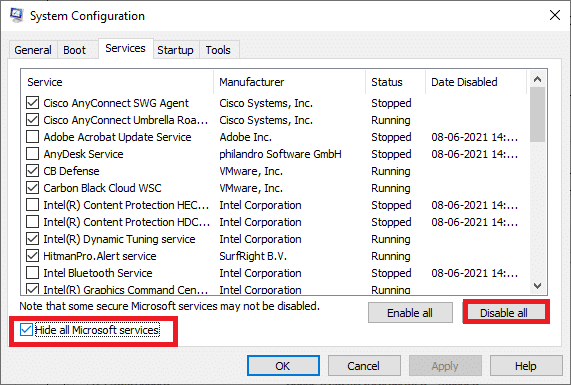
5. Nyní přepněte na Karta Po spuštění a klikněte na odkaz Otevřete Správce úloh jak je znázorněno níže.
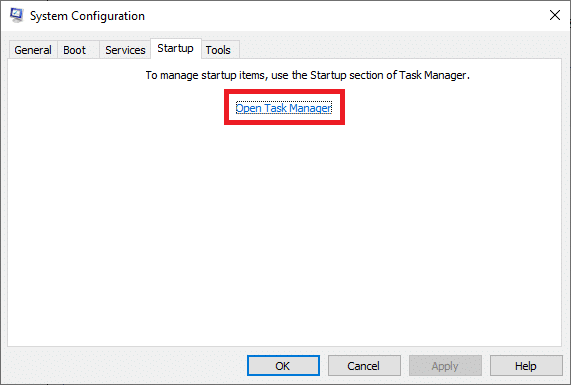
6. Dále klepněte pravým tlačítkem myši na úlohy spouštění, které nejsou vyžadovány, a klepněte na Zakázat možnost, jak je znázorněno.
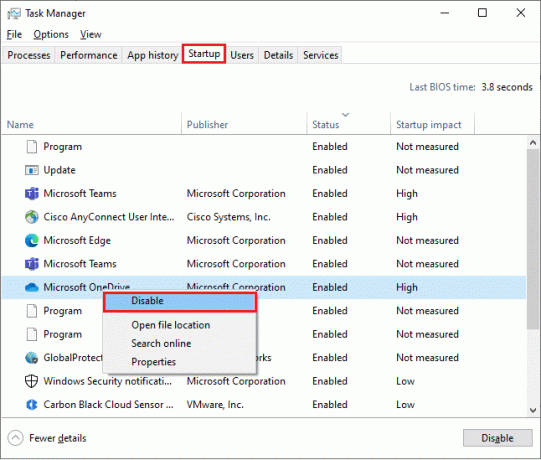
7. Zavři Správce úloh a Konfigurace systému Okna.
8. Konečně, restartujte počítač.
Doporučeno:
- Jak sledovat na Snapchatu
- Opravit chybu obnovení připojení Firefoxu
- Oprava Vaše připojení bylo přerušeno ve Windows 10
- Opravit chybu STATUS BREAKPOINT v Microsoft Edge
Doufáme, že vám tento návod pomohl a mohli jste jej opravit ERR SÍŤ ZMĚNĚNA chyba ve vašem zařízení. Dejte nám vědět, která metoda se vám osvědčila nejlépe. Také, pokud máte nějaké dotazy nebo návrhy týkající se tohoto článku, neváhejte je zahodit do sekce komentářů.



