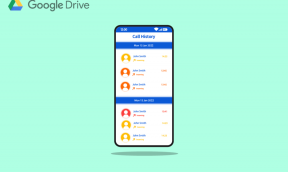Jak opravit chybu Google Chrome 403
Různé / / March 03, 2022

Faktem je, že velmi pomalé načítání webu může vést ke špatnému hodnocení. Ano pravda. Možná nemáte trpělivost zvládat pomalé načítání webových stránek, a to je důvod, proč jste zde! Když se pokoušíte otevřít jakoukoli webovou stránku ve svém prohlížeči, může vám být někdy přístup na ni zakázán. K tomu může dojít, když vám bude odepřen přístup k takovým webovým stránkám (kvůli právům oprávnění) nebo když se pokusíte o přístup na jakékoli neplatné webové stránky. Pokud se chcete dozvědět, jak opravit chybu 403 v prohlížeči Google Chrome, jste na správném místě! Přinášíme perfektního průvodce, který vám pomůže pochopit, jak opravit zakázanou chybu 403 v prohlížeči Google Chrome.

Obsah
- Jak opravit chybu Google Chrome 403
- Co způsobuje zakázanou chybu 403?
- Základní kroky pro odstraňování problémů
- Metoda 1: Synchronizace data a času
- Metoda 2: Použití anonymního prohlížení
- Metoda 3: Odstraňte mezipaměť a soubory cookie
- Metoda 4: Zakažte rozšíření (pokud je to možné)
- Metoda 5: Spusťte kontrolu malwaru
- Metoda 6: Aktualizujte systém Windows
- Metoda 7: Aktualizujte Chrome
- Metoda 8: Najděte škodlivý software
- Metoda 9: Upravte nastavení sítě LAN
- Metoda 10: Zakažte VPN a proxy
- Metoda 11: Použijte adresu Google DNS
- Metoda 12: Seznam povolených adres URL v antiviru a bráně firewall
- Metoda 13: Kontaktujte poskytovatele služeb Internetu
Jak opravit chybu Google Chrome 403
Chyba 403 Forbidden je stavový kód HTTP, který označuje, že máte zakázán přístup na web. Když vlastníci webů nastavili správná oprávnění k webovým stránkám a pokud je nemáte, můžete čelit tomu samému. Na druhou stranu, pokud vlastník webu správně nenastavil oprávnění, budete čelit stejné chybě. S chybou se můžete setkat v některých jiných formátech, jako je
- 403 Přístup odepřen
- HTTP 403 Zakázáno
- Chyba HTTP 403 – Zakázáno
- Chyba HTTP 403.14 – Zakázáno
- Chyba 403
- Zakázáno: Nemáte oprávnění pro přístup k [adresáři] na tomto serveru
- Chyba 403 – Zakázáno
Ve většině případů nemůžete z vaší strany pro vyřešení problému nic moc udělat. Pokud se však jedná o dočasnou závadu, zde jsou některé věci, které vám pomohou zjistit, jak opravit chybu 403.
Co způsobuje zakázanou chybu 403?
Pokud máte nějaká špatně nakonfigurovaná přístupová práva na straně klienta, můžete problém s větší pravděpodobností vyřešit sami. Důvodem problému může být správná oprávnění ke čtení, zápisu a spouštění souboru nebo složky vyplývající z vlastností složky/souboru. Kromě těchto faktorů existuje několik dalších zdrojů chyby 403 Zakázané. Jsou uvedeny níže.
- Soukromý obsah, který vyžaduje odpovídající oprávnění.
- Uživatelsky omezený obsah.
- Přístup na geograficky omezené webové stránky.
- Přítomnost malwaru/viru.
- IP adresa není platná nebo blokovaná.
- chyby v překlepu adresy URL.
- Chyby připojení k internetu.
- Poškozená mezipaměť, nekompatibilní rozšíření nebo doplňky v prohlížeči.
Nyní přejděte k další části a zjistěte, jak opravit zakázanou chybu 403 v prohlížeči Google Chrome.
Základní kroky pro odstraňování problémů
Chcete-li uvedenou chybu opravit, postupujte podle těchto základních kroků pro odstraňování problémů.
- Znovu načíst webové stránky: Primární opravou jakékoli běžné chyby související s prohlížečem je opětovné načtení webových stránek, aby se vyřešily případné vnitřní závady. Webové stránky můžete přímo znovu načíst v prohlížeči Chrome stisknutím tlačítka pro opětovné načtení nebo jednoduše stisknutím kláves Ctrl + R na příslušné webové stránce.
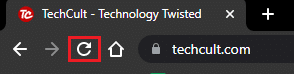
- Ujistěte se, že adresa URL je správná: Ujistěte se, že adresa URL je dokonalá bez překlepů. Zkontrolujte příponu .html nebo .com a zda je spolehlivá nebo ne. Všimněte si, že běžná adresa URL bude končit .com, .html, .org, .in, .php atd., zatímco adresa URL adresáře bude mít příponu „/“.
- Vyzkoušejte jiné zařízení: Zkontrolujte, zda je problém ve vašem zařízení nebo na webu. Připojte se k jinému zařízení a pokuste se v něm otevřít stejnou webovou stránku. Pokud narazíte na stejnou chybu 403 na jiném zařízení, může být problém s webem. Na druhou stranu, pokud jste se s problémem nesetkali na nějakém jiném zařízení, pak je problém ve vašem počítači.
- Restartujte router: Pokud místo Ethernetu používáte připojení Wi-Fi, existuje jen málo možností, že by k problému mohly vést jakékoli problémy s konfigurací routeru.
Poznámka: Chcete-li znovu inicializovat připojení k síti, restartujte směrovač podle níže uvedených pokynů.
1. Najít ZAPNUTO VYPNUTO tlačítko na zadní straně routeru. Jedním stisknutím tlačítka vypněte router.
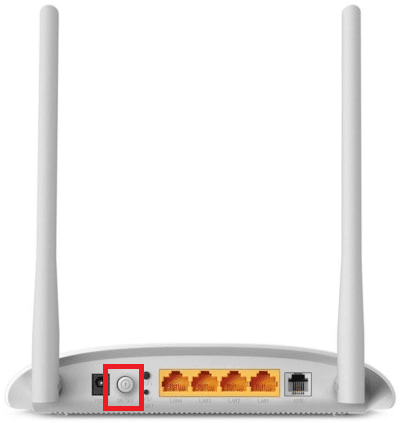
2. Odpojte napájecí kabel a počkejte, až se z kondenzátorů úplně vybije energie. Nyní je váš router zcela vybitý.
3. Před obnovením napájení počkejte minutu a počkejte, dokud nebude obnoveno síťové připojení.
- Zkontrolujte, zda jste odhlášeni: Pokud se pokusíte o přístup na webovou stránku z historie procházení, možná jste byli nyní z webové stránky/aplikace odhlášeni. Zkontrolujte tedy, zda jste přihlášeni, a poté se ujistěte, že se vám chyba již neopakuje.
- Zkuste to později znovu: Na trpělivosti záleží. Restartujte počítač a po nějaké době se pokuste otevřít webovou stránku. Zkontrolujte, zda se znovu setkáte s problémem.
Pokud jste nedosáhli žádné opravy implementací výše uvedených základních metod odstraňování problémů, je čas vyzkoušet pokročilé možnosti odstraňování problémů, abyste zjistili, jak opravit chyby 403. Zde je několik jednoduchých a účinných metod uspořádaných v chronologickém pořadí, které vám pomohou pochopit, jak opravit chybu 403. Postupujte podle nich ve stejném pořadí, abyste dosáhli dokonalých výsledků.
Metoda 1: Synchronizace data a času
Kdykoli se pokusíte o přístup k jakékoli webové stránce v prohlížeči Google Chrome, server zajistí, zda datum a čas vašeho PC korelovat s datem a časem serveru umístěného v této konkrétní geografické poloze. Tato funkce se může zdát pro mnoho uživatelů nepovšimnutá, ale je primárně určena k tomu, aby se zabránilo krádeži nebo zneužití dat. Chyba 403 Google se může zobrazit také v případě nesprávného nastavení data a času v počítači se systémem Windows 10. Ujistěte se, že datum a čas na vašem počítači jsou správné podle níže uvedených kroků.
1. Typ Nastavení data a času v Oknavyhledávací lišta
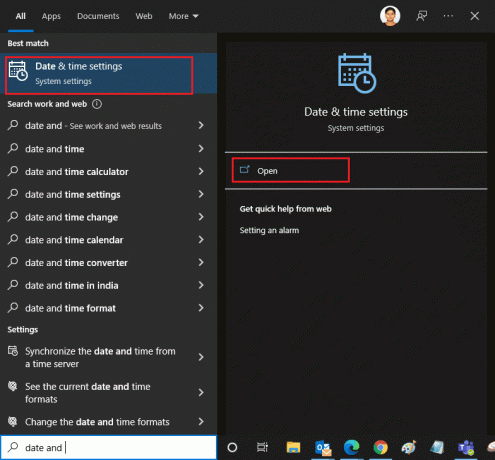
2. Zkontrolujte a vyberte Časové pásmo z rozevíracího seznamu a ujistěte se, že se jedná o vaši aktuální zeměpisnou oblast.
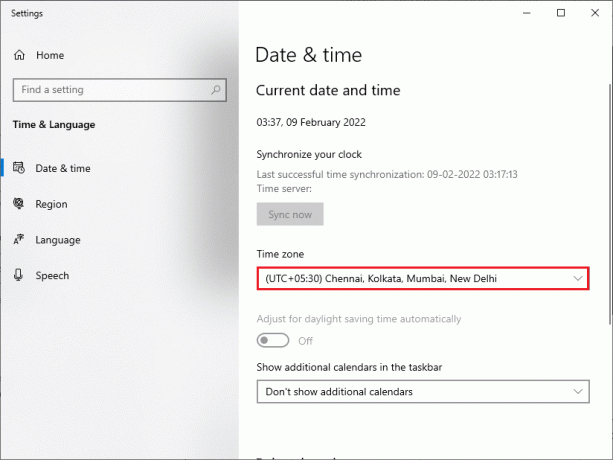
3. Poté se ujistěte, že čas a datum odpovídají Univerzální čas a datum.
Pokud existuje nějaká odchylka, opravte ji a zkontrolujte, zda jste problém vyřešili.
Metoda 2: Použití anonymního prohlížení
Pokud čelíte chybě Forbidden 403 kvůli bezpečnosti a ochraně soukromí, můžete vyzkoušet anonymní režim. Zde nebude vaše historie vyhledávání nebo nedávné stránky sledovány ani zaznamenány, a proto skryje všechny poškozené soubory cookie a mezipaměť odpovědné za chybu 403 Google. Chcete-li otevřít webovou stránku v soukromém režimu, postupujte podle níže uvedených kroků.
1. Otevřeno Google Chrome.
2. Klikněte na ikona se třemi tečkami v pravém horním rohu.
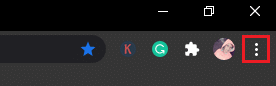
3. Vybrat Nové anonymní okno možnost nebo stiskněte a podržte Klávesy Ctrl + Shift + N v prohlížeči Chrome jej spustíte.
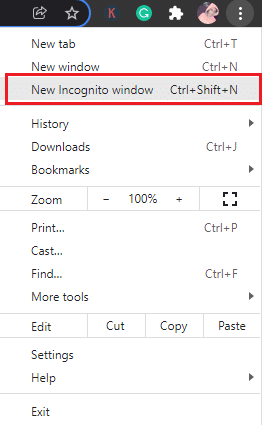
Přečtěte si také:Opravte, že se Chrome nepřipojuje k internetu
Metoda 3: Odstraňte mezipaměť a soubory cookie
Mezipaměť a soubory cookie ve vašem prohlížeči ukládají vaše údaje o prohlížení. Pokud jsou lokálně uložena nějaká podezřelá data nebo pokud jsou data poškozená či nekompatibilní, můžete čelit chybě 403 Google. Problém tedy vyřešíte vymazáním údajů o prohlížení, mezipaměti a shromážděných souborů cookie.
1. Otevřeno Chrome prohlížeč.
Poznámka: Můžete přímo přejít na stránku a smazat historii procházení v Chrome zadáním chrome://settings/clearBrowserData ve vyhledávací liště.
2. Klikněte na ikona se třemi tečkami v pravém horním rohu.
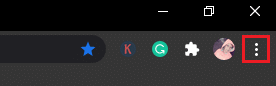
3. Klikněte na Více nástrojů možnost, jak je znázorněno níže.
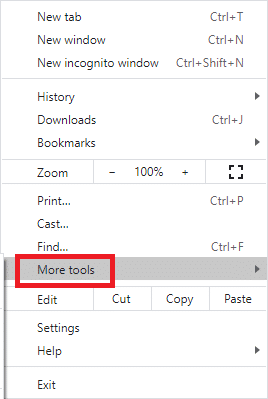
4. Klikněte na Smazat údaje o prohlížení…
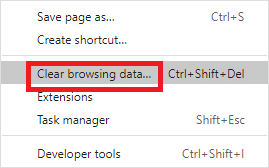
5. Zde vyberte Časový rozsah pro akci, která má být dokončena. Pokud například chcete smazat celá data, vyberte Pořád a klikněte na Vyčistit data.
Poznámka: Před vymazáním dat z prohlížeče se ujistěte, že jsou zaškrtnuta políčka Soubory cookie a jiná data webu a Obrázky a soubory uložené v mezipaměti.
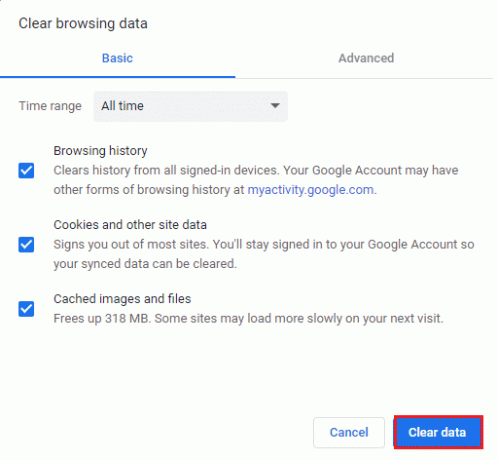
Nyní zkontrolujte, zda jste problém vyřešili.
Metoda 4: Zakažte rozšíření (pokud je to možné)
V prohlížeči Chrome si můžete užít širokou škálu rozšíření a doplňků třetích stran, když si je přidáte do prohlížeče. Pokud jsou staženy ze spolehlivého zdroje, nemáte problém si s nimi poradit. Pokud však některá rozšíření nebo doplňky narušují funkčnost Chromu, musíte je dočasně všechny zakázat, abyste chyby opravili. Zde je návod, jak to udělat.
1. Spusťte Prohlížeč Google Chrome.
Poznámka: Chcete-li přeskočit kroky k přechodu na stránku rozšíření, zadejte chrome://extensions/ do vyhledávacího pole a stiskněte Vstupte.
2. Klikněte na ikona se třemi tečkami v pravém horním rohu.
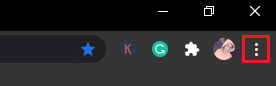
3. Vybrat Více nástrojů volba.

4. Klikněte na Rozšíření.
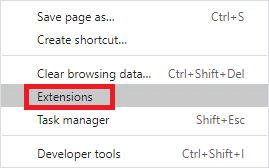
5. Konečně, vypnout rozšíření, které chcete zakázat. Pokud jste po deaktivaci konkrétního rozšíření nenarazili na žádnou chybu, klikněte na Odstranit možnost smazat jej z vašeho prohlížeče.
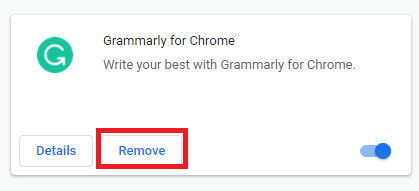
Přečtěte si také: Opravte chybu ERR_CONNECTION_TIMED_OUT Chrome
Metoda 5: Spusťte kontrolu malwaru
Chyba Forbidden 403 se může objevit v důsledku malwarových útoků na váš počítač. Chyby, které pronikly do počítače, mohou infikovat a poškodit základní programové soubory, což vede k diskutované chybě. Abyste předešli konfliktům, použijte antivirový software které by mohly monitorovat váš počítač nebo skenovat celý počítač podle níže uvedených pokynů.
1. zmáčkni klávesy Windows + R společně otevřít Windows Nastavení.
2. Klikněte na Aktualizace a zabezpečení

3. Klikněte na Zabezpečení systému Windows a vyberte Ochrana před viry a hrozbami.
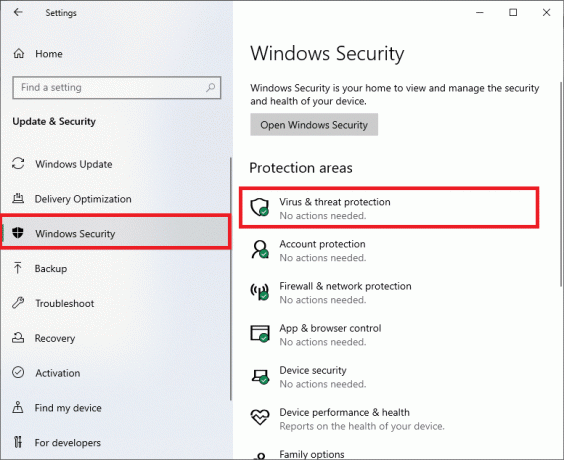
4. Klikněte na Možnosti skenování .
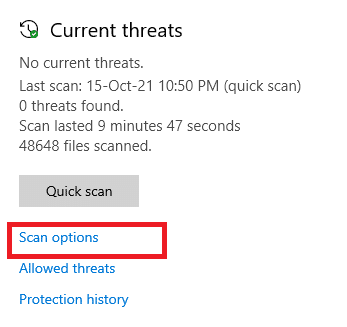
5. Vyberte možnost skenování podle svých preferencí a klikněte na Skenovat nyní.
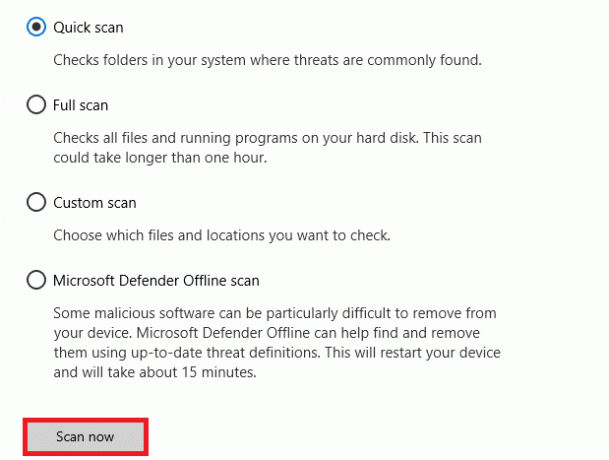
6A. Zde budou uvedeny všechny hrozby. Klikněte na Spustit akce pod Aktuální hrozby.
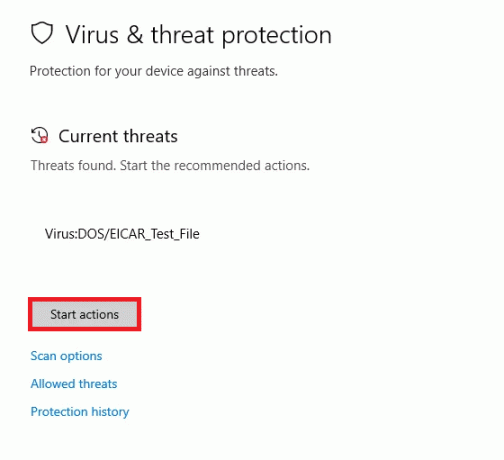
6B. Pokud v systému nemáte žádné hrozby, systém se zobrazí Žádné aktuální hrozby.
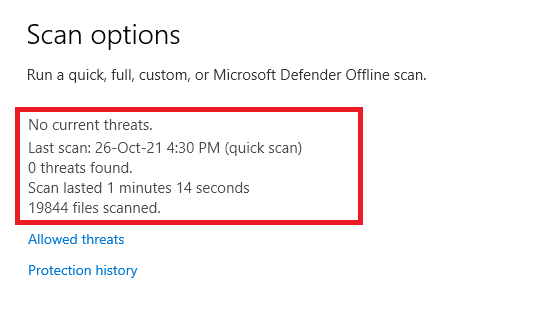
Jakmile je proces skenování dokončen, Windows Defender odstraní všechny viry a malwarové programy.
Metoda 6: Aktualizujte systém Windows
Společnost Microsoft se snaží vylepšit všechny své verze systému Windows, aby přinesly prohlížeč bez jakýchkoli chyb. Můžete opravit chyby a problémy s aktualizací v počítači se systémem Windows 10 jeho aktualizací. Při aktualizaci počítače se systémem Windows postupujte podle níže uvedených kroků.
1. lis Klávesy Windows + I současně spustit Nastavení.
2. Klikněte na Aktualizace a zabezpečení dlaždice, jak je znázorněno.

3. V Windows Update klepněte na Kontrola aktualizací knoflík.

4A. Pokud je k dispozici nová aktualizace, klepněte na Nainstalovat nyní a postupujte podle pokynů k aktualizaci.

4B. V opačném případě, pokud je systém Windows aktuální, zobrazí se Jste aktuální zpráva.

Přečtěte si také:Opravit chybu Google Chrome Je mrtvý, Jime!
Metoda 7: Aktualizujte Chrome
Zastaralé prohlížeče nemusí podporovat improvizované verze webových stránek, což vede k chybě Zakázané 403. Chcete-li opravit chyby a problémy, aktualizujte Google Chrome podle níže uvedených pokynů.
1. Spusťte Google Chrome prohlížeč.
2. Klikněte na ikona se třemi tečkami rozšířit nastavení Jídelní lístek.
3. Poté vyberte Nápověda >O Google Chrome jak je znázorněno níže.

4. Dovolit Google Chrome vyhledávat aktualizace. Zobrazí se obrazovka Kontrola aktualizací zprávu, jak je znázorněno.

5A. Pokud jsou k dispozici aktualizace, klikněte na Aktualizace knoflík.
5B. Pokud je již Chrome aktualizován, Google Chrome je aktuální zobrazí se zpráva.

6. Konečně, Znovu spustit prohlížeč s jeho nejnovější verzí a zkontrolujte, zda jste neopravili chybu Forbidden 403.
Přečtěte si také:Jak opravit chybu DHCP Lookup Failed Error v Chromebooku
Metoda 8: Najděte škodlivý software
Pokud váš počítač obsahuje nějaké nekompatibilní programy a jejich soubory, které narušují určitou webovou stránku, můžete čelit chybě 403 Forbidden. Můžete je odstranit podle následujících kroků.
1. Zahájení Google Chrome a klikněte na ikona se třemi tečkami > Nastavení jak je znázorněno zvýrazněno.

2. Zde klikněte na Pokročilý nastavení v levém podokně a vyberte Resetujte a vyčistěte volba.

3. Nyní vyberte Vyčištění počítače možnost, jak je znázorněno níže.

4. Zde klikněte na Nalézt tlačítko pro povolení Chrome najít škodlivý software na tvém počítači.

5. Počkejte aby byl proces dokončen a odstranit škodlivé programy detekované prohlížečem Google Chrome.
Metoda 9: Upravte nastavení sítě LAN
Několik problémů s připojením k síti může vést k chybě Forbidden 404 Google a můžete je opravit resetováním nastavení místní sítě, jak je popsáno níže.
1. Otevřeno Kontrolní panel zadáním do Okna vyhledávací lišta.
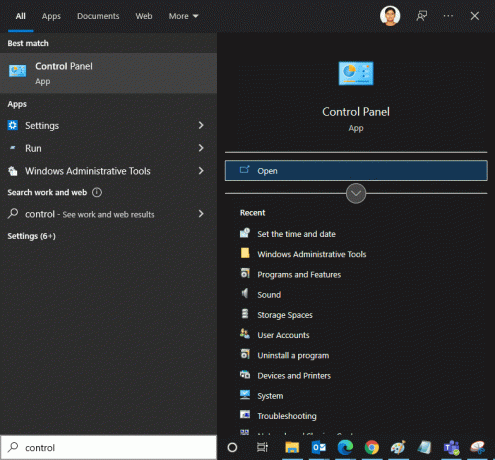
2. Nyní nastavte Zobrazit podle možnost Kategorie a vyberte Síť a internet odkaz.
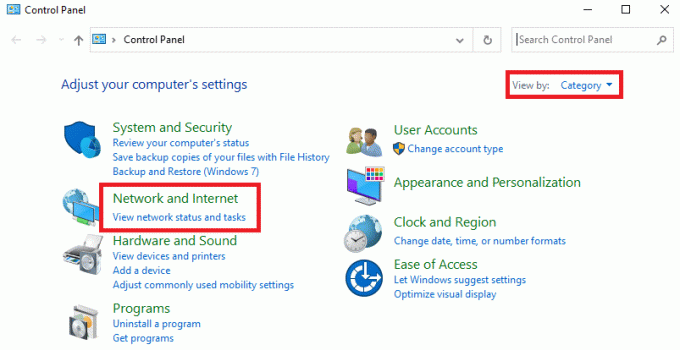
3. Klikněte na možnosti internetu.
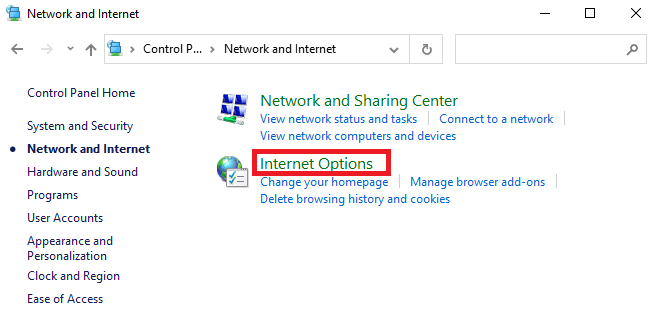
4. V okně Vlastnosti Internetu přepněte na Spojení kartu a vyberte Nastavení LAN.
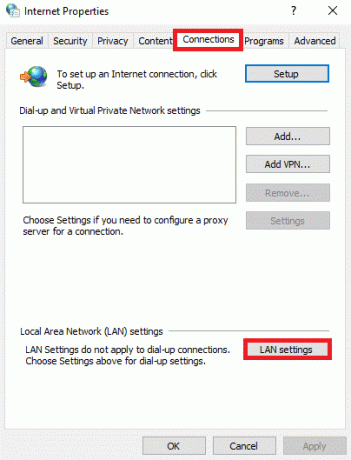
5. Zaškrtněte políčko Automaticky zjistit nastavení a zajistit Použijte proxy server pro vaši LAN políčko není zaškrtnuté (pokud ho nepotřebujete).
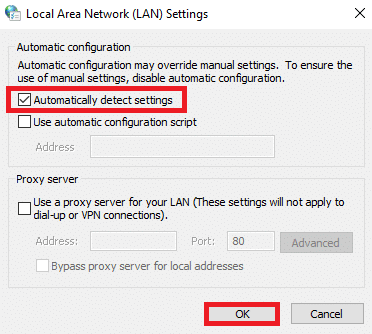
6. Nakonec klikněte na OK uložte změny a zkontrolujte, zda jste schopni opravit zakázanou chybu 403 v prohlížeči Google Chrome.
Přečtěte si také:Oprava NET:: ERR_CONNECTION_REFUSED v prohlížeči Chrome
Metoda 10: Zakažte VPN a proxy
Pokud vám připojení k síti blokuje přístup ke klientům Google, můžete zkusit použít jiné připojení nebo deaktivovat VPN/proxy. Poté postupujte podle kroků a implementujte totéž a opravte zakázanou chybu 403 v prohlížeči Google Chrome.
1. Odejít z Google Chrome a ujistěte se, že jste ze Správce úloh zavřeli všechny aplikace související s Chrome.
2. Udeř Okna tlačítko a typ Proxy.
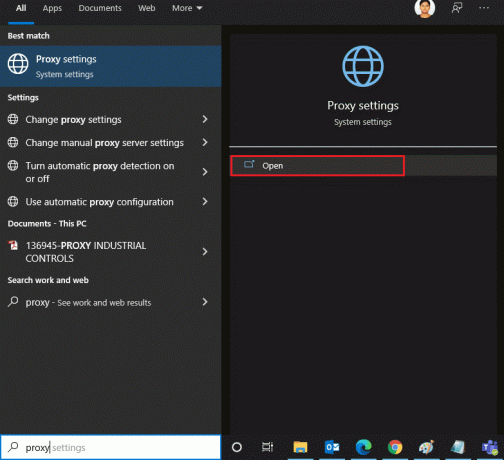
3. Otevřeno Nastavení proxy z výsledků vyhledávání.
4. Zde vypněte následující nastavení.
- Automaticky zjistit nastavení
- Použijte instalační skript
- Použijte proxy server
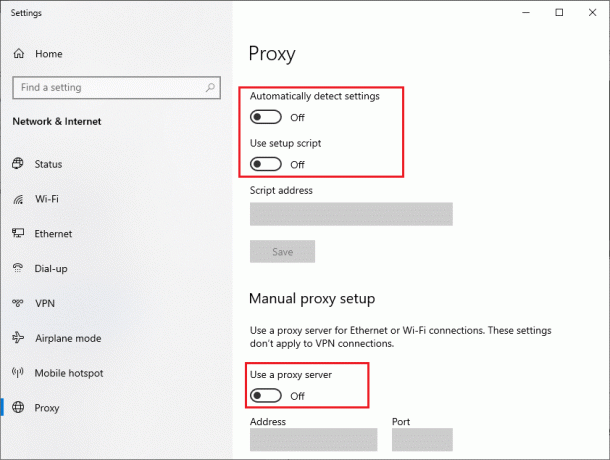
5. Nyní znovu spusťte Google Chrome a vyzkoušejte, zda můžete navštívit webové stránky.
6. Pokud ne, použijte klienta VPN a zkontrolujte, zda je váš problém vyřešen. Pokud ne, zkuste připojit počítač k jiné síti, např Wi-Fi nebo a mobilní hotspot.
Metoda 11: Použijte adresu Google DNS
Několik uživatelů oznámilo, že chyba Forbidden 403 bude opravena změnou adresy DNS poskytnuté vaším poskytovatelem internetových služeb. Adresu DNS Google můžete použít k opravě zakázané chyby 403 v prohlížeči Google Chrome a zde je několik pokynů, jak změnit adresu DNS vašeho počítače.
1. Spusťte Běh dialogové okno stisknutím klávesy Windows + R spolu.
2. Nyní zadejte ncpa.cpl a udeřit Zadejte klíč.
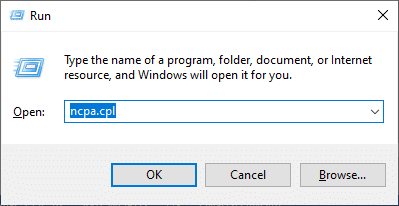
3. Klikněte pravým tlačítkem na aktivní síťový adaptér (např. Wi-Fi) a vyberte Vlastnosti.

4. Nyní se otevře okno Vlastnosti Wi-Fi. Klikněte na Internetový protokol verze 4 (TCP/IPv4) a klikněte na Vlastnosti.
Poznámka: Můžete také poklepat na Internet Protocol Version 4 (TCP/IPv4) pro otevření Vlastnosti okno.
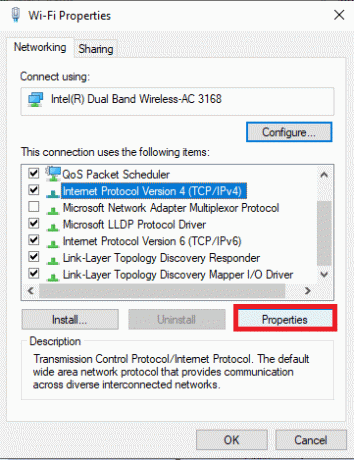
5. Vyberte ikonu Použijte následující adresy serverů DNS. Poté zadejte níže uvedené hodnoty do pole Preferovaný server DNS a Alternativní DNS server.
8.8.8.8
8.8.4.4

6. Vybrat Po ukončení potvrďte nastavení a klikněte na OK.
7. Zavřete okno a tato metoda opraví Forbidden error 403.
Přečtěte si také:Jak přejít na celou obrazovku v prohlížeči Google Chrome
Metoda 12: Seznam povolených adres URL v antiviru a bráně firewall
Pokud je váš počítač po skenování malwaru bez hrozeb a pokud je váš operační systém aktuální, přesto stále čelíte chybě Zakázané v Chrome, pak existuje určitá šance, že vám superbezpečnostní sada může bránit v přístupu ke konkrétnímu obsahu URL. Zde je několik pokynů pro seznam povolených adres URL v antivirovém programu.
Možnost I: Seznam povolených adres URL
Poznámka: Zde je jako příklad brán Avast Antivirus. Postupujte podle kroků podle vašeho antivirového programu.
1. Přejděte do nabídky vyhledávání a zadejte Avast a klikněte na Jídelní lístek možnost v pravém horním rohu.

2. Klikněte na Nastavení.
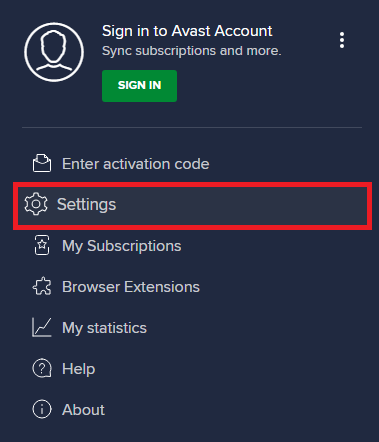
3. V karta Obecné, přepnout na Výjimky kartu a klikněte na PŘIDAT POKROČILOU VÝJIMKU pod Výjimky pole.
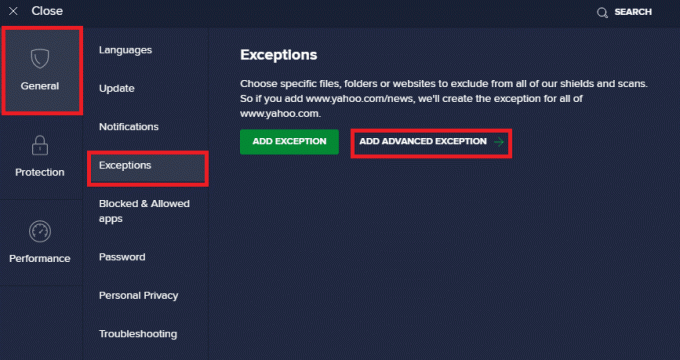
4. V novém okně klikněte na Webová stránka/doména
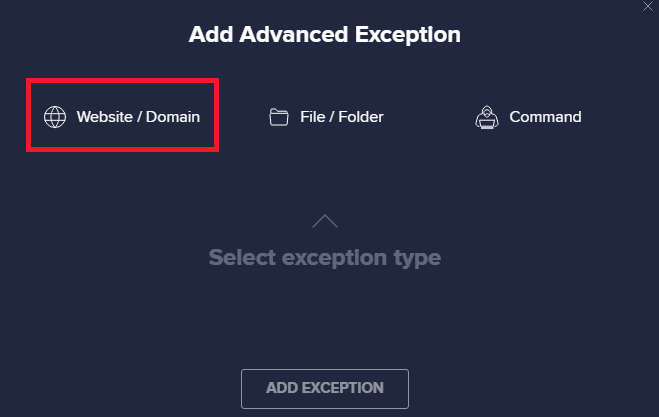
5. Nyní zadejte adresu URL do Zadejte cestu url. Dále klikněte na PŘIDAT VÝJIMKU volba.
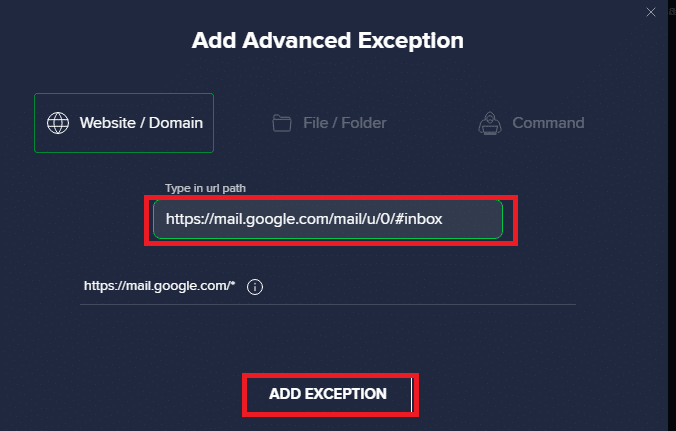
6. Pokud chcete odstranit adresu URL z whitelistu Avast, přejděte na Nastavení > Obecné > Výjimky a klikněte na Odpadky ikona.
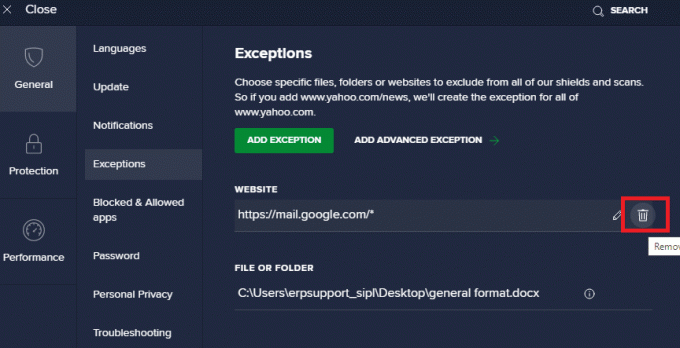
Možnost II: Seznam povolených adres URL v bráně Windows Defender Firewall
1. zmáčkni klíč Windows a typ Brána firewall systému Windows Defender.
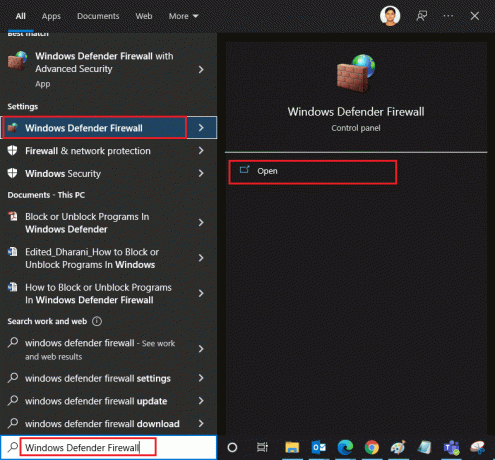
2. Ve vyskakovacím okně klikněte na Povolte aplikaci nebo funkci prostřednictvím brány Windows Defender Firewall.
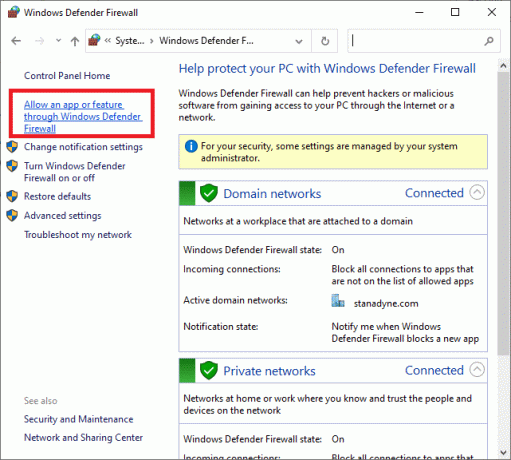
3. Klikněte na Změnit nastavení. Nakonec zkontrolujte Chrome povolit přes bránu firewall.
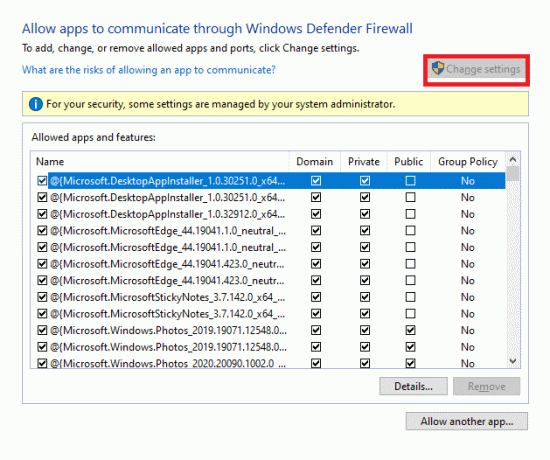
4. Můžeš použít Povolit jinou aplikaci… pro procházení vašeho programu, pokud požadovaná aplikace nebo program v seznamu neexistuje.
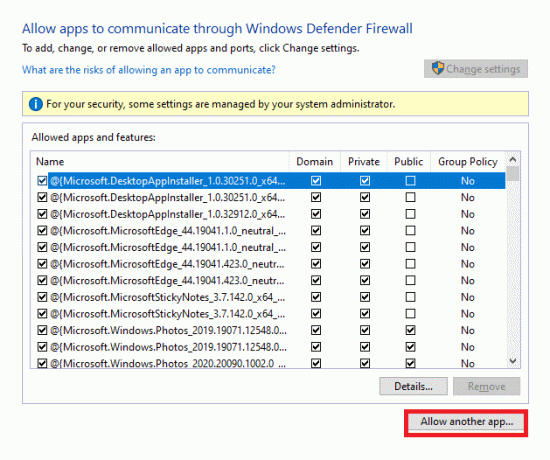
5. Nakonec klikněte OK pro uložení změn.
Metoda 13: Kontaktujte poskytovatele služeb Internetu
Pokud to nefunguje, zkuste to resetovat Chrome nebo jej v případě potřeby znovu nainstalujte a zkontrolujte, zda se chyba objeví znovu. Pokud jste přesto nedosáhli žádné opravy chyby 403 Zakázaná v prohlížeči Google Chrome, je lepší kontaktovat svého poskytovatele internetových služeb (ISP) nebo vlastníky webových stránek a požádat o pomoc.
Doporučeno:
- Jak smazat profil Netflix
- Oprava Microsoft Edge ERR NETWORK CHANGED ve Windows 10
- Jak automaticky aktualizovat Google Chrome
- 16 nejlepších rozšíření pro blokování reklam pro Chrome
Doufáme, že vám tento průvodce pomohl a že jste se poučili jak opravit chybu 403r v prohlížeči Google Chrome. Dejte nám vědět, která metoda se vám osvědčila nejlépe. Také, pokud máte nějaké dotazy/návrhy týkající se tohoto článku, neváhejte je zahodit do sekce komentářů.