Oprava 0xC00D36D5 Ve Windows 10 nejsou připojeny žádné kamery
Různé / / March 04, 2022
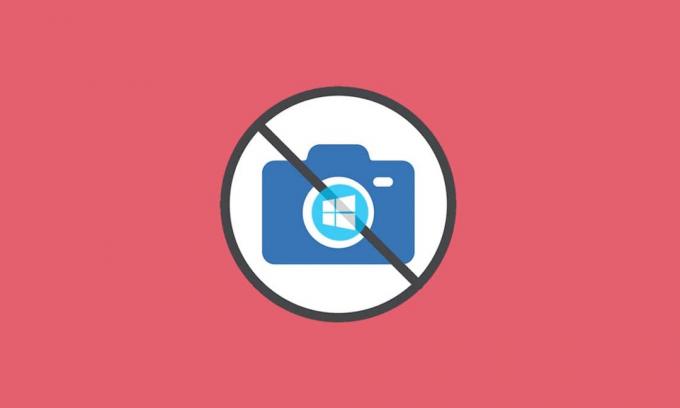
Kultura práce z domova udělala z kamer v počítačích nejpoužívanější vestavěný nástroj moderní doby. Není překvapením, že všechna osobní i profesní setkání probíhají virtuálně. Ale co když vaše kamera přestane fungovat uprostřed schůzky? Někdy můžete čelit nejsou připojeny žádné kamery chyba při používání nástrojů vaší webové kamery. Několik uživatelů čelí chybě 0xC00D36D5 bez připojené kamery. Pokud se také potýkáte se stejným problémem, jste na správném místě! Přinášíme perfektního průvodce, který vám pomůže opravit kód chyby 0xC00D36D5. Tak se připravte a pokračujte ve čtení!

Obsah
- Jak opravit 0xC00D36D5 Ve Windows 10 nejsou připojeny žádné kamery
- Metoda 1: Restartujte aplikaci
- Metoda 2: Ujistěte se, že je kamera ZAPNUTÁ
- Metoda 3: Ukončete ostatní aplikace pro přístup k fotoaparátu
- Metoda 4: Povolte přístup pro fotoaparát
- Metoda 5: Spusťte kontrolu malwaru
- Metoda 6: Zakázat antivirus (dočasně)
- Metoda 7: Seznam povolených aplikací ve bráně firewall
- Metoda 8: Aktualizace/vrácení ovladačů fotoaparátu
- Metoda 9: Přeinstalujte ovladače fotoaparátu
- Metoda 10: Oprava Microsoft Store
- Metoda 11: Resetujte aplikaci fotoaparátu
- Metoda 12: Resetujte počítač
Jak opravit 0xC00D36D5 Ve Windows 10 nejsou připojeny žádné kamery
Když řešíte důležitou schůzku nebo hovor, narazíte na následující chybu:
Nemůžeme najít váš fotoaparát
Zkontrolujte, zda je správně připojen a nainstalován, zda není blokován antivirovým softwarem a zda jsou ovladače vaší kamery aktuální.
Pokud jej potřebujete, zde je kód chyby: 0xC00D36D5
Chybová výzva podrobně popisuje důvod problému. Jednoduše řečeno, zde jsou některé možné důvody, které mohou být způsobuje tento problém na vašem PC.
- Fotoaparát je používán jinými aplikacemi nebo programy na PC.
- Zastaralý ovladače fotoaparátu.
- Antivirus / Firewall blokuje vaší kameře přístup k aplikaci.
- Aplikace Fotoaparát není na vašem počítači správně nainstalována.
- Přítomnost malware/virus.
Nyní přejděte k další části, kde se dozvíte o krocích pro řešení problému.
V této části jsme sestavili seznam metod odstraňování problémů, které vám pomohou opravit diskutovanou chybu. Pro dosažení dokonalých výsledků se doporučuje postupovat podle metod ve stejném pořadí.
Metoda 1: Restartujte aplikaci
Jako základní krok při odstraňování problémů se doporučuje restartovat aplikaci pro videokonference, když narazíte na chybu. Ukončete aplikaci a ukončete všechny související procesy. Pokud můžete restartovat počítač a znovu spustit aplikaci. Nakonec zkontrolujte, zda je opravena chyba 0xC00D36D5 nejsou připojeny žádné kamery.
Metoda 2: Ujistěte se, že je kamera ZAPNUTÁ
Někdy tvůj kamera může být otočena vypnuto nebo nastaveno na neaktivní. Než tedy použijete jakékoli pokročilé metody, zkontrolujte, zda je kamera ZAPNUTÁ. Můžete to udělat podle následujících kroků:
1. stiskněte a podržte Klávesy Windows + I společně otevřít Nastavení systému Windows.
2. Klikněte na Soukromí jak je zvýrazněno.

3. Vybrat Fotoaparát možnost v levém podokně.
4. Nyní v pravém podokně zkontrolujte, zda je kamera zapnutá.
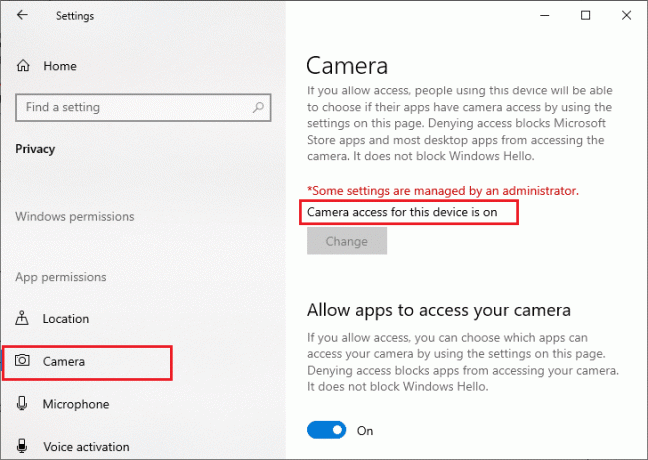
Pokud to je VYPNUTO pak to změňte na NA. Zkontrolujte, zda jste opravili chybu 0xC00D36D5 nejsou připojeny žádné kamery.
Přečtěte si také:Opravit proces obsluhy hostitele DISM Vysoké využití procesoru
Metoda 3: Ukončete ostatní aplikace pro přístup k fotoaparátu
Vaši PC kameru může současně používat pouze jeden program. Při přístupu ke kameře se ujistěte, že neprobíháte videohovor/konferenci v jiných aplikacích. Chcete-li zavřít všechny ostatní aplikace běžící na pozadí, postupujte podle níže uvedených kroků.
1. Zahájení Správce úloh úderem Klávesy Ctrl + Shift + Esc zároveň.
2. V okně Správce úloh klikněte na Procesy tab.
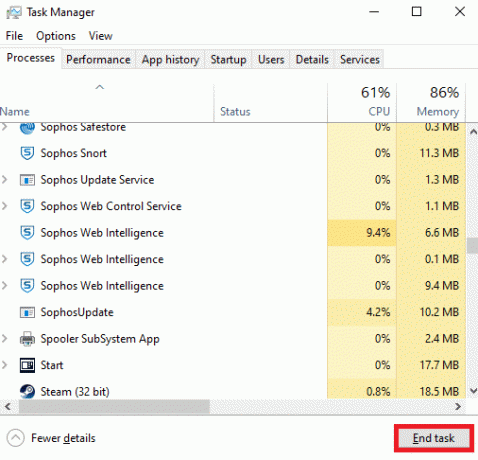
3. Nyní vyhledejte nepotřebné programy pro přístup k fotoaparátu, které běží na pozadí, a vyberte je.
4. Klikněte Ukončit úlohu jak je znázorněno na obrázku výše.
Tím se zavřou všechny ostatní aplikace pro přístup ke kameře a nyní můžete zkontrolovat, zda je vyřešena chyba 0xC00D36D5 nejsou připojeny žádné kamery.
Metoda 4: Povolte přístup pro fotoaparát
Existuje konkrétní seznam aplikací a programů, kterým jsou udělena oprávnění k fotoaparátu. Pokud vaše aplikace (v případě schůzky) není na tomto seznamu, můžete čelit problému 0xC00D36D5 bez připojené kamery. Chcete-li povolit oprávnění fotoaparátu, postupujte podle níže uvedených kroků.
1. Zahájení Nastavení systému Windows stisknutím Klávesy Windows + I spolu.
2. Klikněte na Soukromí jak je znázorněno.
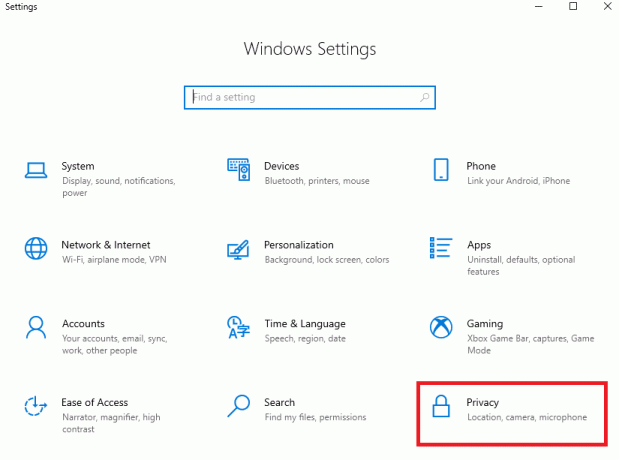
3. Přejděte dolů v levém podokně a klikněte na Fotoaparát volba. Zajistit Povolte aplikacím přístup k fotoaparátu možnost je povolena, jak je znázorněno.

4. Přejděte dolů v pravém podokně a ujistěte se, že video konference aplikace je zapnutá pod sekcí Vyberte, které aplikace Microsoft Store mají přístup k vašemu fotoaparátu jak je znázorněno. Zde je jako příklad brán Zoom.

5. Pokud nemůžete najít svou aplikaci v seznamu, navštivte tento odkaz pro další detaily.
Přečtěte si také:Jak opravit, že v Google Meet nebyla nalezena žádná kamera
Metoda 5: Spusťte kontrolu malwaru
Odborníci doporučují, abyste počítač pravidelně kontrolovali, aby byl bez virů. Virus a další podobné entity mohou narušit váš software včetně aplikace fotoaparátu a ovlivnit fungování systému Windows. Chcete-li spustit kontrolu zabezpečení systému Windows na počítači se systémem Windows 10, postupujte podle níže uvedených kroků.
1. zmáčkni Klávesy Windows + I současně otevřít Nastavení.
2. Klikněte na Aktualizace a zabezpečení, jak je znázorněno.
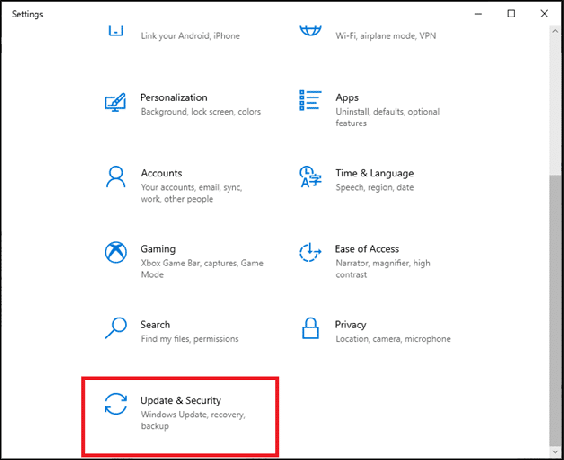
3. Klikněte na Zabezpečení systému Windows v levém panelu.
4. Dále vyberte Ochrana před viry a hrozbami možnost pod Ochranné oblasti.

5. Klikněte na Možnosti skenování, jak je znázorněno.
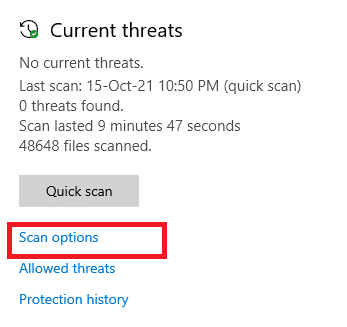
6. Vybrat Rychlá kontrola nebo Úplné skenování možnost podle vašich preferencí a klikněte na Skenovat nyní.
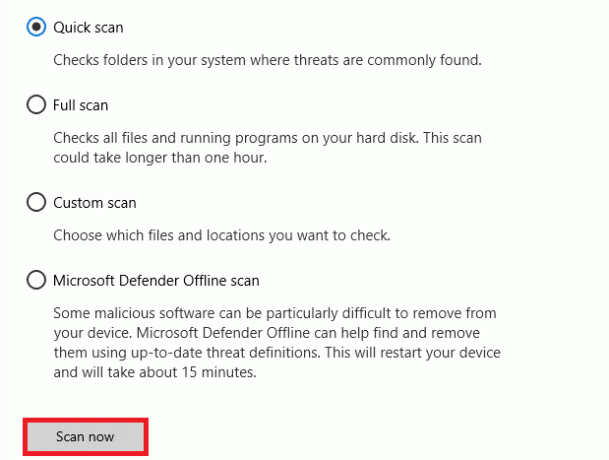
7A. Po dokončení skenování. Všechny hrozby budou zahrnuty. Klikněte na Spustit akce pod Aktuální hrozby odstranit nebo opravit hrozby.
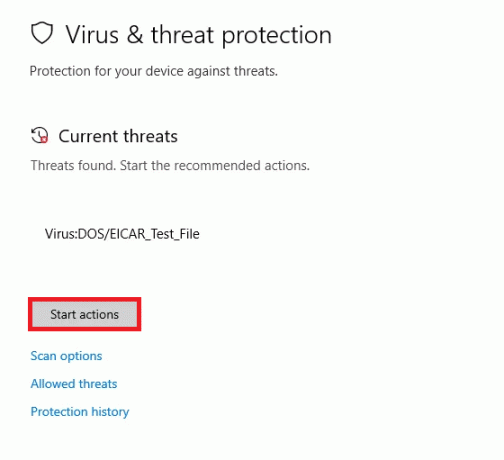
7B. Pokud v systému nemáte žádné hrozby, Žádné aktuální hrozby se zobrazí, jak je zvýrazněno níže.
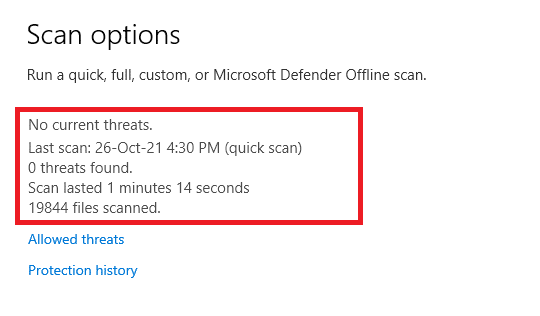
Windows Defender Firewall opraví všechny problémy související s viry a můžete zkontrolovat, zda chyba 0xC00D36D5 nejsou připojeny žádné kamery, je vyřešena.
Metoda 6: Zakázat antivirus (dočasně)
Sada antivirové ochrany je základní součástí, protože chrání váš počítač před útoky malwaru a viry. V některých případech některé programy považují několik aplikací nebo webů za hrozby a zablokují je, čímž vám zabrání v přístupu k jejich funkcím. Aplikaci pro videokonference můžete vyloučit ze zablokování antivirovým programem nebo v extrémním případě dočasně vypnout antivirovou ochranu. Postupujte podle níže uvedených kroků:
Poznámka: Různé antivirové programy budou mít pro tuto metodu různá nastavení. Jako příklad používáme Avast Free Antivirus.
Možnost I: Seznam povolených aplikací v antiviru
1. Přejděte do nabídky vyhledávání a zadejte Avast a klikněte na Jídelní lístek možnost v pravém horním rohu, jak je znázorněno.

2. Nyní klikněte na Nastavení z rozevíracího seznamu.
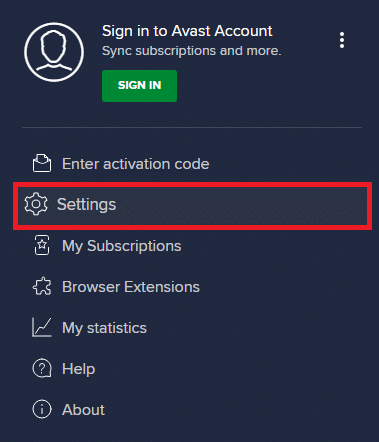
3. V karta Obecné, Klikněte Blokované a povolené aplikace kartu a klikněte na POVOLIT APP pod Seznam povolených aplikací sekce. Podívejte se na obrázek níže.
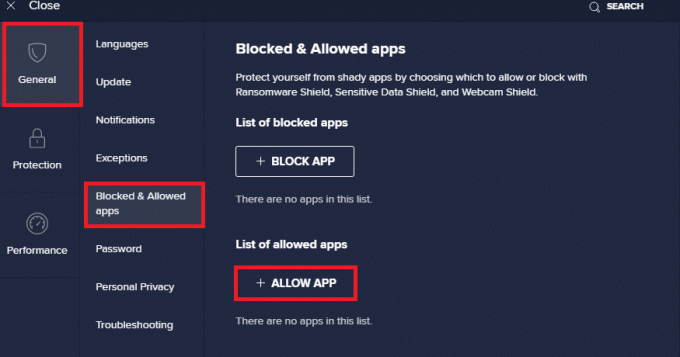
4. Klikněte na PŘIDAT > možnost vedle vašeho video konference aplikaci pro přidání aplikace na seznam povolených.
Poznámka: Cestu aplikace můžete také vyhledat výběrem VYBERTE CESTU APLIKACE volba.
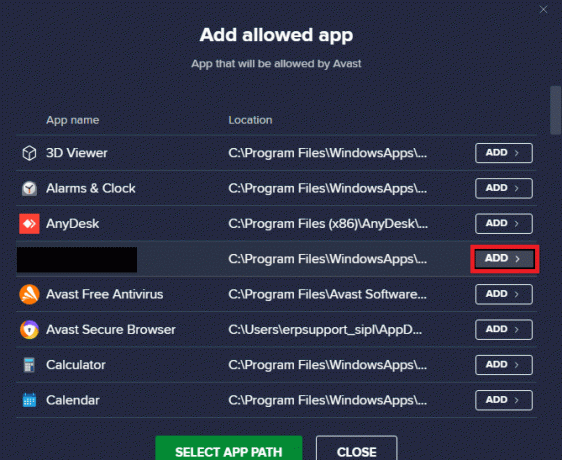
5. Nakonec klikněte na PŘIDAT potvrďte výzvu a vaše aplikace bude přidána na Whitelist Avast.
6. Pokud chcete aplikaci/program odebrat z whitelistu Avastu, klikněte na ikona se třemi tečkami v hlavním okně Nastavení. Zde uvidíte dvě možnosti.
- Změna povolených funkcí – Tato možnost vám umožní změnit funkce, které jste povolili při přidávání programu na bílou listinu.
- Odebrat – Tato možnost odstraní program z whitelistu Avastu.

7. Restartujte počítač a zkontrolujte, zda tváří v tvář 0xC00D36D5 nejsou znovu připojeny žádné kamery. Pokud ne, můžete antivirový program zakázat podle pokynů níže.
Přečtěte si také: Oprava chyby I/O zařízení ve Windows 10
Možnost II: Zakázat antivirus
1. Přejděte na antivirus ikonu na hlavním panelu a klikněte pravým tlačítkem myši na to.
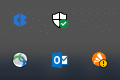
2. Vybrat Ovládání štítů Avast Avast můžete dočasně deaktivovat pomocí níže uvedených možností:
- Deaktivujte na 10 minut
- Deaktivovat na 1 hodinu
- Zakázat, dokud nebude počítač restartován
- Trvale zakázat
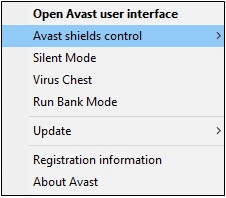
3. Vyberte možnost podle svého pohodlí a potvrďte výzvu zobrazenou na obrazovce.
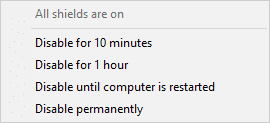
4. V hlavním okně uvidíte poznámku Všechny vaše štíty jsou vypnuté což znamená, že jste zakázali antivirus. Chcete-li jej znovu aktivovat, klikněte na ZAPNOUT.
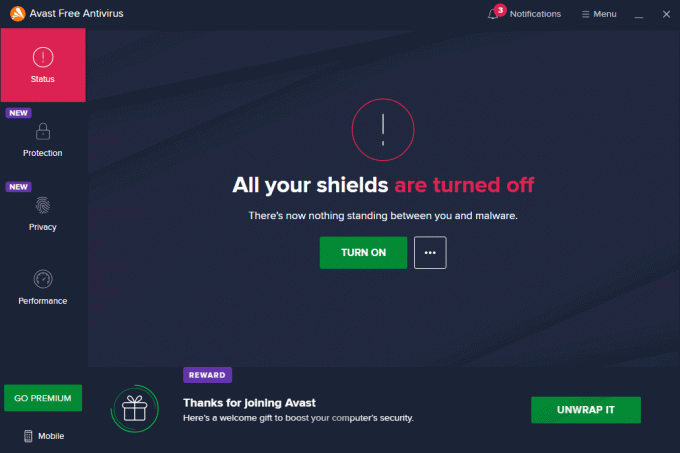
Metoda 7: Seznam povolených aplikací ve bráně firewall
Podobně jako antivirus může brána Windows Defender zablokovat aplikaci, což vede k chybě připojené kamery. Zde je několik kroků, jak přidat na seznam povolených aplikací v bráně Windows Defender Firewall. Pomocí této metody můžete na bráně firewall přidat svou aplikaci pro videokonference na seznam povolených.
1. Udeř klíč Windows a typ Brána firewall systému Windows Defender. Klikněte na Otevřeno.
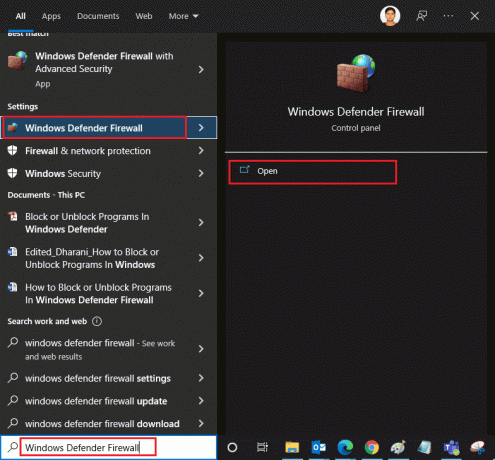
2. Ve vyskakovacím okně klikněte na Povolte aplikaci nebo funkci prostřednictvím brány Windows Defender Firewall přítomný v levém podokně.
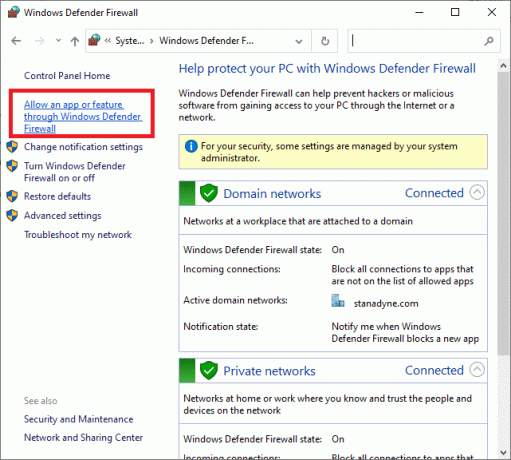
3. Klikněte Změnit nastavení a zkontrolujte svou konferenci aplikace povolit přes bránu firewall.
Poznámka: Můžete kliknout na Povolit jinou aplikaci… pro procházení aplikace, pokud není v seznamu.
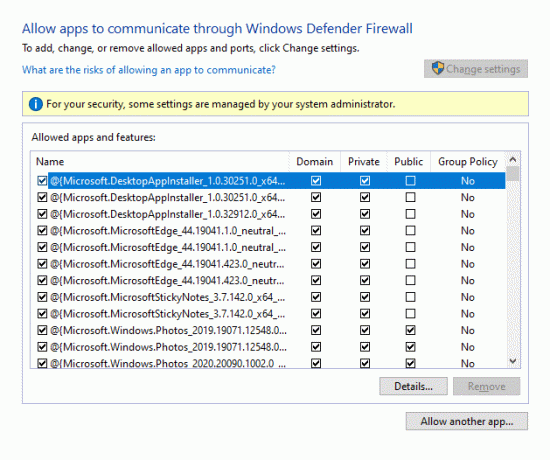
4. Klikněte OK pro uložení změn.
Metoda 8: Aktualizace/vrácení ovladačů fotoaparátu
K tomuto problému může dojít, pokud máte v počítači zastaralé ovladače fotoaparátu. Může způsobit problémy s kompatibilitou. V mnoha případech vám aktualizace ovladačů pomůže problém vyřešit. V případě potřeby je můžete také znovu nainstalovat.
Možnost I: Aktualizace ovladačů
Chcete-li vyřešit problémy s nekompatibilitou se zastaralými ovladači, aktualizujte ovladače fotoaparátu podle níže uvedených pokynů.
1. Typ Správce zařízení ve vyhledávací nabídce Windows 10. Klikněte Otevřeno.
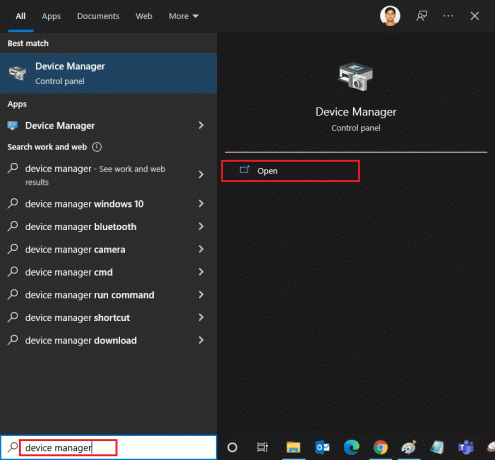
2. Uvidíš Kamery na hlavním panelu. Dvojitým kliknutím na něj jej rozbalíte.
3. Klikněte pravým tlačítkem na váš řidič (např. HP TrueVision HD) a klikněte Aktualizujte ovladač.
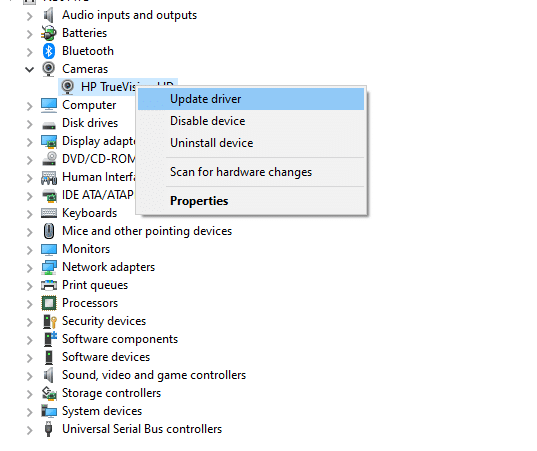
4. Klikněte na Automaticky vyhledávat ovladače možnost automatické instalace ovladače.
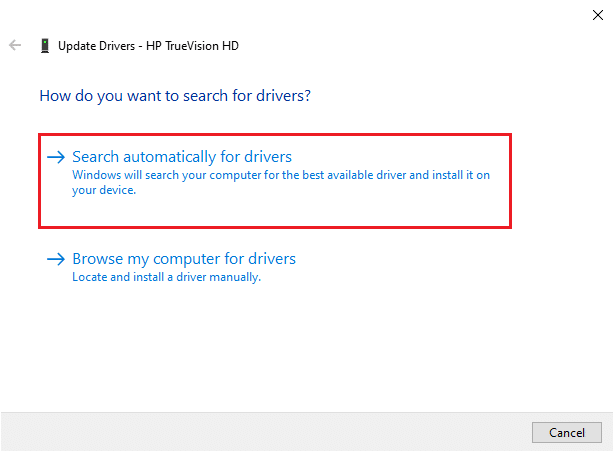
5A. Nyní se ovladače aktualizují na nejnovější verzi, pokud nejsou aktualizovány.
5B. Pokud jsou již aktualizovány, zobrazí se následující zpráva: Nejlepší ovladače pro vaše zařízení jsou již nainstalovány.

6. Klikněte na Zavřít k opuštění okna.
RestartujtePC a zkontrolujte, zda jste opravili problém s připojením 0xC00D36D5 bez připojených kamer.
Přečtěte si také:Co je ovladač zařízení? Jak to funguje?
Možnost II: Vrátit ovladače
Pokud se po aktualizaci ovladače stále zobrazuje chyba bez připojené kamery nebo chybový kód 0xC00D36D5, může to znamenat, že nová verze ovladače není kompatibilní se systémem. V takovém případě můžete ovladače vrátit zpět na jejich předchozí verzi, jak je uvedeno níže.
1. Postupujte podle kroků 1 a 2 z metody 8A.
2. Klepněte pravým tlačítkem myši na rozšířené pole > Vlastnosti, jak je znázorněno níže.
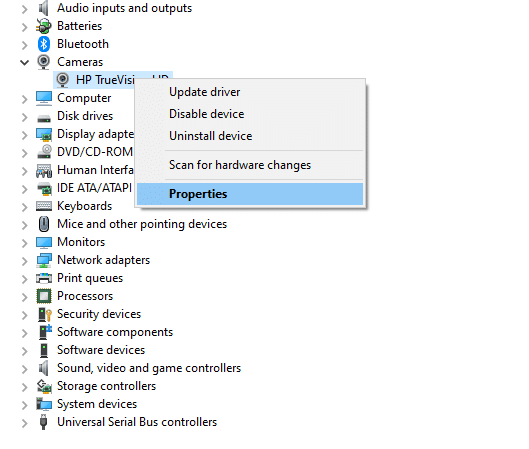
3. Přepněte na Karta řidiče a vyberte Vrátit zpět ovladač, jak je zvýrazněno.
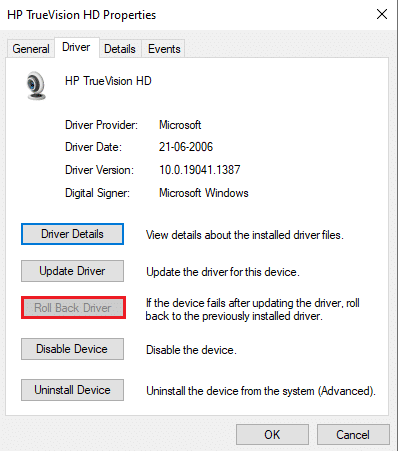
4. Klikněte na OK k aplikaci této změny.
5. Nakonec klikněte na Ano ve výzvě k potvrzení a restartovat váš systém, aby bylo vrácení efektivní.
Poznámka: Pokud je možnost Vrátit zpět ovladač ve vašem systému zašedlá, znamená to, že váš systém nemá předinstalované soubory ovladače nebo chybí původní soubory ovladače. V takovém případě vyzkoušejte alternativní metody popsané v tomto článku.
Metoda 9: Přeinstalujte ovladače fotoaparátu
Pokud aktualizace ovladačů problém nevyřeší, můžete je znovu nainstalovat. Chcete-li totéž implementovat, postupujte podle níže uvedených kroků.
1. Postupujte podle kroků 1 a 2 z metody 8A.
2. Nyní klikněte pravým tlačítkem na Řidič a vyberte Odinstalujte zařízení.
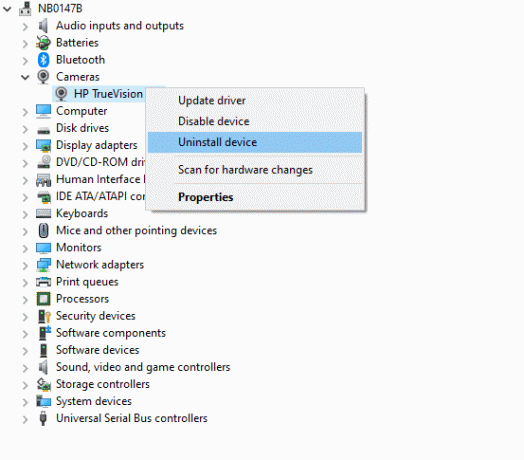
3. Nyní se na obrazovce zobrazí upozornění. Výzvu potvrďte kliknutím Odinstalovat.
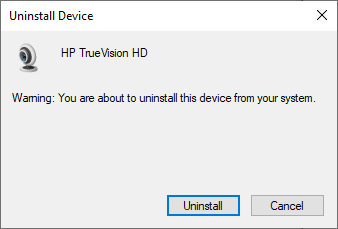
4. Přejít na webové stránky výrobce.

5. Nalézt a Stažení ovladače odpovídající Verze Windows na vašem PC.
6. Po stažení dvakrát klikněte na stažený soubor a nainstalujte jej podle uvedených pokynů.
Metoda 10: Oprava Microsoft Store
Opravte uvedenou chybu spuštěním nástroje pro odstraňování problémů a poté pomocí příkazů příkazového řádku opravte Microsoft Store podle pokynů níže.
Krok I: Spusťte Poradce při potížích s aplikacemi Windows Store
1. Udeř klíč Windows a typ Odstraňování problémů s nastavením ve vyhledávací liště.
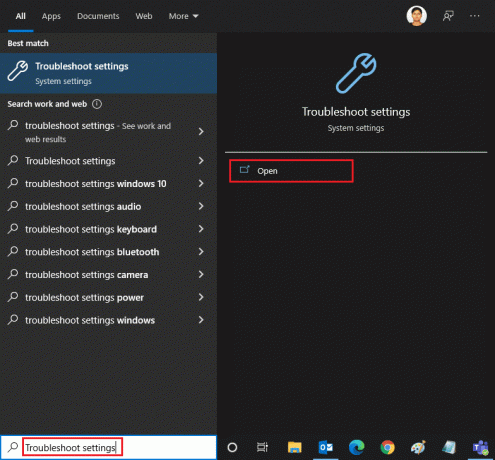
2. Klikněte na Další nástroje pro odstraňování problémů jak je znázorněno níže.
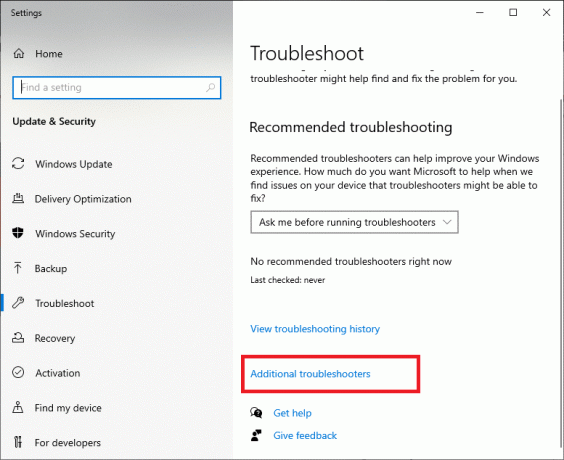
3. Nyní vyberte Aplikace Windows Store zobrazeno pod Najděte a opravte další problémy sekce, jak je znázorněno.

4. Vybrat Spusťte nástroj pro odstraňování problémů a nyní bude spuštěn nástroj pro odstraňování problémů s aplikacemi pro Windows Store.
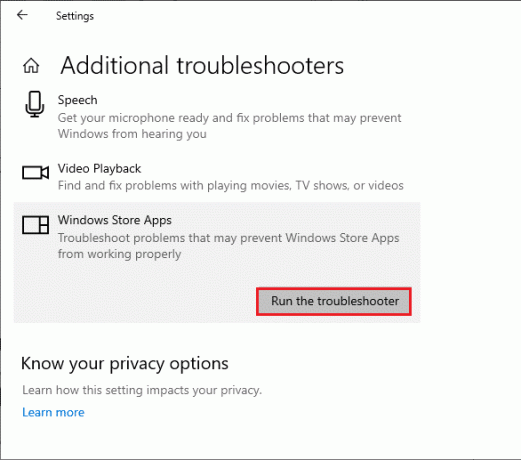
5. Počkejte na dokončení procesu prověřování. Pokud jsou nalezeny nějaké problémy, klikněte na Použijte tuto opravu a postupujte podle pokynů uvedených v následujících výzvách.
Přečtěte si také:Jak opravit nefunkční fotoaparát Omegle
Krok II: Použijte příkazový řádek
Můžete také použít příkazové řádky k opravě Microsoft Store, jak je uvedeno níže.
1. Spusťte Příkazový řádek psaním cmd nebo příkazový řádek v nabídce vyhledávání. Otevřete příkazový řádek s právy správce.

2. Zadejte následující příkazy jeden po druhém a udeřit Zadejte klíč po každém příkazu.
net stop appidsvcnet stop cryptsvcDel "%ALLUSERSPROFILE%\Application Data\Microsoft\Network\Downloader\*.*"rmdir %systemroot%\SoftwareDistribution /S /Qrmdir %systemroot%\system32\catroot2 /S /Qregsvr32.exe /s atl.dllregsvr32.exe /s urlmon.dllregsvr32.exe /s mshtml.dllreset netsh winsocknetsh winsock reset proxyčisté startovací bityčistý start wuauservnet start appidsvcnet start cryptsvc
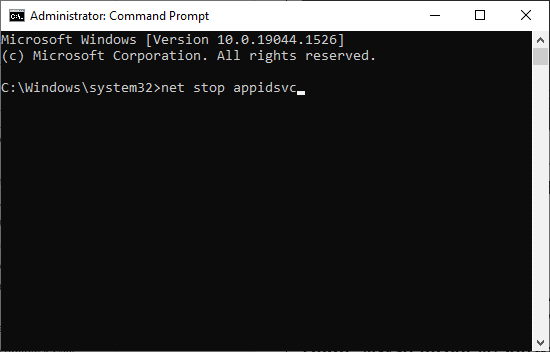
3. Počkejte na provedení příkazů a zkontrolujte, zda je chyba 0xC00D36D5 vyřešena.
Metoda 11: Resetujte aplikaci fotoaparátu
Jakákoli změna nebo problémy ve výchozí aplikaci fotoaparátu mohou vést k chybě 0xC00D36D5 bez připojené kamery. Chcete-li vrátit nastavení fotoaparátu zpět do výchozího stavu, postupujte podle níže uvedených kroků a resetujte aplikaci fotoaparátu.
1. Typ Fotoaparát v nabídce vyhledávání a klikněte na Nastavení aplikace jak je znázorněno.
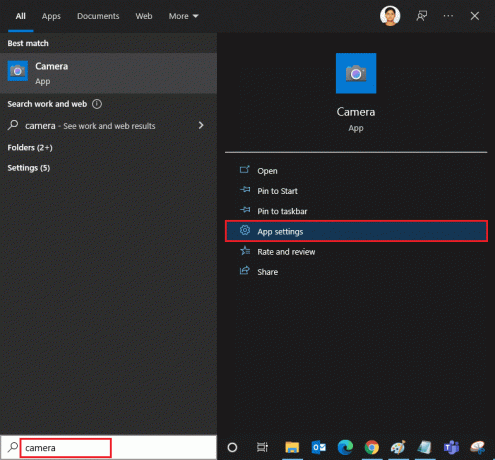
2. Přejděte na obrazovce dolů a vyberte Resetovat možnost, jak je zvýrazněno.
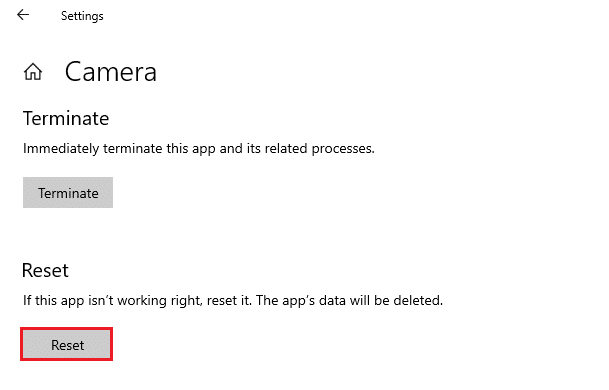
3. Potvrďte následující výzvu kliknutím na Resetovat jak je znázorněno.
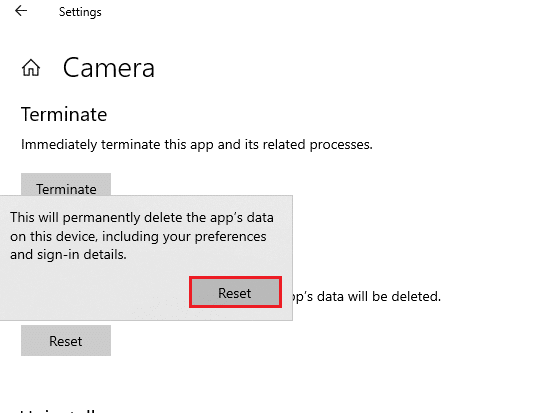
4. Zavři Nastavení aplikaci a zkontrolujte, zda jste nevyřešili problém s připojenými kamerami.
Přečtěte si také:Oprava nezjištěné kamery notebooku ve Windows 10
Metoda 12: Resetujte počítač
Pokud pro vás žádná z výše uvedených metod nefunguje, pak je to poslední možnost. Chcete-li tuto chybu konečně opravit, můžete počítač resetovat a opravit. Zde je návod, jak na to.
1. Postupujte podle kroků 1 a 2 z metody 5.
2. Vybrat Zotavení možnost z levého panelu a klikněte na Začít v pravém panelu.

3. Nyní vyberte kteroukoli z uvedených možností volba z Resetujte tento počítač okno.
- Ponechat mé soubory – Odebere aplikace a nastavení, ale zachová vaše osobní soubory.
- Odstraňte vše - Odstraní všechny vaše osobní soubory, aplikace a nastavení.
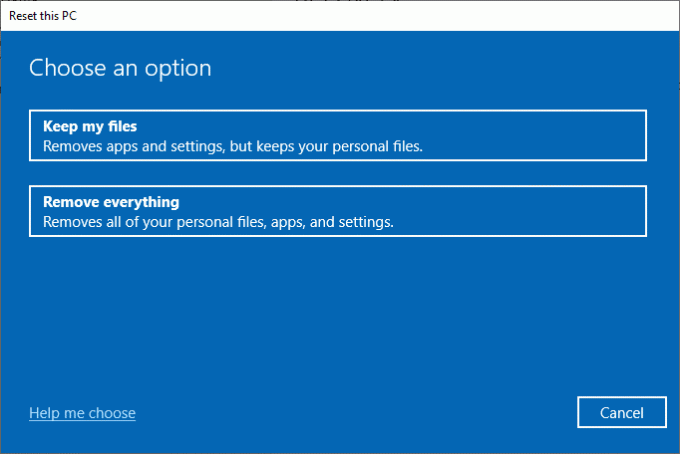
4. Nakonec dokončete proces resetování podle pokynů na obrazovce.
Doporučeno:
- Oprava jasu Windows 10 nefunguje
- Jak stáhnout Google Maps pro Windows 11
- Opravte chybu aktualizace systému Windows 10 0x80070103
- Jak opravit nefunkční Discord Camera
Doufáme, že vám tento návod pomohl a mohli jste jej opravit 0xC00D36D5 nejsou připojeny žádné kamery chyba ve Windows 10. Dejte nám vědět, která metoda pro vás fungovala, a pokud máte nějaké dotazy/návrhy týkající se tohoto článku, neváhejte je zahodit do sekce komentářů.



