Oprava tepelného škrcení notebooku
Různé / / March 05, 2022

Všichni víte, že je normální, že notebook produkuje teplo. Ale když vydávají více tepla kvůli velkému zatížení, má to dopad na výkon a zpomaluje počítač. Někdy může přehřátí způsobit trvalé poškození součástí, jako je např GPU, CPU, paměťové moduly a další hardware. Počítač má bezpečnostní mechanismus tzv tepelné škrcení pro Windows PC k ochraně před nadměrným teplem, navržený společností Microsoft. Pokud máte obavy z tepelného škrcení notebooků, přečtěte si tuto příručku, abyste provedli test tepelného škrcení a opravte tepelné škrcení notebooku.

Obsah
- Jak opravit tepelné škrcení notebooku
- Předběžné kroky
- Metoda 1: Povolte režim nejlepšího výkonu
- Metoda 2: Upravte nastavení plánu napájení
- Metoda 3: Upravit Editor registru
- Metoda 4: Použijte termální pastu
- Jak provést test tepelného škrcení
- Možnost 1: Prostřednictvím nástroje pro sledování zdrojů
- Možnost 2: Prostřednictvím Správce úloh
- Možnost 3: Prostřednictvím nástroje třetí strany-HWiNFO
Jak opravit tepelné škrcení notebooku
The procesor má téměř kritickou teplotu
80 stupňů Celsia. Když počítač se systémem Windows dosáhne vysoké teploty, jeho výkon se sníží, aby se zabránilo hromadění nadměrného tepla a začalo se ochlazovat.- Celkově optimalizuje spotřebu energie tím, že automaticky upravuje rychlost mikroprocesoru a zabraňuje vnitřnímu přehřívání a poškození součástí.
- Je to primárně způsobeno přehříváním generovaným CPU nebo GPU, kdykoli to vyžaduje hodně a těžké zatížení používání, ke kterému dochází, když hrajete intenzivní hru, špatné proudění vzduchu, dlouhodobé používání notebooku a přetaktování.
- Pokud problém tepelného škrcení přehlédnete a napravíte jej, může se váš notebook trvale poškodit.
Proto je velmi důležité často kontrolovat jeho použití a vyřešit jej v dřívější fázi.
Poznámka: Kritická teplota se liší podle výrobce a modelu procesoru.
Předběžné kroky
Níže jsou uvedeny základní opravy, které zabrání tepelnému škrcení.
- Ujistěte se nemítprach ve vnitřních součástech notebooku, protože by mohly blokovat proudění vzduchu a ucpávat ho kvůli jeho kompaktní povaze a nezůstávaly by žádné prostory pro dostatečné chlazení, což následně způsobuje přehřívání.
- Zkusit minimalizovatlaptoppoužívání protože tepelné škrcení může nastat, když je počítač používán po dlouhou dobu s velkým pracovním zatížením.
- Pokles a grafická kvalita nastavení při hraní her.
- Provést monitorovací software pravidelně kontroluje, což pomáhá zjistitlaptoptepelné škrcení.
- Zvýšení taktu způsobí, že procesor bude pracovat rychleji, než je obvyklá rychlost, což výrazně zvýší teplotu. Zkusit snížit a taktováníRychlost.
- A chladící podložka nebo dokonce a chladící podložka vám může pomoci udržet nízkou celkovou teplotu notebooku. Položte si proto pod notebook podložku nebo podložku a používejte ji.
Přečtěte si také:Oprava vysokého využití procesoru Ntoskrnl.exe
Metoda 1: Povolte režim nejlepšího výkonu
Někdy, šetřič baterie režim by mohl být důvodem problému tepelného škrcení. Zde je úspora energie cílem, který by mohl zvýšit teplotu při nepřetržité spotřebě notebooku. Chcete-li změnit režim výkonu, proveďte kroky uvedené níže.
1. Typ Kontrolní panel na vyhledávací lišta Windows a vyberte Otevřeno jak je znázorněno.
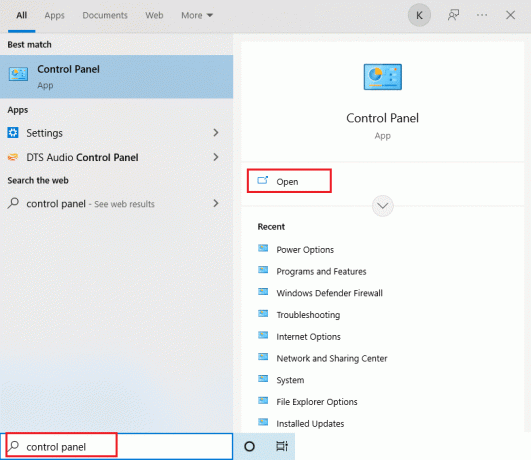
2. Soubor Zobrazit podle tak jako Velkýikony. Poté vyhledejte Možnosti napájení tlačítko a vyberte jej.

3. Poté změňte plán napájení na Vysoký výkon režimu, jak je znázorněno.
Poznámka: Pokud tuto možnost nemáte, klikněte na Vytvořte plán napájení v levém podokně a vyberte Vysoký výkon volba.

Poznámka: Pokud tuto možnost nemůžete najít. Poté klikněte na ikona baterie v systémová lišta. Posuňte posuvník na Nejlepší výkon.
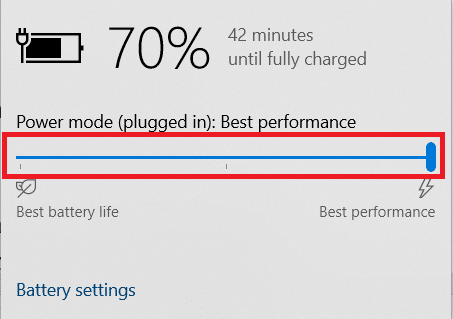
Vždy udržujte plán napájení vašeho notebooku v režimu vysokého nebo nejlepšího výkonu, abyste předešli problémům s tepelným škrcení v budoucnu. Tato metoda může vyřešit problém tepelného škrcení a může být považována za preventivní opatření.
Metoda 2: Upravte nastavení plánu napájení
Dalším způsobem, jak ovládat tepelné škrcení, je upravovat plány napájení a měnit je. Zde musíte udržovat minimální a maximální počet procesorů na 100. Pokud je nižší než 100, má to vliv na to, že se notebook při vysokém využití sníží. Chcete-li zachovat tyto stavy jako 100, postupujte podle níže uvedených kroků.
1. Typ Kontrolní panel na vyhledávací lišta Windows a vyberte Otevřeno jak je znázorněno.

2. Soubor Zobrazit podle tak jako Velkýikony. Poté vyhledejte Možnosti napájení tlačítko a vyberte jej.

3. Zde vyberte Změňte nastavení plánu jak je znázorněno.

4. Poté klikněte na Změňte pokročilá nastavení napájení na Upravit nastavení plánu stránku, jak je zvýrazněno.
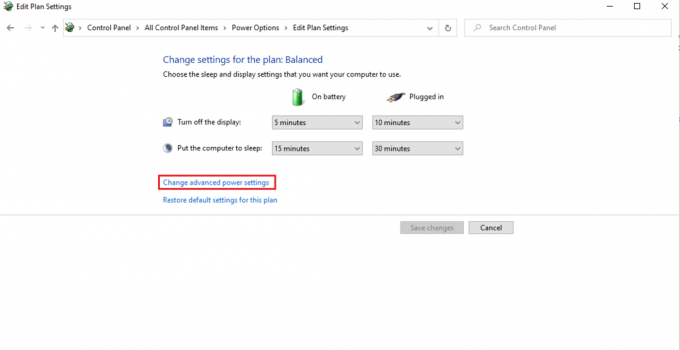
5. Na Možnosti napájení okno, najděte Správa napájení procesoru a rozbalte ji podle obrázku.

6. Vyberte a rozbalte Maximální rychlost procesoru možnost, jak je znázorněno. Změna Na baterii a Zapojený možnosti 100%.
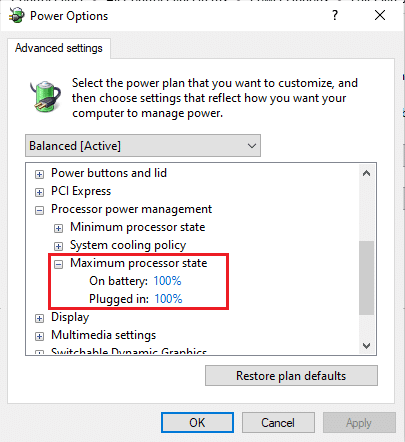
7. Nyní vyberte Minimální stav procesoru možnost a set Na baterii a Zapojený možnosti 100% jak je znázorněno.
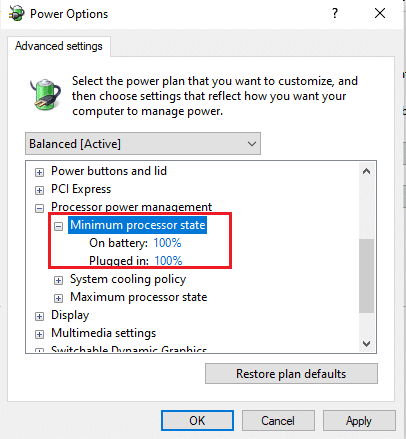
8. Nakonec vyberte Aplikovat a poté klikněte OK pro uložení změn.
9. Restartujteváš počítač jednou, aby se změny projevily v nastavení.
Přečtěte si také:7 způsobů, jak opravit, že se ventilátor CPU neotáčí
Metoda 3: Upravit Editor registru
Vypnutí tepelného omezení pomocí Editoru registru může být nebezpečné a je možné, že ztratíte všechna data v počítači. Zajistěte si proto zálohu celého notebooku. Tato metoda také zabrání tepelnému omezení notebooku. Chcete-li jej zakázat, postupujte podle níže uvedených kroků.
1. lis klávesy Windows + R společně a otevřete Běh dialogové okno.
2. Typ regedit v zobrazeném dialogovém okně a stiskněte Zadejte klíč.
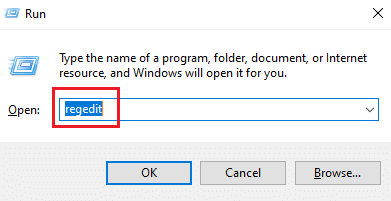
3. Klikněte Ano v Kontrola uživatelského účtu výzva.
4. V okně Editor registru přejděte na cesta:
Počítač\HKEY_LOCAL_MACHINE\SYSTEM\CurrentControlSet\Control
5. Vyhledejte Napájení složku v levém podokně a klikněte na ni pravým tlačítkem.
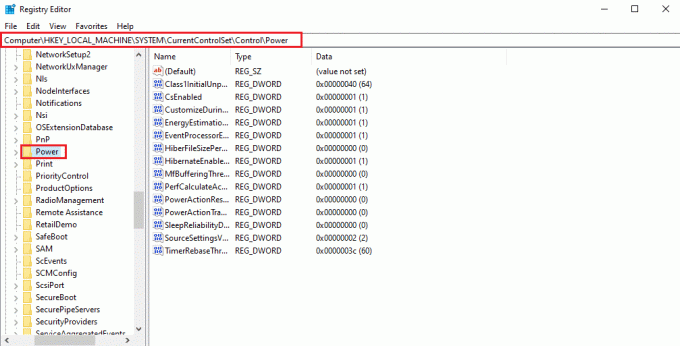
6. Vybrat Nový a poté klepněte na Klíč v podnabídce, jak je znázorněno.
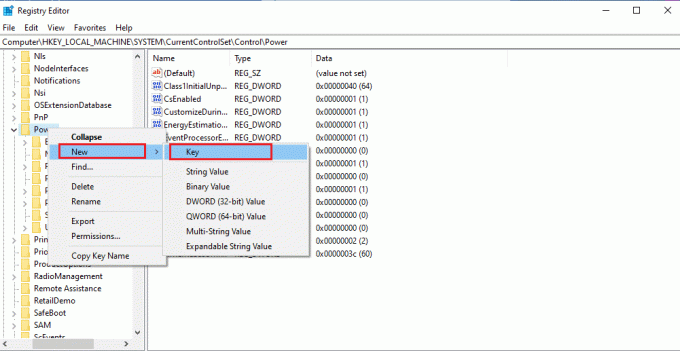
7. Pojmenujte NovýKlíč složka jako PowerThrottling jak je znázorněno.
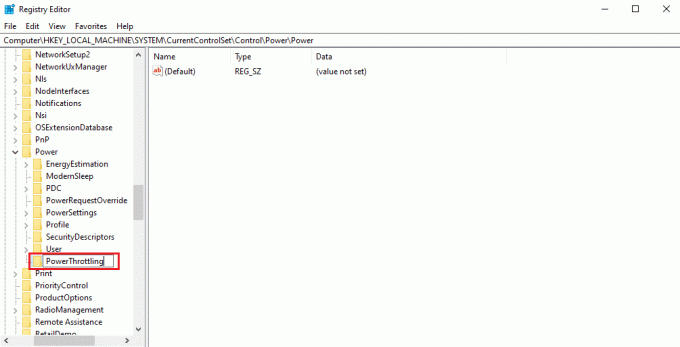
8. Klepněte pravým tlačítkem myši na prázdná plocha v pravém panelu. Vybrat Nový a pak Hodnota DWORD (32 bitů).
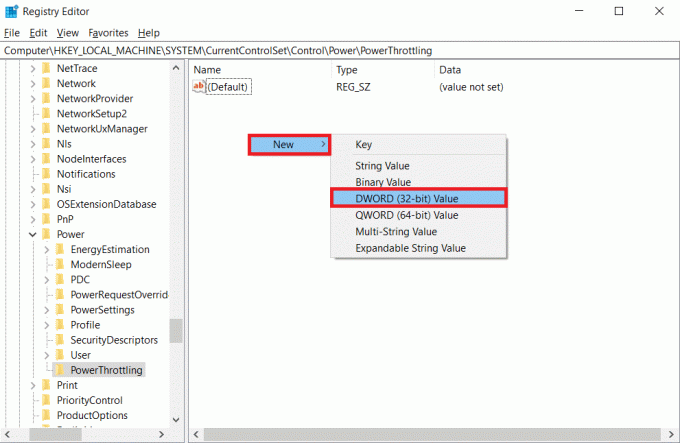
9. Nově vytvořený klíč pojmenujte jako PowerThrottlingOff a udeřit Vstupte.
10. Dvakrát klikněte na PowerThrottlingoff tětiva.
11. Nastav Hodnotové údaje tak jako 1 z 0 a klikněte OK dokončit změny.

Poznámka: Pokud jej chcete povolit později, postupujte podle pokynů Kroky 1–4 v této metodě. Vyhledejte PowerThrottling klíč v Napájení složku a klikněte na ni pravým tlačítkem. Poté vyberte Vymazat možnost aktivace škrcení výkonu.
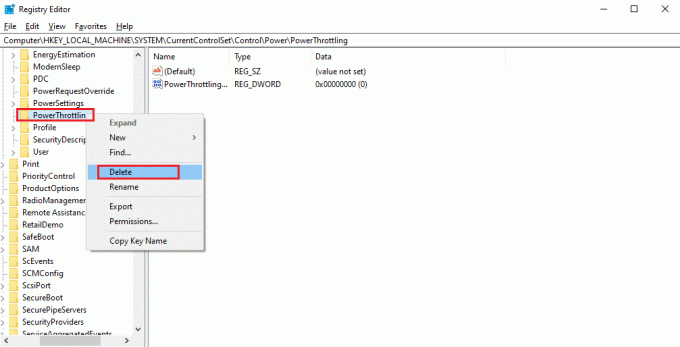
Metoda 4: Použijte termální pastu
Použití teplovodivé pasty by mohlo být opravou pro notebooky s tepelným škrtícím systémem. Všechny počítače mají malý tepelný systém, který spojuje CPU. Díky své kompaktní povaze mezi nimi není vzduch. Přesto se mezi tyto mezery může dostat nějaký vzduch.
- Dobře víte, že vzduch je špatný vodič tepla. Takže když se CPU zahřeje, tepelná vodivost se sníží kvůli přítomnému vzduchu, což nedovolí přebytečné teplo CPU ven.
- Také to zabraňuje procesu chlazení CPU a vede tak k tepelnému škrcení.
- Aplikace teplovodivé pasty do mezery blokuje vzduch a umožňuje ochlazení tepelného systému s lepší tepelnou vodivostí.

Jak provést test tepelného škrcení
Pokud máte podezření, že je váš počítač škrten, zajistěte, abyste často prováděli test tepelného škrcení notebooku. Tento test by sledoval procesor vašeho notebooku, který by mohl chránit před poškozením hardwarových komponent.
Možnost 1: Prostřednictvím nástroje pro sledování zdrojů
1. lis klávesy Windows + R společně a otevřete Běh dialogové okno.
2. Typ perfmon.exe /res a udeřit Zadejte klíč.
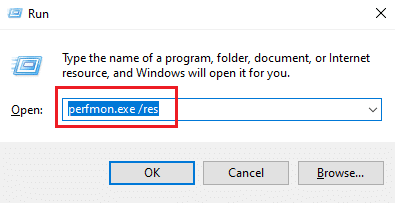
3. Můžete najít Nástroj pro sledování zdrojů na displeji, jak je znázorněno na obrázku.
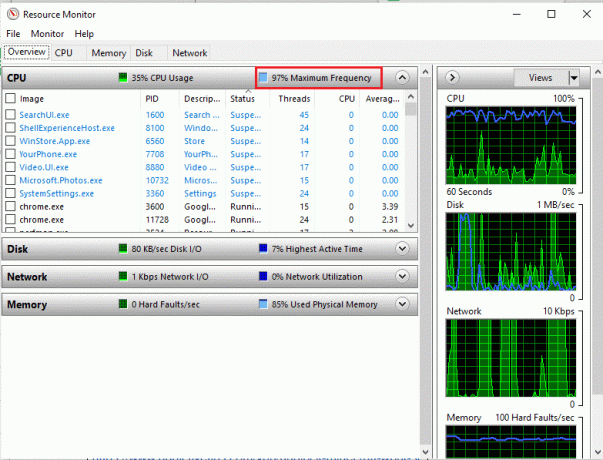
4. Používejte svůj notebook stejným způsobem jako dříve. The Maximální frekvence zvýrazněná hodnota vysvětluje aktuální spotřebu vašeho CPU. Zde, pokud hodnota nepřekročí určitý bod, znamená to, že váš notebook je omezen.
Možnost 2: Prostřednictvím Správce úloh
Můžete také provést test tepelného škrcení notebooku pomocí Správce úloh. Postupujte podle níže uvedených kroků.
1. lis Klávesy Ctrl + Shift + Esc současně otevřít Správce úloh.
2. Přejít na Podrobnosti tab.
3. Klepněte pravým tlačítkem myši na kteroukoli z záhlaví sloupců.
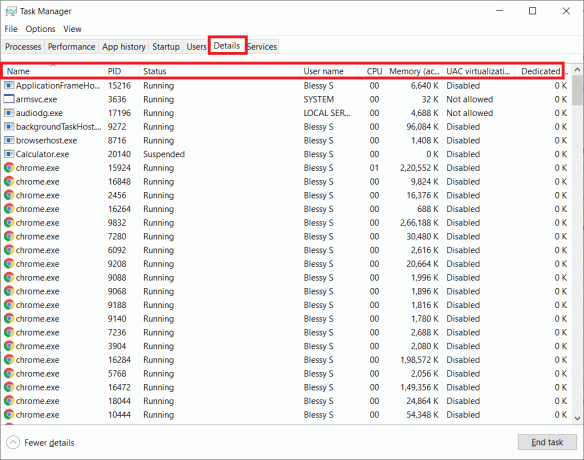
4. Vyber Vyberte sloupce volba.
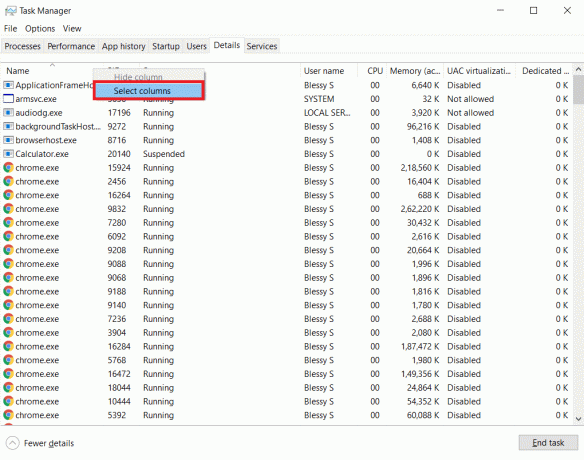
5. Přejděte dolů a vyberte Výkonové škrcení. Klikněte OK.
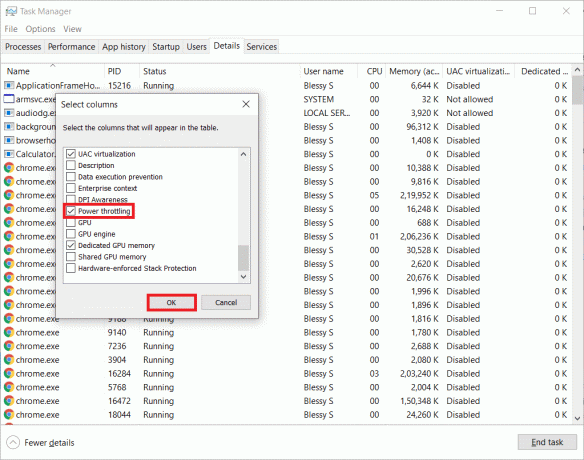
Pokud jsou všechny procesy Zakázáno, váš systém má nejlepší výkon.
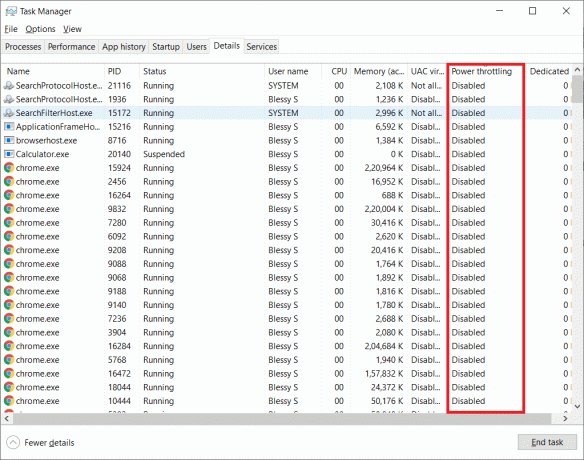
Přečtěte si také:Jak zkontrolovat teplotu procesoru v systému Windows 10
Možnost 3: Prostřednictvím nástroje třetí strany-HWiNFO
Chcete-li provést tento test tepelného škrcení notebooku pomocí nástroje třetí strany, nainstalujte HWiNFO aplikace na vašem notebooku. Chcete-li tak učinit, proveďte kroky uvedené níže.
1. Stáhněte si HWiNFO aplikace ve vašem systému.
2. Klikněte Stažení instalovat [v7.16] HWiNFO Beta verze.
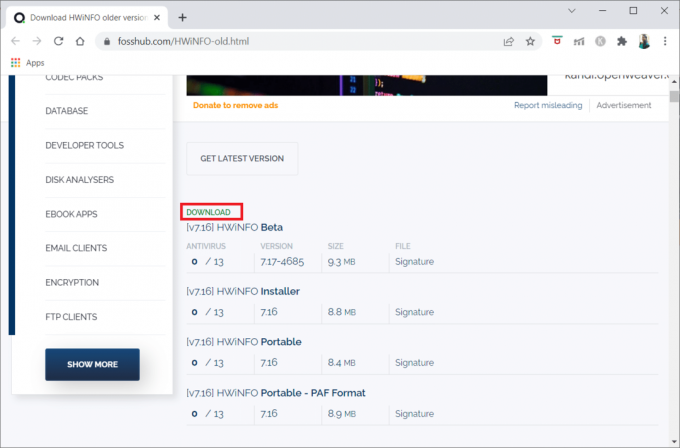
3. Klikněte na stažený instalační soubor.

4. Dvakrát klikněte na instalační soubor. Klikněte Extrahujte vše ve vyskakovacím okně.

5. Vybrat umístění a klikněte Výpis.
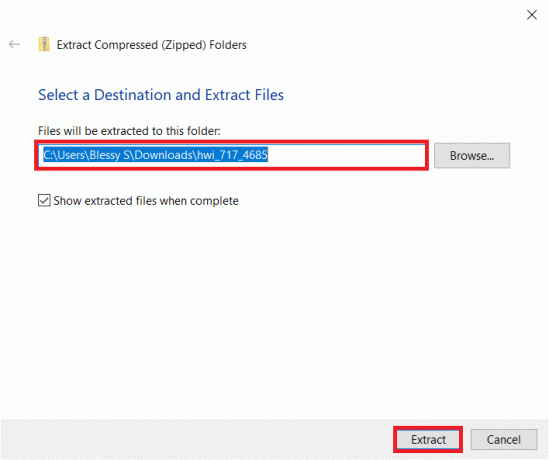
6. Nyní poklepejte na aplikace spustit.
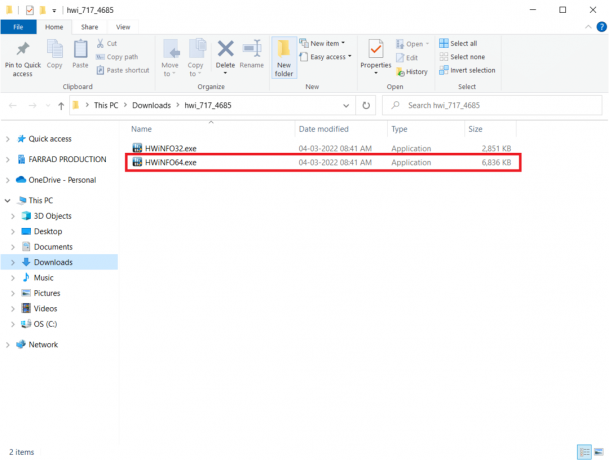
7. Klikněte Ano v Kontrola uživatelského účtu výzva.
8. Vybrat Pouze senzory možnost a klepněte na Start pro spuštění instalačního procesu.
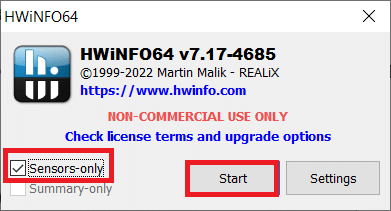
9. Přejděte dolů a zkontrolujte hodnotu teploty Sekce DTS procesoru.
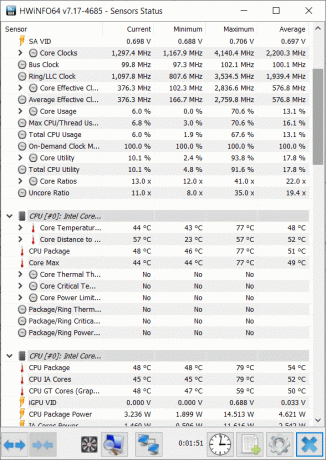
Zde si poznamenejte hodnoty teploty. Pokud jsou hodnoty velmi vysoké než obvykle a procesor ve vašem notebooku je příliš horký, dojde k přiškrtení.
Doporučeno:
- Jak změnit oprávnění k souborům v systému Windows 10
- Jak zkontrolovat stav baterie v systému Android
- Opravte vysoké využití disku Ntoskrnl.exe
- Oprava hostitelského procesu pro nastavení synchronizace
Doufáme, že vám tato příručka pomohla a že jste se ji naučili opravit tepelné škrcení notebooku. Pokud máte nějaké dotazy nebo návrhy, napište je do sekce komentářů. Dejte nám vědět, co se chcete naučit dál.



