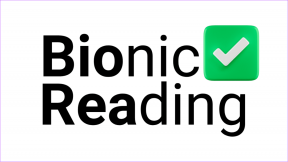Nejlepší 4 způsoby, jak spouštět aplikace při spuštění v systému Windows 11
Různé / / March 05, 2022
Máte tendenci otevírat stejnou sadu aplikací každý den po spuštění počítače? Pokud ano, pak byste rádi věděli, že Windows 11 nabízí více než jeden způsob, jak můžete tento úkol automatizovat. Ať už jde o prohlížeč, program nebo software, můžete použít metody uvedené v této příručce a nakonfigurovat je tak, aby se spouštěly při spuštění.

Ve výchozím nastavení již systém Windows spouští několik základních aplikací a služeb při každém spuštění počítače, ale do tohoto seznamu můžete kdykoli přidat další aplikace. V tomto příspěvku vám probereme několik různých způsobů, jak můžete běhat aplikace při spuštění ve Windows 11. Takže bez dalších okolků se na ně pojďme podívat.
1. Upravte nastavení v aplikaci
Pravděpodobně nejjednodušší způsob, jak spustit aplikaci při spuštění, je upravit její nastavení v aplikaci. Několik aplikací, jako je Spotify, Telegram, Microsoft Teams a podobné, obsahují nastavení v aplikaci, která můžete nakonfigurovat tak, aby se spouštěly při spuštění.

Pokud vaše oblíbená aplikace takové nastavení nemá, můžete je vždy spustit při spuštění pomocí níže uvedených metod.
2. Použijte aplikaci Nastavení
Dalším způsobem, jak povolit spuštění aplikace při spuštění, je přes Aplikace Nastavení ve Windows 11. Tato metoda může být užitečná, pokud chcete změnit chování při spouštění pro více aplikací najednou. Zde je návod, jak na to.
Krok 1: Otevřete nabídku Start a kliknutím na ikonu ozubeného kola otevřete Nastavení. Případně můžete použít klávesovou zkratku Windows + I k rychlému spuštění aplikace Nastavení.

Krok 2: Pomocí levého podokna přejděte na kartu Aplikace a klikněte na Po spuštění.

Krok 3: Zapněte přepínač vedle aplikace a nakonfigurujte ji tak, aby se spouštěla při spuštění.

Ujistěte se, že při spuštění nespouštíte příliš mnoho aplikací, protože by to mohlo vést k problémům, jako je pomalejší časy spouštění nebo rychlejší vybíjení baterie ve Windows 11.
Chcete-li získat dobrý přehled o tom, jak aplikace po spuštění ovlivní Windows 11, zkuste aplikace seřadit podle jejich dopadů při spuštění. Zvažte, že se vyhnete aplikacím s vyšším dopadem pro optimální zážitek.

3. Použijte spouštěcí složku
Složka Po spuštění je nástroj, který je součástí většiny verzí systému Windows. Můžete jej použít ke spouštění programů, skriptů a dalších. Zde je návod.
Krok 1: Stisknutím klávesy Windows + R otevřete dialogové okno Spustit. Do pole Otevřít zadejte shell: spuštění a stiskněte Enter.
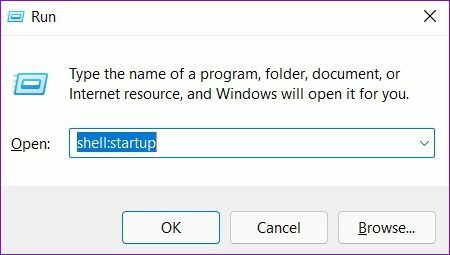
Krok 2: Klikněte na nabídku Nový v levém horním rohu a ze seznamu vyberte Zástupce.

Krok 3: Pomocí tlačítka Procházet vyhledejte a vyberte spustitelný soubor programu, který chcete spustit. Poté stiskněte Další.

Krok 4: Napište vhodný název pro zkratku a klikněte na Dokončit.

Případně můžete také přetáhnout zástupce aplikace do složky Po spuštění.
4. Použijte Plánovač úloh
Plánovač úkolů je pravděpodobně nejvíce nedoceněným nástrojem ve Windows. Ať už chcete pravidelně vyprazdňujte odpadkový koš, vypněte počítač podle plánu nebo spusťte program při spuštění, Plánovač úloh může pomoci automatizovat téměř jakoukoli úlohu na vašem počítači.
Zde je návod, jak používat Plánovač úloh v systému Windows 11 ke spouštění aplikací při spuštění.
Krok 1: Otevřete nabídku Start, zadejte plánovač úkolů do vyhledávacího pole a vyberte první výsledek, který se zobrazí.

Krok 2: Klepněte pravým tlačítkem myši na složku Knihovna plánovače úloh na levé straně a vyberte možnost Nová složka. Pojmenujte tuto složku vhodným způsobem, například ‚Startup Apps‘.

Krok 3: Vyberte nově vytvořenou složku a v horní části otevřete nabídku Akce a vyberte možnost „Vytvořit základní úlohu“.

Krok 4: Zadejte název a krátký popis úkolu. Poté stiskněte Další.

Krok 5: Budete požádáni o nastavení spouštěče úkolu. Protože chceme, aby se aplikace spouštěly při spuštění, vyberte Při spuštění počítače a klikněte na Další.

Krok 6: Na kartě Akce vyberte možnost Spustit program a stiskněte Další.

Krok 7: Pomocí tlačítka Procházet v části Program/script vyberte spustitelný soubor programu, který chcete spustit. Poté klikněte na Další.

Krok 8: Nakonec si před stisknutím tlačítka Dokončit zkontrolujte podrobnosti úkolu.
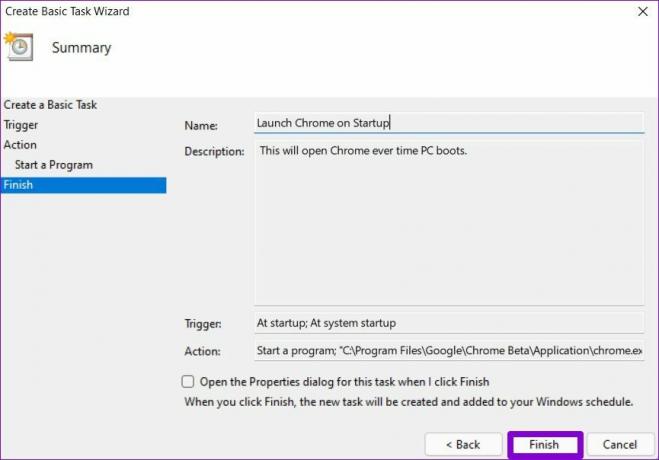
A je to. Systém Windows spustí aplikaci při každém spuštění počítače. Stejné kroky výše můžete opakovat, chcete-li vytvořit další úkoly a spouštět další aplikace při spuštění.
Automatizujte Windows
Povolení spouštění aplikací při spuštění vám pomůže okamžitě začít pracovat. I když to nemusí znít jako moc, může vás to zbavit všedního úkolu otevírat stejné aplikace každý den. Tak, která z výše uvedených metod se vám nejvíce líbila? Podělte se o své myšlenky v komentářích níže.
Poslední aktualizace 1. března 2022
Výše uvedený článek může obsahovat přidružené odkazy, které pomáhají podporovat Guiding Tech. Nemá to však vliv na naši redakční integritu. Obsah zůstává nezaujatý a autentický.
VĚDĚL JSI
Notion, aplikace pro produktivitu, byla založena v roce 2013.

Napsáno
Pankil je povoláním stavební inženýr, který svou cestu spisovatele začal na EOTO.tech. Nedávno se připojil k Guiding Tech jako spisovatel na volné noze, aby pokryl návody, vysvětlující informace, nákupní průvodce, tipy a triky pro Android, iOS, Windows a web.