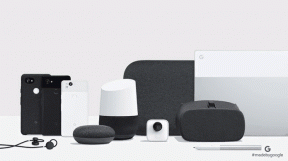Jak používat rozdělenou obrazovku na Macu
Různé / / March 07, 2022
Jedním z hlavních důvodů, proč lidé dávají přednost práci na ploše, jsou obrazovky. Na Windows a Mac můžete spouštět více aplikací a přepínat mezi nimi poměrně snadno než na tradičním tabletu nebo mobilu. Kromě toho mají Windows i Mac zabudovaný praktický režim rozdělené obrazovky. Pokud nemáte externí monitor pro multitasking můžete vždy použít rozdělené zobrazení Macu, abyste dosáhli vrcholu dvou aplikací najednou.
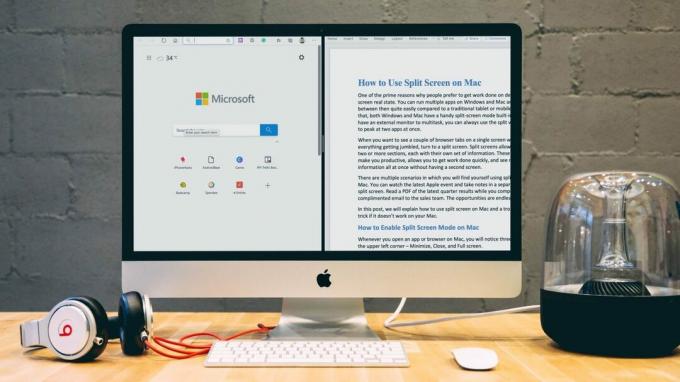
Chcete-li vidět několik karet prohlížeče na jedné obrazovce, aniž by se vše zaměňovalo, přejděte na rozdělenou obrazovku. Rozdělené obrazovky vám umožňují mít dvě sekce, z nichž každá má vlastní sadu informací. Díky těmto sekcím budete produktivní, umožní vám pracovat rychle a zobrazit více informací najednou, aniž byste museli mít druhou obrazovku.
Existuje několik scénářů, ve kterých se ocitnete při používání rozděleného zobrazení na Macu. Můžete sledovat nejnovější událost Apple a dělat si poznámky v samostatné aplikaci na rozdělené obrazovce. Přečtěte si PDF s výsledky za poslední čtvrtletí, zatímco budete psát pochvalný e-mail pro prodejní tým. Scénářů je zde nekonečně mnoho.
V tomto příspěvku vysvětlíme, jak používat rozdělenou obrazovku na Macu a trik pro odstraňování problémů, pokud to na vašem Macu nefunguje.
Jak povolit režim rozdělené obrazovky na Macu
Kdykoli otevřete aplikaci nebo prohlížeč na Macu, v levém horním rohu si všimnete tří možností – Minimalizovat, Zavřít a Celá obrazovka.
Uživatelé počítačů Mac běžně používají režim celé obrazovky pro přechod na celou obrazovku zařízení. Najeďte kurzorem na ikonu celé obrazovky a všimnete si tří možností,
- Vstupte na celou obrazovku
- Dlaždice okna vlevo od obrazovky
- Uspořádat okna vpravo od obrazovky
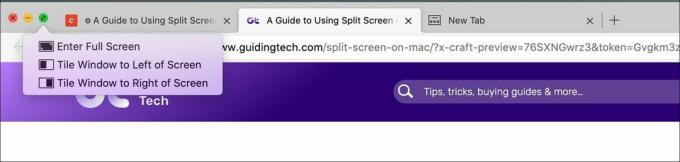
Výběrem dlaždice vlevo nebo vpravo připnete aplikaci na levou nebo pravou stranu displeje. OS bude skrýt Mac Dock a zasuňte aplikaci vlevo nebo vpravo. Mac předvede minimalizované aplikace na druhé straně. Vyberte aplikaci ze seznamu a otevřete ji v druhé polovině displeje.
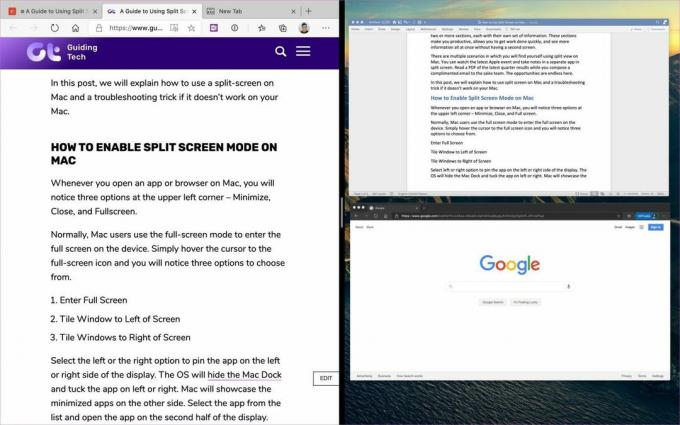
Jak zavřít rozdělenou obrazovku
Zavřít rozdělenou obrazovku na Macu je poměrně snadné. Chcete-li ukončit režim rozděleného zobrazení na MacBooku, stiskněte Escape pro návrat oken do normálního režimu.

Tato metoda však nebude fungovat, pokud má tlačítko Escape v jedné z aplikací jinou funkci. Kliknutím na zelený kruh v horním rohu okna ukončíte jednu z aplikací. Chcete-li ukončit druhou aplikaci, otevřete ji (bude v režimu celé obrazovky) a také tam klikněte na zelený kruh.
Jak přepínat strany na rozdělené obrazovce
Minulý týden jsem sledoval událost Microsoft Surface Duo na YouTube a dělal si poznámky o zařízení pomocí rozděleného zobrazení na Macu. Nechal jsem si Jedna poznámka otevřít na levé straně a YouTube na pravé straně. Chtěl jsem změnit strany pro lepší úpravy.
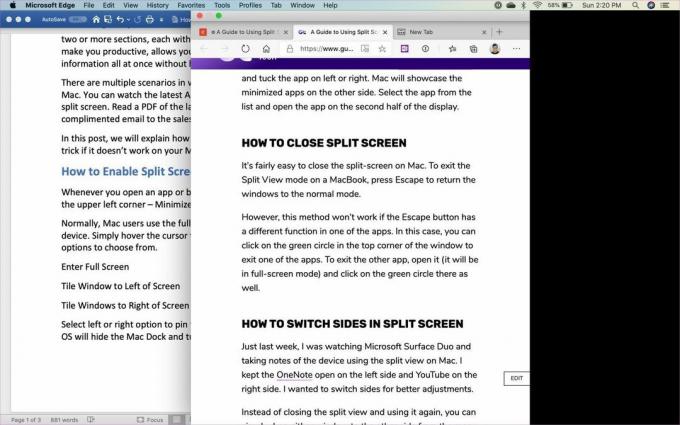
Místo zavření rozděleného zobrazení a jeho opětovného použití můžete kterékoli okno přetáhnout na druhou stranu z nabídky kteréhokoli okna.
Jak upravit zobrazení rozdělené obrazovky na Macu
Někdy můžete potřebovat větší plochu obrazovky pro jednu aplikaci ve srovnání s jinými v rozděleném zobrazení. Můžete snadno přidělit, kolik místa aplikace zabírá.

Podržte černý oddělovač obrazovky a posuňte jej tak daleko, jak potřebujete, doleva nebo doprava. Mějte na paměti, že některé aplikace potřebují určité množství místa na obrazovce a nedovolí vám posunout oddělovač dále, než vyžadují.
Rozdělená obrazovka nefunguje
Ve výchozím nastavení by funkce rozdělené obrazovky na vašem Macu měla fungovat perfektně. Pokud tuto možnost nemůžete povolit, můžete postupovat podle těchto kroků.
Krok 1: Klepněte na ikonu Apple v levém horním rohu.
Krok 2: Otevřete nabídku Předvolby systému.

Krok 3: Přejděte do doku a povolte možnost „Zobrazení mají oddělené prostory“.
Zkuste znovu rozdělené zobrazení a zjistěte, zda funguje nebo ne. Pokud jde o kompatibilitu, režim rozděleného zobrazení je podporováno všemi operačními systémy počínaje OS X El Capitan.
Omezení rozdělené obrazovky na Macu
Zatímco režim rozděleného zobrazení na Macu funguje obecně dobře, existuje omezení, které bychom rádi, aby Apple v budoucích aktualizacích řešil.
- Apple nabízí úhlednou klávesovou zkratku pro vstup do režimu celé obrazovky. K tomu můžete použít Command + Control + F. Neexistuje však žádná nativní klávesová zkratka, která by umožnila rozdělení obrazovky na Macu.
- Pokud dvě aplikace na stejné obrazovce nestačí pro maximální produktivitu, zjistíte, že rozdělené zobrazení vás zklame. Je omezena pouze na dvě aplikace.
Multitask chytře na Macu
Pomocí rozdělené obrazovky na Macu můžete snadno udělat více věcí. Zjistil jsem, že používám režim rozděleného zobrazení na Macu častěji, než jsem si myslel. Jsem si jistý, že se budete cítit stejně. Jak hodláte používat rozdělenou obrazovku na Macu? Které dvě aplikace běžně používáte v režimu rozděleného zobrazení? Podělte se o svou rutinu v sekci komentářů níže.
Další: Snažíte se udržet na svém Macu pořádek? Přečtěte si příspěvek níže a zjistěte sedm nejlepších aplikací, abyste si udrželi pořádek.
Poslední aktualizace 2. února 2022
Výše uvedený článek může obsahovat přidružené odkazy, které pomáhají podporovat Guiding Tech. Nemá to však vliv na naši redakční integritu. Obsah zůstává nezaujatý a autentický.
VĚDĚL JSI
Funkce Klikyháky na Apple Watch umožňuje kreslit písmena a čísla na obrazovku, která se pak automaticky převede na text.

Napsáno
Parth dříve pracoval ve společnosti EOTO.tech, kde pokrýval technologické novinky. V současné době je na volné noze ve společnosti Guiding Tech a píše o porovnávání aplikací, návodech, softwarových tipech a tricích a ponoří se hluboko do platforem iOS, Android, macOS a Windows.