Top 7 způsobů, jak opravit, že Microsoft Edge neukládá hesla
Různé / / March 08, 2022
Schopnost Microsoft Edge ukládat a pamatovat si hesla vás osvobodí od zapamatování obtížných hesel pro desítky webů. Získáte bezproblémové přihlášení a budete mít přístup a spravovat svá uložená hesla z jakéhokoli zařízení. Může však nastat situace, kdy vás Edge nepožádá o uložení hesel nebo jejich synchronizaci mezi vašimi zařízeními.

K problému může vést řada faktorů, včetně nesprávně nakonfigurovaných nastavení, rozšíření třetích stran, poškozené profily a další. V každém případě není obtížné určit přesnou příčinu a vyřešit ji, jakmile budete postupovat podle níže uvedených řešení. Pojďme se na ně tedy podívat.
1. Zapněte nabídku ukládání hesel
Pokud se Edge nedaří vygenerovat výzvu „Uložit heslo“ na každém webu, musíte nejprve zkontrolovat, zda jste Edge povolili ukládání hesel. Zde je návod, jak na to.
Krok 1: Spusťte Microsoft Edge na vašem PC. Kliknutím na ikonu se třemi tečkami v pravém horním rohu otevřete Nastavení.

Krok 2: Na kartě Profily přejděte na Hesla.
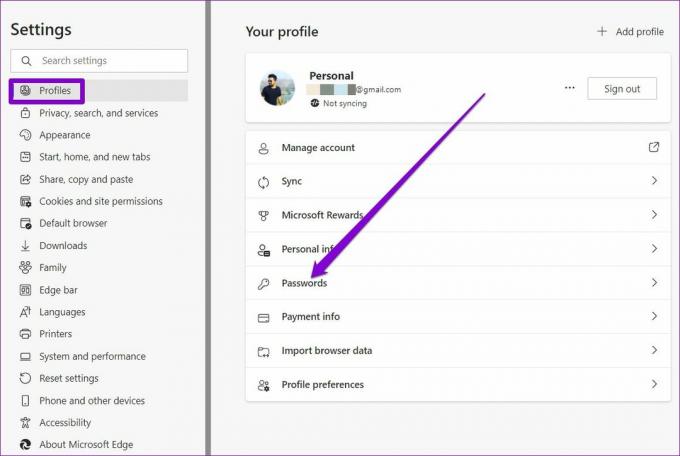
Krok 3: Zde povolte možnost „Nabízet uložení hesel“.
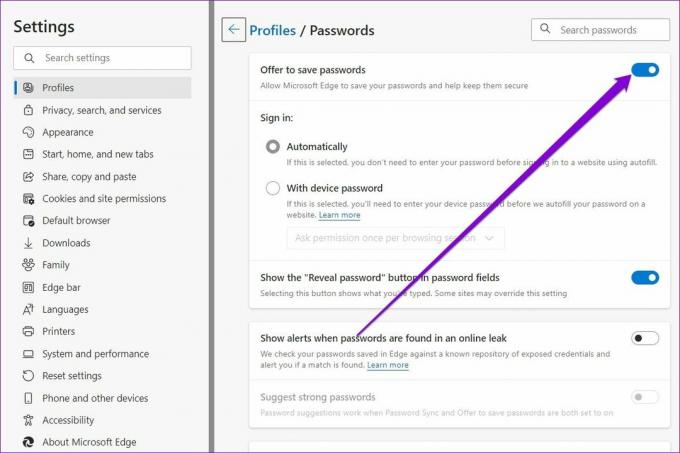
Zkuste se přihlásit na web, abyste zjistili, zda vás Edge tentokrát požádá o uložení hesla.
2. Odebrat web ze seznamu nikdy neuložených
Pokud jste dříve Edge zakázali ukládat hesla na konkrétní web, prohlížeč si nebude pamatovat hesla pro tento web, pokud jej neodstraníte ze seznamu „Nikdy neuloženo“.
Krok 1: V aplikaci Microsoft Edge zadejte edge://settings/passwords v adresním řádku nahoře a stiskněte Enter.

Krok 2: Přejděte úplně dolů do sekce Nikdy neuloženo a kliknutím na ikonu křížku odeberte webové stránky ze seznamu.
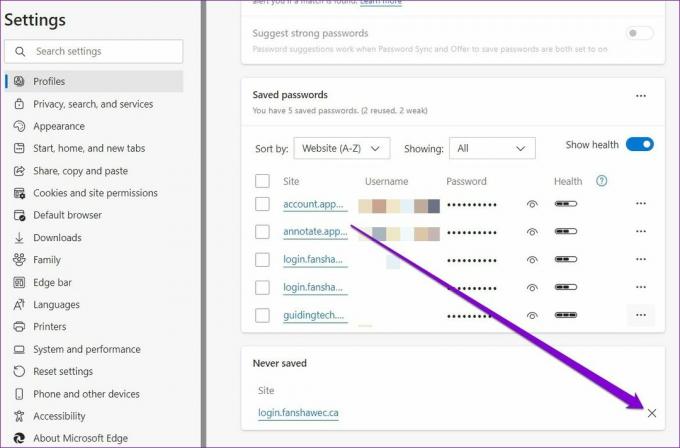
3. Zkontrolujte Nastavení synchronizace
Povolení synchronizace v Edge vám umožní sdílet uložená hesla mezi různými zařízeními. Dalším krokem by tedy měla být kontrola nastavení synchronizace vašeho prohlížeče pro hesla.
Krok 1: Otevřete Microsoft Edge. Klepněte na ikonu svého profilu v pravém horním rohu a klikněte na Spravovat nastavení profilu.

Krok 2: Otevřete Nastavení synchronizace.

Krok 3: Povolte přepínač u položky Hesla, pokud ještě není.

4. Zakázat rozšíření
Použitím rozšíření třetích stran na Edge vám umožňuje přinést do vašeho prohlížeče další funkce. Ale na druhou stranu to může také vést k problémům, pokud je jedno z těchto rozšíření špatně postaveno. Kromě toho, pokud používáte rozšíření správce hesel, může to také být v konfliktu se schopností Edge ukládat hesla. Proto můžete zkusit na chvíli zakázat všechna rozšíření na Edge, abyste zjistili, zda to problém vyřeší.
Krok 1: Otevřete Microsoft Edge. Poté pomocí ikony nabídky se třemi tečkami vyberte Rozšíření.

Krok 2: Vyberte Spravovat rozšíření.

Krok 3: Pomocí přepínačů vedle rozšíření je vypněte.

5. Vytvořit nový profil
Dalším důvodem, proč Edge nemusí selhat při ukládání nebo synchronizaci hesel, je poškození vašeho profilu Edge. V takovém případě nebudete mít jinou možnost, než vytvořit a přepnout na nový profil na Edge. Přečtěte si, jak na to.
Krok 1: Otevřete Edge a kliknutím na ikonu svého profilu v pravém horním rohu vyberte Přidat profil.

Krok 2: Dále klikněte na Přidat.

Krok 3: Otevře se nové okno s vaším profilem. Můžete si vybrat, zda chcete svá data synchronizovat ihned, nebo začít bez nich.
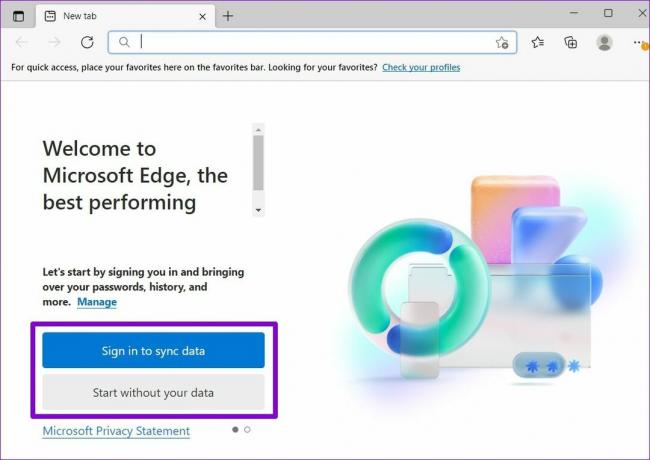
Krok 4: Po dokončení klikněte na „Potvrdit a začít procházet“.

Zkuste se přihlásit na web, abyste zjistili, zda Edge požaduje uložení hesel.
6. Smazat údaje o prohlížení
Stejně jako jakýkoli jiný prohlížeč, Edge také shromažďuje data z mezipaměti, aby zkrátil dobu načítání a šetřil šířku pásma. Není však neobvyklé, že se tato data mezipaměti časem poškodí. Pokud tomu tak je, pomůže vymazání dat mezipaměti.
Krok 1: Otevřete Microsoft Edge. Současným stisknutím Ctrl + Shift + Delete vyvoláte panel Vymazat údaje o prohlížení.
Krok 2: V části Časový rozsah vyberte možnost Celé období. Vyberte „Obrázky a soubory v mezipaměti“ a stiskněte Vymazat.

Po vymazání restartujte Microsoft Edge a zkontrolujte, zda se tím problém vyřešil.
7. Resetujte Microsoft Edge
K problému mohlo vést nesprávné nastavení. Místo procházení všech nastavení Edge byste měli zvážit resetování všech nastavení Edge a začít znovu. Upozorňujeme, že tím odstraníte všechna rozšíření, konfigurace spouštění a soubory cookie. Pokud jste s tím v pořádku, zde je návod, jak resetovat Edge.
Krok 1: Otevřete Nastavení na Microsoft Edge.
Krok 2: Přejděte na kartu Obnovit nastavení. Dále klikněte na Obnovit nastavení na výchozí hodnoty.

Krok 3: Po zobrazení výzvy vyberte možnost Resetovat.

Zapamatovat si má hesla
I když existuje spousta správců hesel třetích stran, většina lidí se raději drží vestavěných správců hesel v Edge. A to je pochopitelné. Jistě, občas se můžete setkat s problémy, jako je tento, ale není to nic, co byste sami nevyřešili.
Poslední aktualizace dne 04. března 2022
Výše uvedený článek může obsahovat přidružené odkazy, které pomáhají podporovat Guiding Tech. Nemá to však vliv na naši redakční integritu. Obsah zůstává nezaujatý a autentický.

Napsáno
Pankil je povoláním stavební inženýr, který svou cestu spisovatele začal na EOTO.tech. Nedávno se připojil k Guiding Tech jako spisovatel na volné noze, aby pokryl návody, vysvětlující informace, nákupní průvodce, tipy a triky pro Android, iOS, Windows a web.



