6 nejlepších způsobů, jak opravit rozmazané fotografie iMessage
Různé / / March 08, 2022
iMessage je jednou z klíčových součástí iPhonu. Používá několik uživatelů po celém světě iMessage pro komunikaci s přáteli a rodinou, protože je zabudován přímo do aplikace Zprávy a je bezproblémový. Nemusíte instalovat aplikaci třetí strany jako WhatsAppa lze jej také integrovat s dalšími zařízeními Apple, jako je Mac nebo iPad.

Stejně jako všechny ostatní služby pro rychlé zasílání zpráv má iMessage také možnost odesílat fotografie vašim kontaktům. I když tato funkce většinu času funguje tak, jak bylo zamýšleno, někdy se fotografie odeslané prostřednictvím iMessage zdají být rozmazané. Pokud čelíte tomuto problému, kde je třeba opravit rozmazané fotografie iMessage a existují pro to některá řešení.
Proč váš iPhone odesílá rozmazané fotografie iMessage
Existuje několik důvodů, proč se fotografie, které odesíláte prostřednictvím iMessage, zdají být rozmazané. Problém může být se samotnými fotografiemi nebo s nastavením na vašem iPhone. Je také možné, že tento problém může způsobovat vaše síť, protože iMessage je závislá na připojení k internetu.

Následující kroky však mají za cíl problém vyřešit zvážením všech výše uvedených scénářů.
1. Ujistěte se, že je vaše připojení k internetu stabilní
iMessage funguje přes aktivní internetové připojení na vašem zařízení. Je tedy důležité být připojen k síti Wi-Fi nebo používat mobilní data k odesílání zpráv, fotografií nebo jakýchkoliv dat prostřednictvím iMessage. Pro bezproblémové připojení se doporučuje používat stabilní připojení Wi-Fi s dobrou rychlostí.
Pokud používáte mobilní data, ujistěte se, že používáte sítě 4G nebo 5G a že oblast, ve které se nacházíte, má dobrou sílu signálu. Tím zajistíte, že vaše fotografie budou doručeny příjemci požadovaným způsobem.
2. Zakažte režim obrazu nízké kvality v nastavení iMessage
Váš iPhone má nastavení, které omezuje rozlišení a kvalitu obrázku odeslaného z iMessage. iPhone to dělá, aby šetřil úložný prostor a šířku pásma internetu. To však může v některých případech způsobit rozmazané obrázky. Proto je nejlepší tuto možnost vypnout. Zde je návod, jak to udělat.
Krok 1: Přejděte do aplikace „Nastavení“ na vašem iPhone. Přejděte dolů, dokud nenajdete možnost „Zprávy“ a klepněte na ni.

Krok 2: Možnost ‚Režim obrazu nízké kvality‘ najdete, když se posunete dolů na obrazovku. Zakázat přepínač.
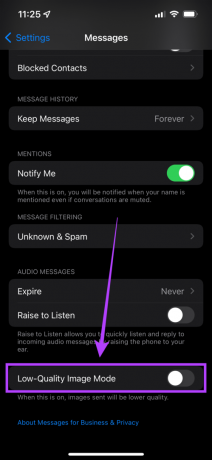
Nyní, když pošlete obrázek přes iMessage, bude kvalita mnohem lepší.
3. Zakázat režim nízkého objemu dat
Pokud se připojíte k měřenému připojení Wi-Fi nebo mobilnímu hotspotu, váš iPhone občas automaticky zapne režim Low-Data, aby se šetřila šířka pásma. To může mít za následek odesílání obrázků nižší kvality prostřednictvím iMessage. Zde je návod, jak jej můžete deaktivovat.
Krok 1: Otevřete na svém iPhonu aplikaci „Nastavení“ a vyberte možnost „Wi-Fi“.
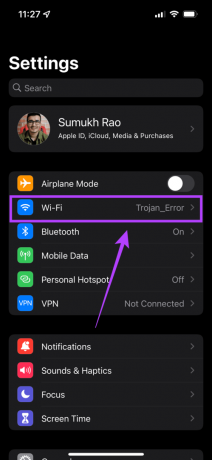
Krok 2: Nyní klepněte na malý modrý kruh s ikonou „i“ vedle sítě Wi-Fi, ke které je váš iPhone připojen.

Krok 3: Deaktivujte přepínač „Nízký datový režim“.
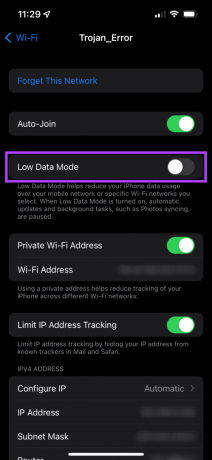
4. Zakázat režim nízké spotřeby
Je možné, že váš iPhone automaticky zapnul „režim nízké spotřeby“, pokud mu dochází baterie. Možná jste to také povolili ručně, abyste šetřili baterii. Režim nízké spotřeby je dobrý způsob, jak prodloužit životnost vašeho iPhonu, ale přichází na úkor omezené konektivity. To může být jeden z důvodů rozmazaných fotografií iMessage. Zde je návod, jak jej můžete vypnout.
Krok 1: Otevřete na svém iPhonu aplikaci „Nastavení“ a přejděte do části „Baterie“.

Krok 2: V horní části obrazovky najdete přepínač „Režim nízké spotřeby“. Ujistěte se, že je deaktivováno.

5. Ujistěte se, že fotografie, kterou odesíláte, má vysoké rozlišení
Změna libovolného počtu nastavení na vašem iPhone nebude mít žádný rozdíl, pokud je kvalita odesílané fotografie špatná. Vyšší rozlišení znamená kvalitnější fotografii. Zde je návod, jak zkontrolovat rozlišení fotografie, kterou chcete odeslat.
Krok 1: Otevřete na svém iPhonu aplikaci „Fotografie“ a klepněte na obrázek, který chcete odeslat.
Krok 2: Vyberte malý modrý kruh s ikonou „i“ ve spodní části obrazovky.

Krok 3: Rozlišení fotografie vidíte v detailu.

Cokoli nad 1280 x 720 pixelů je považováno za HD. Pošlete tedy obrázek s větším rozlišením.
6. Vynutit restart vašeho iPhone
Vynucený restart může někdy vyřešit běžné problémy na vašem iPhone. Pokud pro vás žádné z výše uvedených řešení nefungovalo, zde je návod, jak můžete vynutit restart vašeho iPhone a zjistit, zda to váš problém vyřeší.
Pro iPhone 6s nebo nižší: 0
Stiskněte a podržte tlačítko Domů a tlačítko napájení současně a uvolněte, když uvidíte logo Apple.
Pro iPhone 7:
Stiskněte a podržte tlačítko pro snížení hlasitosti a vypínač. Uvolněte, když uvidíte logo Apple.
Pro iPhone 8 a vyšší:
Stiskněte a uvolněte tlačítko pro zvýšení hlasitosti, stiskněte a uvolněte tlačítko pro snížení hlasitosti a poté stiskněte a podržte boční tlačítko, dokud neuvidíte logo Apple.
Už žádné rozmazané fotky
Lidé, kterým posíláte obrázky na iMessage, už nemusí prohlížet rozmazané fotky, pokud jste dodrželi všechny doporučené kroky. Samozřejmě, pokud je váš obrázek sám o sobě rozmazaný, můžete se to vždy naučit jak opravit rozmazané fotografie a poté odešlete požadované obrázky pro lepší výsledky.
Poslední aktualizace dne 04. března 2022
Výše uvedený článek může obsahovat přidružené odkazy, které pomáhají podporovat Guiding Tech. Nemá to však vliv na naši redakční integritu. Obsah zůstává nezaujatý a autentický.



