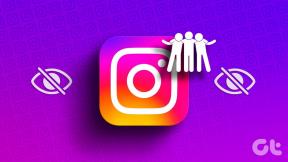Oprava nefunkčnosti fotoaparátu v Teams
Různé / / March 10, 2022

Pandemická situace se výrazně zhoršila Práce z domova kultura. Mnoho z nás začalo používat online platformy jako Microsoft Teams, Zoom a Google Meet pro jednání a konference. Přesto si několik uživatelů stěžovalo, že jejich kamery nefungují v Teams během schůzek. Nepropadejte panice! Jsme tu vždy, abychom vám pomohli s jakýmkoliv problémem. Tato příručka se zabývá důvody a metodami odstraňování problémů, jak vyřešit problém s nefunkčním fotoaparátem Microsoft Teams. Přečtěte si průvodce až do konce a zcela si užijete řešení svého problému bez jakéhokoli shonu.
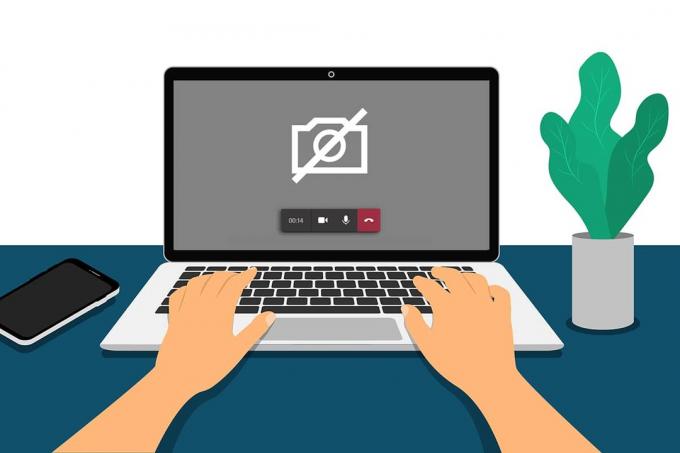
Obsah
- Jak opravit nefunkčnost fotoaparátu v Teams
- Základní odstraňování problémů
- Metoda 1: Ukončete ostatní aplikace pro přístup k fotoaparátu
- Metoda 2: Povolit oprávnění fotoaparátu
- Metoda 3: Zapněte oprávnění médií v Teams
- Metoda 4: Aktualizace týmů
- Metoda 5: Zakažte VPN
- Metoda 6: Deaktivace výchozí kamery (pro webovou kameru)
- Metoda 7: Aktualizace nebo vrácení ovladače fotoaparátu
- Metoda 8: Dočasně vypněte antivirus
- Metoda 9: Znovu zaregistrujte fotoaparát
- Metoda 10: Resetujte aplikaci fotoaparátu
- Metoda 11: Přeinstalujte Teams
Jak opravit nefunkčnost fotoaparátu v Teams
Někdy můžete mít ponětí o problému s nefunkčním fotoaparátem Microsoft Teams. Může se to stát náhle a je opravdu frustrující jednat s kolegy nebo klienty uprostřed schůzky, když máte zapnutou kameru. Zde je několik platných důvodů, které způsobují problémy s nedostupností fotoaparátu v Microsoft Teams.
- Selhání hardwaru fotoaparátu.
- Jiné programy na vašem PC používáte aplikaci fotoaparátu.
- Přístup k používání fotoaparátu je nebylo uděleno na vašem počítači se systémem Windows 10.
- Oprávnění Microsoft Teams nejsou nastaveny pro všechna použití.
- Rušení VPN blokuje vaši kameru.
- Zastaralé nebo nekompatibilní ovladač fotoaparátu.
- Váš výchozí fotoaparát je zasahující s webová kamera.
- antivirus blokuje přístup ke kameře aplikace Teams.
- Zastaralý Týmy.
Nyní znáte důvody, které způsobují tento problém ve vašem počítači se systémem Windows 10. Jako další krok je zde sbírka účinných řešení problémů, která vám pomohou vyřešit totéž. Nejprve postupujte podle základních kroků pro odstraňování problémů, a pokud se vám nepodaří opravit, sestavili jsme také pokročilé metody odstraňování problémů. Tak na co čekáš? Pokračovat ve čtení.
Základní odstraňování problémů
- Chcete-li vyřešit jakékoli dočasné závady spojené s fotoaparátem, zkuste to restartování počítače. To vyřeší veškerou poškozenou mezipaměť v počítači, čímž se tento problém vyřeší.
- Restartování aplikace také pomůže při řešení problému. Zavřete tedy týmy pomocí Správce úloh a restartujte jej.
- Najděte příčinu otevřením Fotoaparát na počítači se systémem Windows 10 a spusťte nahrávání.
Případ 1: Pokud není problém s vestavěnou kamerou, budete mít na svém zařízení jakoukoli formu záznamu. V tomto případě musíte vyřešit kroky spojené s Microsoft Teams.
Případ 2: Pokud nemůžete nahrávat žádná videa, problém je v vestavěná kamera nebo webová kamera. Odstraňte problémy s hardwarem a zařízeními a opravte kameru, která není k dispozici v Teams problém.
- Ujistěte se, že je webová kamera správně připojena k počítači a že vestavěná kamera není zvenčí poškozena. V případě vážného vnějšího poškození zvažte výměnu kamery.
Metoda 1: Ukončete ostatní aplikace pro přístup k fotoaparátu
Pokud vaši kameru používají jiné aplikace pro videokonference, jako je Skype, Zoom, Google Meet a Discord, nemůžete ji používat v Teams. Ujistěte se, že jste při připojování ke schůzce v Teams zavřeli všechny ostatní úlohy na pozadí v počítači se systémem Windows 10, abyste opravili problém s nefunkčním fotoaparátem v Teams.
1. Zahájení Správce úloh úderem Klávesy Ctrl + Shift + Esc spolu.
2. Nyní vyhledejte a vyberte programy pro přístup k fotoaparátu které běží na pozadí.
3. Nakonec vyberte Ukončit úlohu jak je znázorněno.
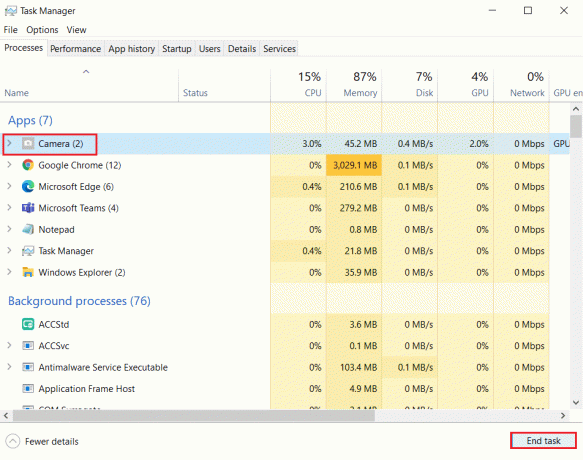
Metoda 2: Povolit oprávnění fotoaparátu
Pokud jste nepovolili oprávnění pro kameru v Soukromí nastavení počítače, nebudete mít přístup ke kameře pro žádné aplikace nebo programy. Jedná se o vestavěnou bezpečnostní funkci vašeho počítače pro zachování soukromí dat. Chcete-li povolit oprávnění fotoaparátu v počítači se systémem Windows 10, postupujte podle níže uvedených pokynů.
1. Zahájení Nastavení systému Windows stisknutím Klávesy Windows + I spolu.
2. Nyní klikněte na Soukromí jak je znázorněno.
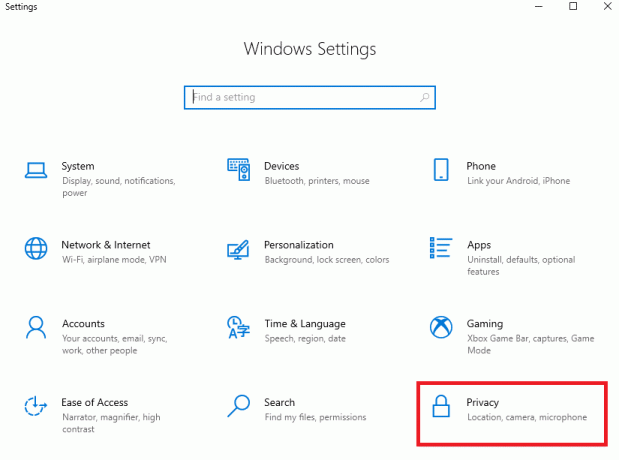
3. Zde klikněte na Fotoaparát možnost v levém podokně. Zajistit Povolte aplikacím přístup k fotoaparátu možnost je povolena, jak je znázorněno.
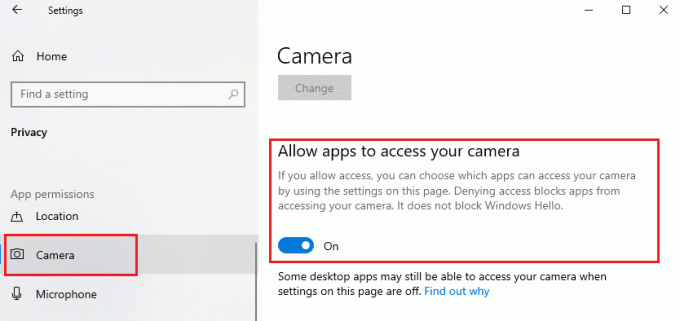
4. Nyní přejděte na pravou obrazovku dolů a ujistěte se, že Microsoft Teams aplikace je uvedena pod Povolte aplikacím pro stolní počítače přístup k fotoaparátu.

Přečtěte si také:Jak získat přístup k přihlášení do centra pro správu Microsoft Teams
Metoda 3: Zapněte oprávnění médií v Teams
Kromě povolení oprávnění k fotoaparátu v nastavení ochrany osobních údajů systému musíte také zapnout oprávnění k médiím v aplikaci Teams. Podle níže uvedených pokynů zapněte oprávnění ke kameře v Teams.
1. Udeř klíč Windows. Typ Microsoft Teams a spusťte jej.
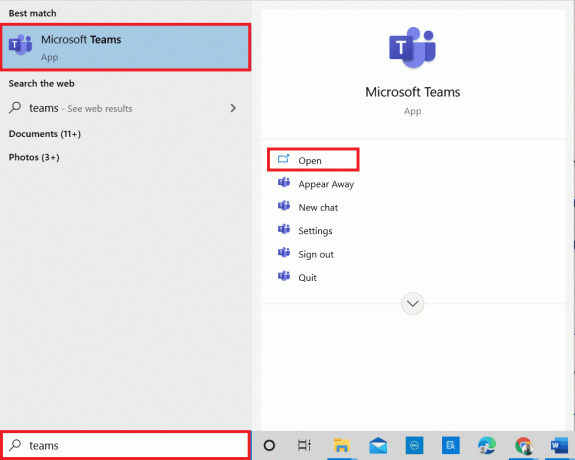
2. Klikněte na třítečkovaný (poblíž vašeho profilu) v pravém horním rohu.

3. Poté klikněte na Nastavení možnost, jak je znázorněno.

4. Na další obrazovce přepněte na Povolení aplikaci menu a přepněte na Média (kamera, mikrofon, reproduktory) tlačítko, jak je znázorněno.
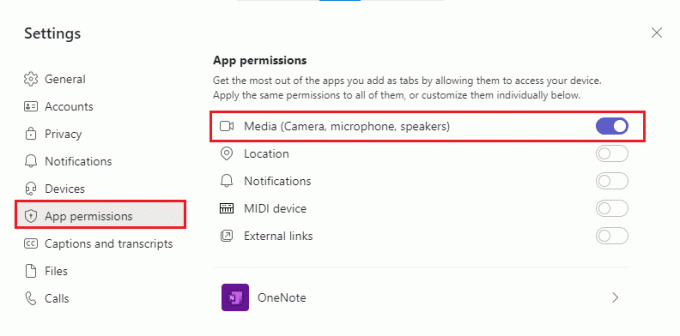
Nyní zkontrolujte, zda jste opravili nefunkční video v problému Teams.
Metoda 4: Aktualizace týmů
Navzdory automatickým aktualizacím aplikace Microsoft Teams zajistěte, aby byla aplikace aktualizována na nejnovější verzi, abyste předešli jakýmkoli problémům. Tím se opraví chyby v předchozí verzi Teams. Aktualizujte Teams podle níže uvedených kroků.
1. Klikněte na ikona se třemi tečkami vedle vašeho Profilový obrázek v týmech.

2. Poté vyberte Kontrola aktualizací možnost, jak je znázorněno.
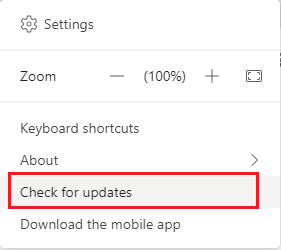
3. Uvidíte zprávu Zatímco budete pokračovat v práci, zkontrolujeme a nainstalujeme případné aktualizace v horní části obrazovky.

4A. Pokud je aplikace aktuální, banner v horní části se zavře.
4B. Pokud je Microsoft Teams zastaralý, aktualizuje se a zobrazí se Obnovit v banneru. Klikněte na Prosímobnovit nyní odkaz.

5. Nyní počkejte, až se Microsoft Teams restartuje. Zkontrolujte, zda jste opravili, že kamera nefunguje při problému s Teams.
Přečtěte si také:Jak povolit nebo zakázat Microsoft Teams Push to Talk
Metoda 5: Zakažte VPN
Pokud vám síťové připojení blokuje přístup ke klientům Teams, můžete zkusit použít jiné připojení nebo zakázat VPN/proxy. Poté postupujte podle kroků k implementaci stejného.
1. Odejít z Microsoft Teams a ujistěte se, že jste zavřeli všechny aplikace, které s ním souvisejí Správce úloh.
2. Nyní klepněte na Okna klíč a typ Proxy jak je zvýrazněno níže.
3. Otevřeno Změňte nastavení proxy z výsledků vyhledávání.

4. Zde vypněte následující nastavení.
- Automaticky zjistit nastavení
- Použijte instalační skript
- Použijte proxy server

5. Nyní znovu spusťte Microsoft Teams a zkuste, zda máte přístup k fotoaparátu.
Poznámka: Pokud nemáte přístup ke kameře po deaktivaci proxy, použijte klienta VPN a zkontrolujte, zda je váš problém vyřešen. Pokud ne, zkuste připojit počítač k jiné síti, např Wi-Fi nebo a mobilní hotspot.
Metoda 6: Deaktivace výchozí kamery (pro webovou kameru)
Pokud používáte externí webovou kameru, vaše výchozí kamera ji může rušit. Chcete-li problém vyřešit, deaktivujte výchozí fotoaparát podle pokynů níže.
1. Udeř klíč Windows a typ Správce zařízení ve vyhledávací liště. Otevřete nejlepší výsledky.

2. Nyní hledejte Kamery a dvakrát na něj klikněte.
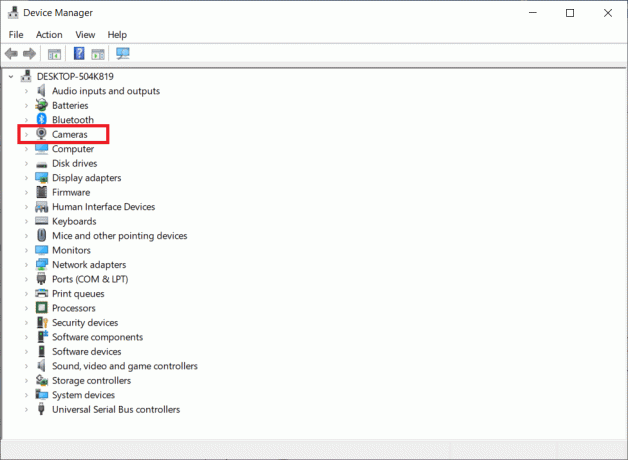
3. Poté klikněte pravým tlačítkem myši na zařízení s fotoaparátem (HP TrueVision HD, například) a vyberte Zakázat zařízení možnost, jak je znázorněno.
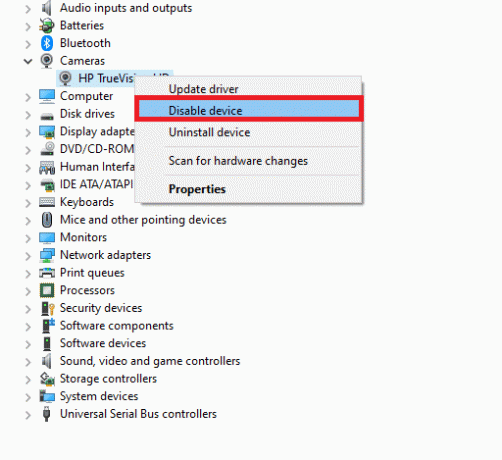
4. Poté výzvu potvrďte kliknutím na Ano.
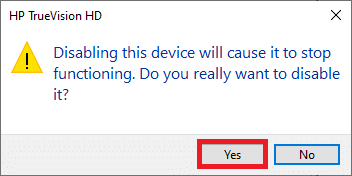
5. Nakonec znovu připojte webovou kameru a zkontrolujte, zda jste opravili, že kamera nefunguje na problém s Teams.
Poznámka: Po vyřešení problému se ujistěte, že jste znovu povolili výchozí adaptér fotoaparátu.
Přečtěte si také: Kde jsou uloženy nahrávky Microsoft Teams?
Metoda 7: Aktualizace nebo vrácení ovladače fotoaparátu
Ovladače jsou užitečné softwarové programy, jejichž prostřednictvím vaše zařízení funguje optimálně. Jedním z obecných důvodů, které způsobují, že kamera Microsoft Teams nefunguje, je zastaralé nebo nekompatibilní ovladače. Podle níže uvedených kroků aktualizujte ovladače nebo je v případě potřeby vraťte zpět.
Možnost 1: Aktualizujte ovladač fotoaparátu
1. Udeř klíč Windows. Typ Správce zařízení v Nabídka vyhledávání ve Windows 10 a otevřete jej.

2. Dvojklik Kamery rozšířit to.

3. Nyní klikněte pravým tlačítkem myši na Řidič (řekněme HP TrueVision HD) a klikněte Aktualizujte ovladač.

4. Nyní klikněte na Automaticky vyhledávat ovladače.
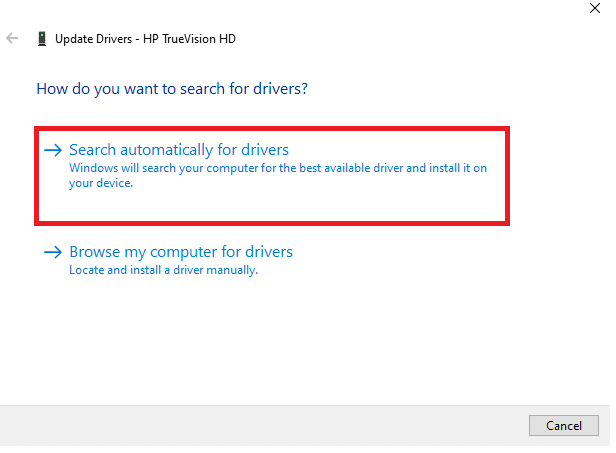
5A. Pokud je ovladač zastaralý, budou ovladače aktualizovány na nejnovější verzi.
5B. Pokud jsou již ve fázi aktualizace, na obrazovce se zobrazí následující zpráva, Nejlepší ovladače pro vaše zařízení jsou již nainstalovány.
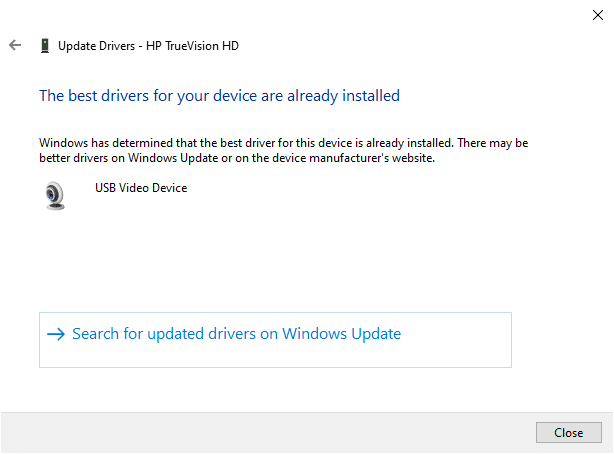
6. Klikněte Zavřít.
7. Restartujte vaše zařízení.
Možnost II: Vrátit zpět ovladač fotoaparátu
1. Zahájení Správce zařízení jako dříve.
2. Dvakrát klikněte na Kamery možnost a rozšířit ji.
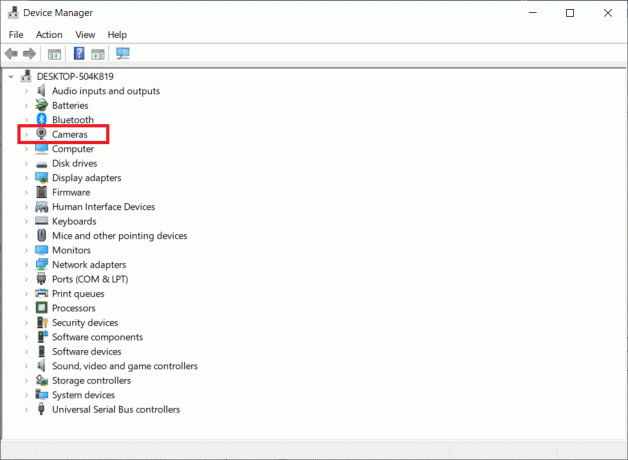
3. Klepněte pravým tlačítkem myši na Řidič a klikněte na Vlastnosti, jak je znázorněno.

4. Přepněte na Karta řidiče a vyberte Vrátit zpět ovladač, jak je zvýrazněno.
Poznámka: Pokud je možnost Vrátit zpět ovladač je ve vašem systému zašedlá, ve vašem počítači nejsou předinstalované soubory ovladačů nebo původní soubory ovladače. V takovém případě vyzkoušejte jiné metody popsané v tomto článku.

5. Klikněte OK.
6. Nakonec klikněte na Ano ve výzvě k potvrzení a restartovat váš systém, aby bylo vrácení efektivní.
Metoda 8: Dočasně vypněte antivirus
Antivirové programy mohou bránit Teams v používání kamery. V takovém případě program úplně deaktivujte podle níže uvedených pokynů. Zde je jako příklad brán Avast. Postupujte podle kroků podle vašeho antivirového programu.
1. Přejděte na Antivirová ikona na hlavním panelu a klikněte pravým tlačítkem myši na to.

2. Nyní vyberte Ovládání štítů Avast volba.

3. Vyberte možnost podle svého pohodlí a potvrďte výzvu zobrazenou na obrazovce.
- Deaktivujte na 10 minut.
- Deaktivovat na 1 hodinu.
- Zakázat, dokud nebude počítač restartován.
- Trvale zakázat.

Poznámka: Chcete-li aktivovat nastavení, vraťte se do hlavního okna. Zde jste vypnuli všechny štíty od Avastu. Klikněte na ZAPNOUT.

Přečtěte si také: Jak zabránit otevírání Microsoft Teams při spuštění
Metoda 9: Znovu zaregistrujte fotoaparát
Pokud vám žádná z oprav souvisejících s aplikací nepomohla, můžete zkusit problém vyřešit opětovnou registrací fotoaparátu podle níže uvedených pokynů.
Možnost I: Použijte Powershell
1. Typ Powershell do vyhledávacího pole a klikněte na Spustit jako administrátor jak je znázorněno.
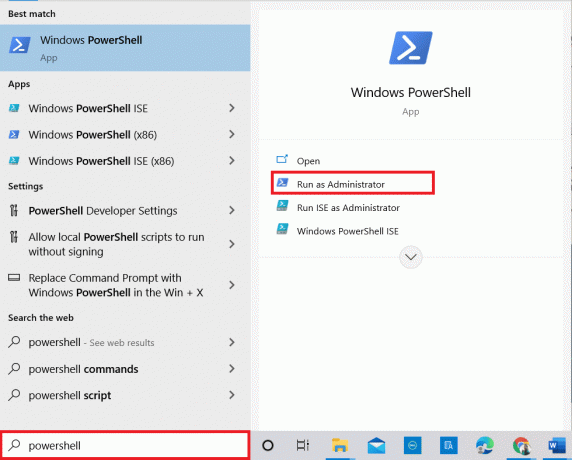
2. Klikněte Ano ve výzvě.
3. Poté zadejte následující příkaz a stiskněte Vstupte.
Get-AppxPackage -allusers Microsoft. WindowsCamera | Foreach {Add-AppxPackage -DisableDevelopmentMode -Register "$($_.InstallLocation)\AppXManifest.xml"}
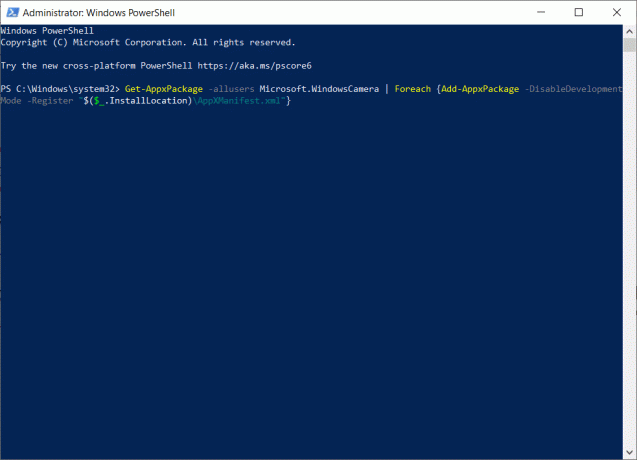
4. Počkejte na provedení příkazu a zkontrolujte, zda jste nevyřešili problém s nefunkční kamerou Microsoft Teams.
Možnost II: Použijte Správce zařízení
Existuje ještě jeden způsob, jak znovu zaregistrovat fotoaparát. Pokud to nechcete implementovat pomocí příkazových řádků, můžete použít Správce zařízení, jak je popsáno níže, a opravit problém s nefunkční kamerou v Teams.
1. Typ Správa zařízení v nabídce vyhledávání a otevřete jej jako dříve.
2. Nyní rozšiřte Kamery sekce tak, že na ni dvakrát kliknete.
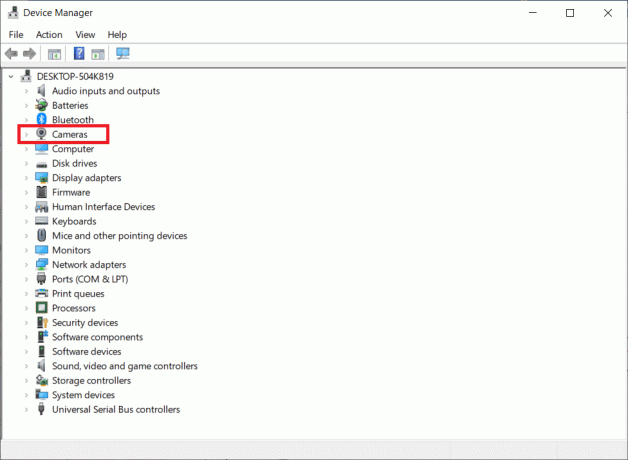
3. Poté klepněte pravým tlačítkem myši na Řidič a vyberte Odinstalujte zařízení volba.

4. Klikněte Odinstalovat ve výzvě.

5. Nyní klikněte Akce na liště nabídek a vyberte Vyhledejte změny hardwaru možnost, jak je znázorněno.
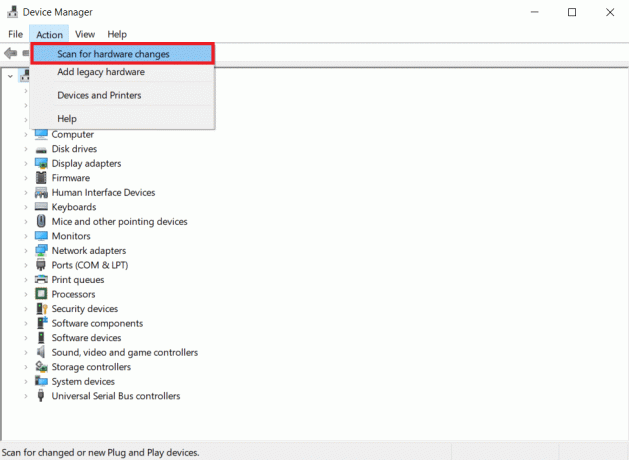
6. jednou hotovo restartujte počítač.
Metoda 10: Resetujte aplikaci fotoaparátu
Můžete také zkusit resetovat aplikaci fotoaparátu a vyřešit tento problém s nefunkčním fotoaparátem Microsoft Teams. Kroky jsou velmi jednoduché a můžete je dodržovat podle pokynů níže.
1. Typ Fotoaparát v vyhledávací menu a klikněte na Nastavení aplikace jak je znázorněno.

2. Poté přejděte na obrazovce dolů a vyberte možnost Resetovat možnost, jak je zvýrazněno.
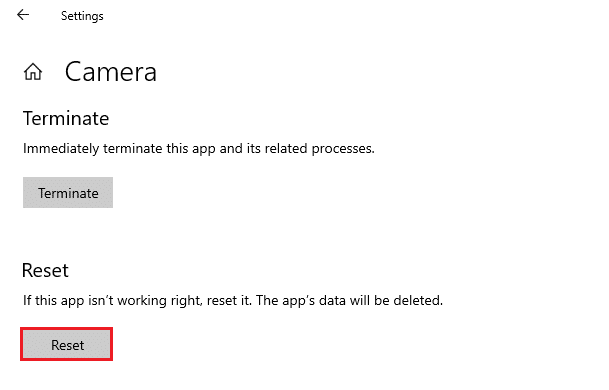
3. Dále potvrďte následující výzvu kliknutím na Resetovat jak je znázorněno.
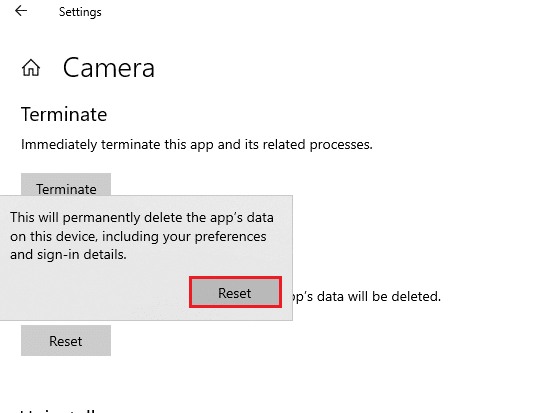
4. Po dokončení zavřete aplikaci Nastavení a zkontrolujte, zda jste opravili, že kamera nefunguje při problému s Teams.
Přečtěte si také:Jak používat tajné emotikony Microsoft Teams
Metoda 11: Přeinstalujte Teams
Pokud vám žádná z metod nepomohla, pak jako poslední možnost odinstalujte software, restartujte počítač a poté jej znovu nainstalujte. Zde je několik kroků týkajících se toho, jak vyřešit problém s nefunkčním fotoaparátem Microsoft Teams.
1. stiskněte a podržte Klávesy Windows + I společně otevřít Nastavení systému Windows.
2. Nyní klikněte na Aplikace.

3. Nyní vyhledejte a klikněte na Microsoft Teams a vyberte Odinstalovat volba.
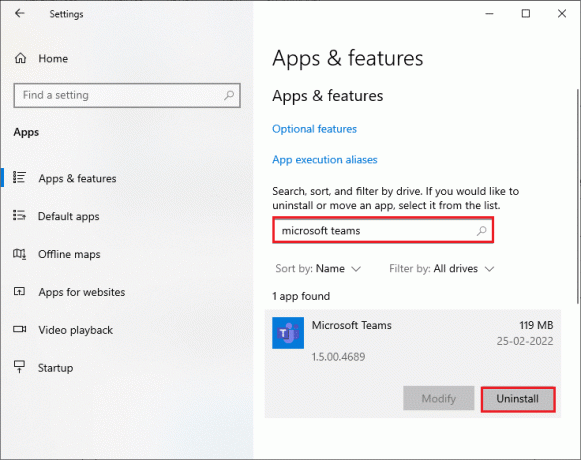
4. Klikněte Odinstalovat ve výzvě.

5. Restartujte po odinstalování počítače Týmy.
6. Navštivte Oficiální stránky Microsoft Teams.
7. Klikněte na Stáhnout pro desktop tlačítko, jak je znázorněno.

8. Klikněte Stáhnout pro Windows 10.
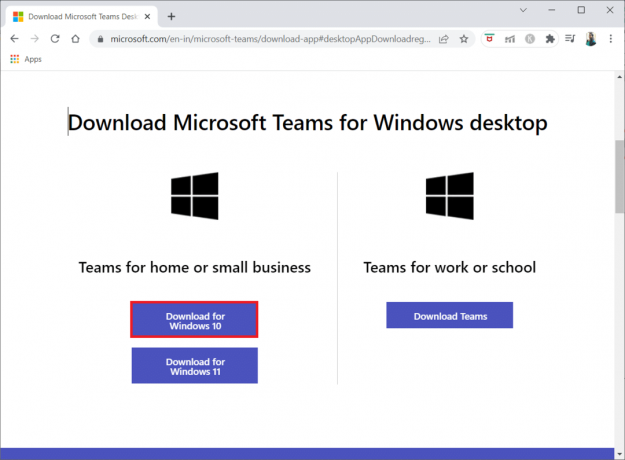
9. Nyní klikněte na Teams_windows_x64 instalační soubor k instalaci.

10. Postupujte podle pokynů na obrazovce a dokončete instalaci do počítače.
Doporučeno:
- Jak kontaktovat podporu TikTok
- Oprava 0xC00D36D5 Ve Windows 10 nejsou připojeny žádné kamery
- Jak opravit nefunkční Discord Camera
- Jak udržet stav Microsoft Teams dostupný
Doufáme, že vám tento návod pomohl a mohli jste jej opravit kamera nefunguje na Teams. Neváhejte se na nás obrátit se svými dotazy a návrhy prostřednictvím sekce komentářů níže. Dejte nám vědět, jaké téma chcete, abychom prozkoumali příště.