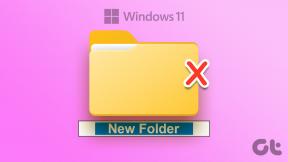6 nejlepších způsobů, jak opravit problémy se synchronizací na Microsoft Edge
Různé / / March 10, 2022
The Funkce synchronizace v Microsoft Edge umožňuje přístup k vašim záložkám, heslům, rozšířením a dalším údajům o prohlížení na libovolném vašem zařízení. Všechna vaše data navíc zůstávají v naprostém bezpečí, když jsou uložena na serveru. Problém nastane, když Edge narazí na problémy a nepodaří se správně synchronizovat vaše data.
 Pokud jste i vy nuceni znovu a znovu ukládat svá hesla, záložky a další nastavení prohlížeče, protože Edge nesynchronizuje data, jsme tu, abychom vám pomohli. Projděte si níže uvedená řešení a opravte opakující se problémy se synchronizací na Microsoft Edge.
Pokud jste i vy nuceni znovu a znovu ukládat svá hesla, záložky a další nastavení prohlížeče, protože Edge nesynchronizuje data, jsme tu, abychom vám pomohli. Projděte si níže uvedená řešení a opravte opakující se problémy se synchronizací na Microsoft Edge.
1. Povolit synchronizaci
Můžete začít ověřením nastavení synchronizace v Edge. Pokud je synchronizace zakázána, Edge selže při synchronizaci vašich dat procházení mezi zařízeními. Zde je návod, jak zkontrolovat.
Krok 1: Otevřete Microsoft Edge. Klepněte na ikonu svého profilu v pravém horním rohu a klikněte na Spravovat nastavení profilu.

Krok 2: Otevřete Nastavení synchronizace.

Krok 3: Zkontrolujte aktuální stav synchronizace. Pokud se zobrazí zpráva Nesynchronizuje se, klikněte na Zapnout synchronizaci.
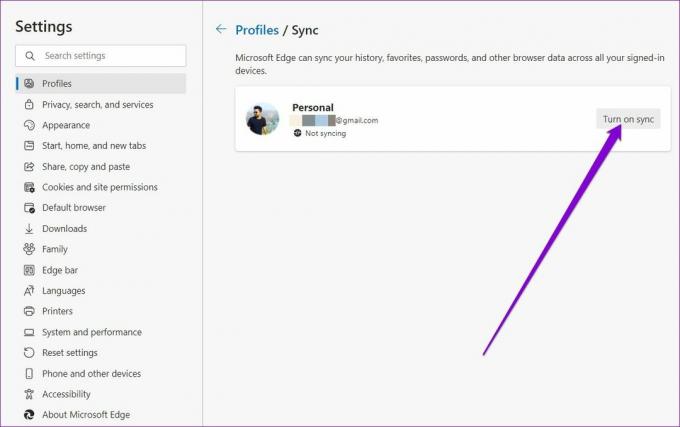
Krok 4: Dále nezapomeňte zkontrolovat také jednotlivá nastavení synchronizace.

Po dokončení restartujte Edge, abyste zjistili, zda synchronizace nyní funguje dobře.
2. Resetovat synchronizaci
Pokud se Edge nedaří synchronizovat vaše data procházení, i když jste to povolili, můžete zkusit resetovat synchronizaci v Edge. Za tímto účelem se budete muset nejprve odhlásit z Edge na všech ostatních zařízeních. Poté postupujte podle níže uvedených kroků a proveďte reset.
Krok 1: Otevřete Microsoft Edge. Vepište edge://settings/profiles/sync v adresním řádku nahoře a stiskněte Enter.
Krok 2: Přejděte dolů a klikněte na tlačítko Obnovit synchronizaci.

Krok 3: Zaškrtněte políčko s nápisem „Obnovit synchronizaci na tomto zařízení po resetování synchronizace“ a stiskněte Resetovat.

3. Povolte stránce účtu Microsoft ukládat soubory cookie
Povolením stránky účtu Microsoft ukládat soubory cookie zajistíte uložení všech dat procházení. Chcete-li povolit stránce účtu Microsoft ukládat data do vašeho zařízení, postupujte podle níže uvedených kroků.
Krok 1: V aplikaci Microsoft Edge otevřete Nastavení pomocí ikony nabídky se třemi tečkami.

Krok 2: Přejděte na kartu Soubory cookie a oprávnění webu na levé straně. Přejděte na „Správa a mazání souborů cookie a dat webu“.

Krok 3: Klikněte na tlačítko Přidat vedle položky Povolit.
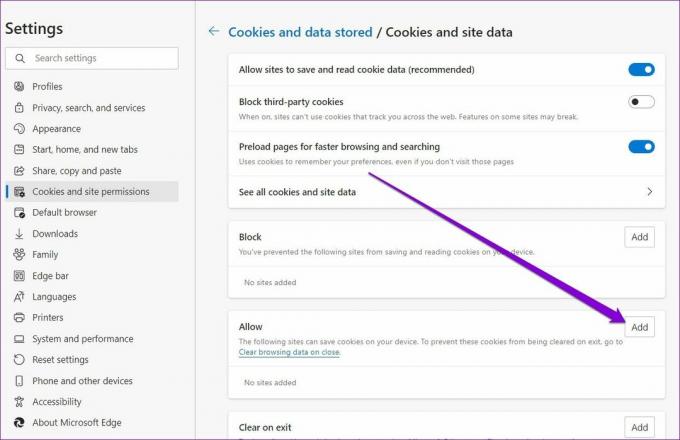
Krok 4: Vepište account.microsoft.com v poli Místo a klikněte na Přidat.

Kromě toho musíte také zajistit, aby Edge nebyl nakonfigurován tak, aby vymazal soubory cookie, jakmile opustíte prohlížeč.
Krok 1: Otevřete nastavení na Edge.
Krok 2: Pomocí levého panelu přejděte na kartu „Soukromí, vyhledávání a služby“. Přejděte dolů do části Vymazat údaje o prohlížení a klikněte na „Vyberte, co se má vymazat při každém zavření prohlížeče“.

Krok 3: Povolte „Soubory cookie a další data webu“, pokud ještě není. Poté klikněte na tlačítko Přidat vedle položky Nevymazat.

Krok 4: Zadejte stránku svého účtu Microsoft a klikněte na Přidat.

A je to. To by mělo pomoci Edge uložit vaše data procházení a odstranit všechny problémy se synchronizací, se kterými se můžete potýkat.
4. Zakázat rozšíření
Použitím rozšíření na Edge vám umožní usnadnit prohlížení a zvýšit produktivitu. Na druhou stranu některá z těchto rozšíření třetích stran mohou být občas v konfliktu s funkcemi Edge. Chcete-li zjistit, které z těchto rozšíření způsobuje problém, budete je muset všechny zakázat a povolit je jedno po druhém.
Krok 1: Otevřete Microsoft Edge. Vepište edge://extensions/ v adresním řádku nahoře a stiskněte Enter.
Krok 2: Chcete-li rozšíření vypnout, vypněte přepínače vedle nich.

Po dokončení restartujte Edge, abyste zjistili, zda Edge nyní může synchronizovat data. Pokud to váš problém vyřeší, budete muset povolit rozšíření jedno po druhém, abyste izolovali škodlivé.
5. Vymazat data mezipaměti
Stejně jako jakýkoli jiný prohlížeč, Edge shromažďuje data z mezipaměti při procházení webu. To pomáhá šetřit šířku pásma a zkrátit dobu načítání. Jakmile se však tato data mezipaměti poškodí, více to bolí, než pomáhá. Si můžete vyzkoušet vymazání stávajících dat mezipaměti zjistit, zda to vyřeší problémy se synchronizací na Edge.
Krok 1: V aplikaci Microsoft Edge stisknutím Ctrl + Shift + Delete na klávesnici vyvolejte panel Vymazat data procházení.
Krok 2: Pomocí rozbalovací nabídky v části Časový rozsah vyberte možnost Celé období. Vyberte „Obrázky a soubory v mezipaměti“ a stiskněte Vymazat.

6. Resetovat Edge
Pokud jste zde, můžete s jistotou říci, že výše uvedená řešení pro vás nefungovala. Jako poslední možnost to můžete zkusit resetování Edge na výchozí nastavení. Vzhledem k tomu, že se tím odstraní všechna vaše rozšíření a většina vašich nastavení, mělo by to jistě skončit vyřešením problémů se synchronizací s Microsoft Edge.
Krok 1: V aplikaci Microsoft Edge zadejte edge://settings/reset v adresním řádku nahoře a stiskněte Enter.
Krok 2: Vyberte možnost Obnovit nastavení na výchozí hodnoty a potvrďte stisknutím tlačítka Obnovit.

V synchronizaci s vašimi potřebami
Synchronizace dat procházení vám umožní vychutnat si bezproblémové procházení s neustálým přístupem k vašim záložkám, heslům a dalším datům prohlížeče. Občas se můžete setkat s případy, kdy Edge selže při synchronizaci dat nebo se synchronizace pozastaví. V takových případech by měla pomoci výše zmíněná řešení.
Poslední aktualizace 3. března 2022
Výše uvedený článek může obsahovat přidružené odkazy, které pomáhají podporovat Guiding Tech. Nemá to však vliv na naši redakční integritu. Obsah zůstává nezaujatý a autentický.

Napsáno
Pankil je povoláním stavební inženýr, který svou cestu spisovatele začal na EOTO.tech. Nedávno se připojil k Guiding Tech jako spisovatel na volné noze, aby pokryl návody, vysvětlující informace, nákupní průvodce, tipy a triky pro Android, iOS, Windows a web.