Oprava Windows 10 se úplně nevypne
Různé / / November 28, 2021
Mnoho uživatelů hlásí problém, kdy se Windows 10 úplně nevypne; místo toho musí k úplnému vypnutí počítače použít tlačítko napájení. Zdá se, že jde o další zásadní problém se systémem Windows 10, protože se zdá, že uživatel, který nedávno upgradoval z dřívější verze operačního systému na Windows 10, tomuto problému čelí.
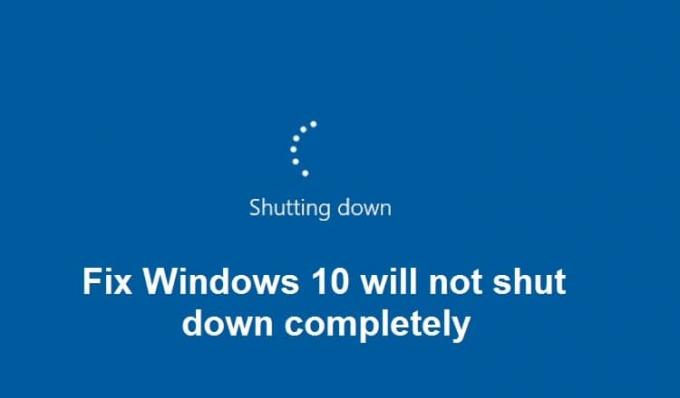
Uživatelé, kteří nedávno upgradovali na Windows 10, tedy nejsou schopni svůj počítač správně vypnout, jako by se pokusili vypnout, pouze obrazovka zhasne. Systém je však stále ZAPNUTÝ, protože kontrolky klávesnice jsou stále viditelné, kontrolky Wifi jsou také zapnuté a počítač se zkrátka nevypíná správně. Jediným způsobem, jak vypnout, je stisknout tlačítko napájení po dobu 5-10 sekund, aby se systém vynutil, a poté jej znovu zapnout.
Zdá se, že hlavní příčinou tohoto problému je funkce systému Windows 10 nazvaná Rychlé spuštění. Rychlé spuštění pomáhá spouštět počítač rychleji než normální spouštění. V podstatě kombinuje vlastnosti hibernace a vypnutí, aby vám poskytl rychlejší spouštění. Rychlé spuštění uloží některé systémové soubory vašeho počítače do souboru hibernace (hiberfil.sys), když vypnete PC, a když zapnete svůj systém, Windows použije tyto uložené soubory ze souboru hibernace ke spuštění extrémně rychle.
V případě, že trpíte problémem, že nemůžete úplně vypnout počítač. Zdá se, že rychlé spuštění spotřebovává zdroje, jako je RAM a procesor, k ukládání souborů do souboru hibernace a nepouští tyto prostředky ani po vypnutí počítače. Takže, aniž bychom ztráceli čas, podívejme se, jak skutečně opravit Windows 10 nevypne zcela problém s níže uvedeným průvodcem pro odstraňování problémů.
Obsah
- Oprava Windows 10 se úplně nevypne
- Metoda 1: Zakažte rychlé spuštění
- Metoda 2: Proveďte čisté spuštění
- Metoda 3: Vrácení ovladačů rozhraní Intel Management Engine
- Metoda 4: Zrušte zaškrtnutí políčka Intel Management Engine Interface a vypněte zařízení, abyste šetřili energii
- Metoda 5: Zakažte rozhraní Intel Management Engine
- Metoda 6: Spusťte službu Windows Update
- Metoda 7: Spusťte Poradce při potížích se službou Windows Update
- Metoda 8: Oprava Instalace systému Windows 10
Oprava Windows 10 se úplně nevypne
Ujistěte se vytvořit bod obnovení jen pro případ, že by se něco pokazilo.
Metoda 1: Zakažte rychlé spuštění
1. Stiskněte klávesu Windows + R a zadejte powercfg.cpl a stisknutím klávesy Enter otevřete Možnosti napájení.
2. Klikněte na Vyberte, k čemu slouží tlačítka napájení v levém horním sloupci.

3. Dále klikněte na Změňte nastavení, která jsou momentálně nedostupná.

4. Zrušte zaškrtnutí políčka Zapnout rychlé spuštění v části Nastavení vypnutí.

5. Nyní klikněte na Uložit změny a restartujte počítač.
Pokud výše uvedené nezakáže rychlé spuštění, zkuste toto:
1. Stiskněte klávesu Windows + X a poté klikněte Příkazový řádek (Admin).

2. Zadejte následující příkaz do cmd a stiskněte Enter:
powercfg -h vypnuto
3. Restartujte pro uložení změn.
Tohle by rozhodně mělo Problém s opravou Windows 10 se úplně nevypne ale pak pokračujte další metodou.
Metoda 2: Proveďte čisté spuštění
Někdy může dojít ke konfliktu softwaru třetí strany se systémem, a proto se systém nemusí úplně vypnout. V pořádku Oprava Windows 10 se úplně nevypne, musíš provést čisté spuštění v počítači a diagnostikujte problém krok za krokem.

Metoda 3: Vrácení ovladačů rozhraní Intel Management Engine
1. Stiskněte klávesu Windows + R a zadejte devmgmt.msc a stisknutím klávesy Enter otevřete Správce zařízení.

2. Nyní rozbalte Systémové zařízení poté klikněte pravým tlačítkem na Rozhraní Intel Management Engine a vyberte Vlastnosti.
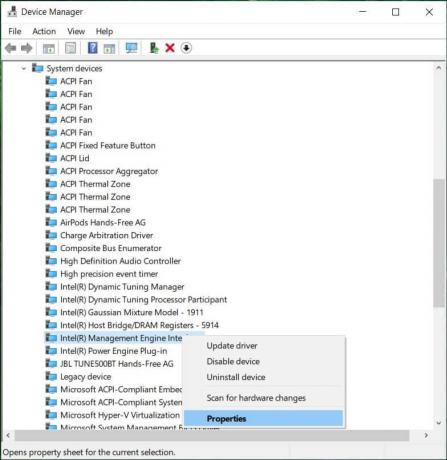
3. Nyní přepněte na Karta řidiče a klikněte Vrátit zpět ovladač.
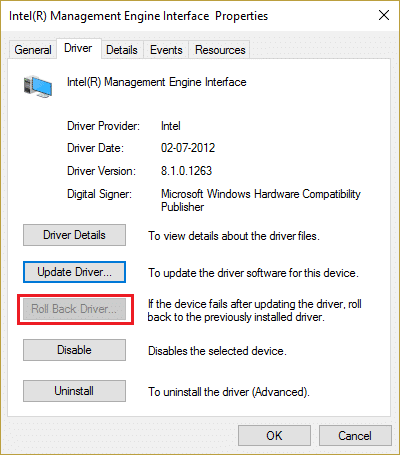
4. Pro uložení změn restartujte počítač.
5. Pokud problém není vyřešen, přejděte znovu na Vlastnosti rozhraní Intel Management Engine ze Správce zařízení.
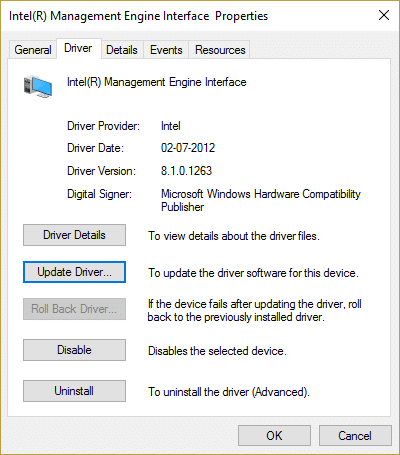
6. Přejděte na kartu Driver a klikněte na Aktualizovat ovladač a vyberte možnost Hledat automaticky aktualizovaný software ovladače a poté klepněte na tlačítko Další.

7. Tím se automaticky aktualizuje Intel Management Engine na nejnovější ovladače.
8. Restartujte počítač a zjistěte, zda můžete počítač úplně vypnout nebo ne.
9. Pokud jste stále zaseknutý, pak odinstalovat Ovladače Intel Management Engine Interface ze správce zařízení.
10. Restartujte počítač a systém Windows automaticky nainstaluje výchozí ovladače.
Metoda 4: Zrušte zaškrtnutí políčka Intel Management Engine Interface a vypněte zařízení, abyste šetřili energii
1. Stiskněte klávesu Windows + R a zadejte devmgmt.msc a stisknutím klávesy Enter otevřete Správce zařízení.

2. Nyní rozbalte Systémové zařízení poté klikněte pravým tlačítkem na Rozhraní Intel Management Engine a vyberte Vlastnosti.
3. Přejděte na kartu Řízení spotřeby a zrušte zaškrtnutí „Umožněte počítači vypnout toto zařízení, abyste šetřili energii.”
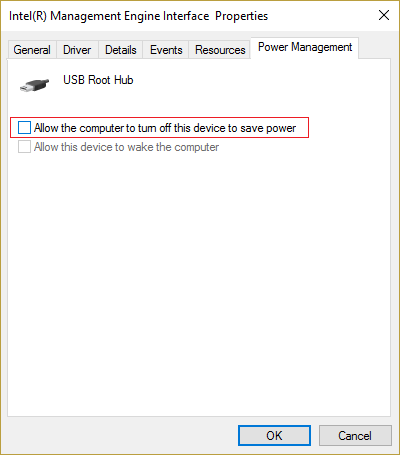
4. Klepněte na tlačítko Použít a poté OK.
5. Pro uložení změn restartujte počítač.
Metoda 5: Zakažte rozhraní Intel Management Engine
1. Stiskněte klávesu Windows + R a zadejte devmgmt.msc a stisknutím klávesy Enter otevřete Správce zařízení.
2. Nyní rozbalte Systémové zařízení a klikněte pravým tlačítkem na Rozhraní Intel Management Engine a vyberte Zakázat.

3. Pokud budete požádáni o potvrzení, vyberte Ano/OK.

4. Pro uložení změn restartujte počítač.
Metoda 6: Spusťte službu Windows Update
1. lis Klávesa Windows + Otevřete Nastavení a poté klikněte na Aktualizace a zabezpečení.

2. Na levé straně se klikne na nabídku Windows Update.
3. Nyní klikněte na „Kontrola aktualizací” pro kontrolu dostupných aktualizací.

4. Pokud nějaké aktualizace čekají, klikněte na Stáhnout a nainstalovat aktualizace.

5. Jakmile budou aktualizace staženy, nainstalujte je a váš systém Windows bude aktuální.
Metoda 7: Spusťte Poradce při potížích se službou Windows Update
1.Typ odstraňování problémů ve vyhledávací liště Windows a klikněte na Odstraňování problémů.

2. Dále v levém okně vyberte podokno Zobrazit vše.

3. Poté ze seznamu Odstraňování problémů s počítačem vyberte Windows Update.

4. Postupujte podle pokynů na obrazovce a spusťte Poradce při potížích se službou Windows Update.

5. Pro uložení změn restartujte počítač.
To by vám mělo pomoci opravit Problém s Windows 10 se úplně nevypne ale pokud ne, pokračujte další metodou.
Metoda 8: Oprava Instalace systému Windows 10
Tato metoda je poslední možností, protože pokud nic nefunguje, tato metoda jistě opraví všechny problémy s vaším počítačem. Opravná instalace používá místní upgrade k opravě problémů se systémem bez odstranění uživatelských dat přítomných v systému. Sledujte tedy tento článek a uvidíte Jak opravit Snadno nainstalovat Windows 10.
Doporučeno:
- Opravte černé čtverečky za ikonami složek
- Chyba Fix Task Scheduler Service není k dispozici
- Jak opravit nefunkční porty USB ve Windows 10
- Opravte, že vyhledávání v Průzkumníku souborů nefunguje ve Windows 10
To je to, co máte úspěšně za sebou Oprava Windows 10 se úplně nevypne ale pokud máte stále nějaké dotazy týkající se této příručky, neváhejte se jich zeptat v sekci komentářů.



