Top 7 způsobů, jak opravit videa, která se nepřehrávají ve Windows 11
Různé / / March 11, 2022
Není to matoucí, když Windows 11 neprovádí jednoduchý úkol, jako je přehrávání videa na vašem PC? K chybám při přehrávání videa může dojít z několika důvodů, od nefunkčního souboru videa až po poškozené ovladače.

V této příručce vás provedeme různými opravami pro přehrávání videa v systému Windows 11. Takže, pojďme začít.
1. Zkuste jiný přehrávač médií
Nejprve byste měli zkusit otevřít videa v jiném přehrávači médií. To pomůže ověřit, zda je problém s přehráváním videa konzistentní ve všech video přehrávače. Kromě toho, pokud přehrávač videa nepodporuje soubor videa, jeho otevření v jiném přehrávači videa pomůže jej ověřit.
K tomu můžete použít video přehrávač, jako je VLC. Podporuje širokou škálu video formátů a aplikace je také k dispozici zdarma na Microsoft Store.
Klikněte pravým tlačítkem na video soubor, přejděte na Otevřít pomocí a vyberte jiný přehrávač videa ze seznamu.

2. Spusťte Poradce při potížích s přehráváním videa
Pokud máte problémy s přehráváním i na jiných přehrávačích médií, můžete se obrátit na
Poradce při potížích se systémem Windows pro pomoc. Spuštěním nástroje pro odstraňování problémů s přehráváním videa můžete systému Windows umožnit, aby detekoval a opravoval jakékoli problémy s přehráváním. Zde je návod.Krok 1: Stisknutím klávesy Windows + I spusťte aplikaci Nastavení. Na kartě Systém vyberte možnost Odstraňování problémů.

Krok 2: Přejděte na Další nástroje pro odstraňování problémů.
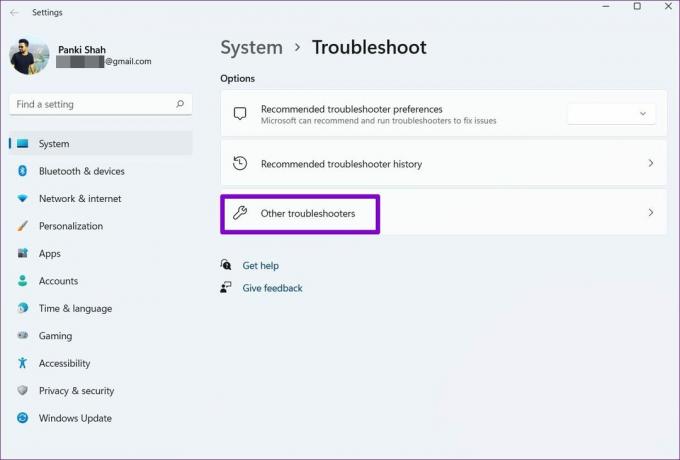
Krok 3: Spusťte Poradce při potížích s přehráváním videa.

3. Zakázat zpracování videa v systému Windows
Váš počítač se systémem Windows 11 je vybaven funkcí vylepšení videa, která zlepšuje zážitek z přehrávání videa. Pokud však váš hardware není kompatibilní s těmito vylepšeními, můžete mít potíže s přehráváním videí. Takže je nejlepší se tomu vyhnout.
Krok 1: Otevřete nabídku Start a kliknutím na ikonu ozubeného kola otevřete Nastavení v systému Windows.

Krok 2: Přejděte na kartu Aplikace vlevo. Poté otevřete Nastavení přehrávání videa.

Krok 3: Vypněte přepínač vedle možnosti „Automaticky zpracovávat video za účelem jeho vylepšení“.
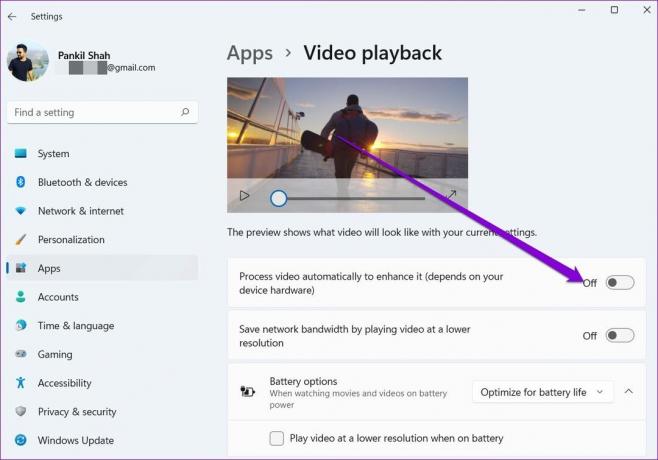
4. Aktualizujte ovladače zobrazení
Ovladače zobrazení jsou zodpovědné za zobrazení grafického rozhraní a videí v nejlepším podporovaném formátu. Přirozeně, pokud dojde k problému s ovladači zobrazení vašeho počítače, může to snadno vést k škytavce, jako je blikání obrazovky nebo videa se nepřehrávají v systému Windows 11.
V takových případech může pomoci aktualizace ovladačů grafiky. Zde je návod, jak na to.
Krok 1: Stiskněte klávesu Windows + X a z výsledné nabídky vyberte Správce zařízení.

Krok 2: Rozbalte položku Grafický adaptér, klepněte pravým tlačítkem myši na grafický ovladač a vyberte Aktualizovat ovladač.
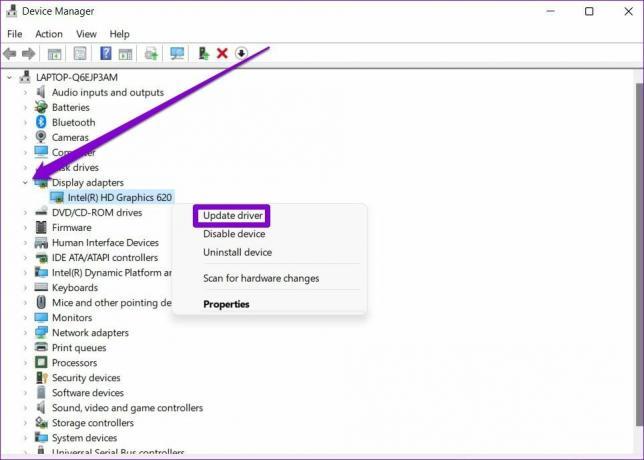
Restartujte počítač, aby se změny projevily, a poté zkontrolujte, zda se videa přehrávají správně.
5. Vyladit nastavení přehrávání zvuku
Pokud se při přehrávání videa potýkáte s jakýmkoli zpožděním videa nebo zpožděním při přehrávání zvuku, můžete zkusit snížit přenosovou rychlost v systému Windows a zjistit, zda to pomůže.
Krok 1: Kliknutím pravým tlačítkem na ikonu zvuku v pravém dolním rohu otevřete Nastavení zvuku.
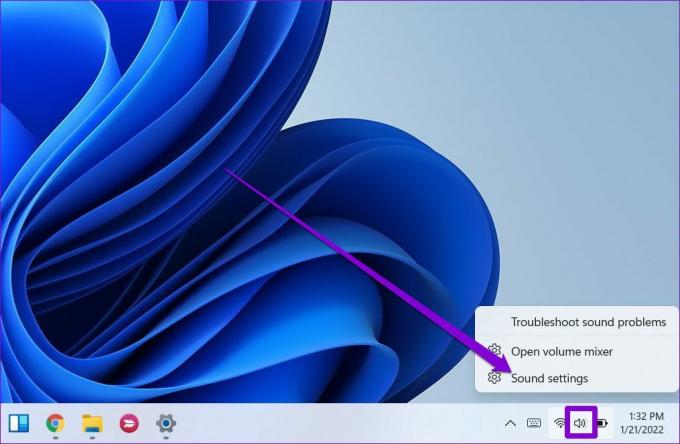
Krok 2: Přejděte dolů a otevřete Další nastavení zvuku.

Krok 3: Vyberte zařízení pro přehrávání zvuku a klikněte na Vlastnosti.

Krok 4: V části Upřesnit změňte rychlost zvuku na 16 bitů, 44100 Hz (kvalita CD) a stiskněte tlačítko Použít a poté OK.

6. Použijte softwarové vykreslování
Pokud je problém s přehráváním videa omezen na streamování, měli byste zvážit povolení softwarového vykreslování v systému Windows. Dává to smysl, zejména pokud je čip GPU na vašem PC trochu starý. Postupujte podle níže uvedených kroků.
Krok 1: Klikněte na ikonu Hledat na hlavním panelu, zadejte kontrolní panela stiskněte Enter.

Krok 2: Změňte typ zobrazení na malé nebo velké ikony. Poté otevřete Možnosti Internetu.

Krok 3: V okně Možnosti Internetu se přepněte na kartu Upřesnit. V části Akcelerovaná grafika zaškrtněte políčko „Použít softwarové vykreslování místo vykreslování GPU“.

Krok 4: Nakonec stiskněte tlačítko Použít a poté OK.
7. Aktualizujte Windows 11
S každou aktualizací získává Windows 11 nové funkce, vylepšení a opravy chyb. Pokud však systém Windows pravidelně neaktualizujete, možná máte starší verzi systému Windows 11. Proto byste měli zkontrolovat všechny čekající aktualizace systému Windows a okamžitě je nainstalovat.
Chcete-li zkontrolovat aktualizace ve Windows, otevřete aplikaci Nastavení. Na kartě Aktualizace systému Windows klikněte vpravo nahoře na tlačítko Zjistit aktualizace.

Podobně, pokud jste se zaregistrovali do programu Windows Insider Program, abyste otestovali novější sestavení Windows, jakmile budou přicházet, pravděpodobně se setkáte s takovými problémy, protože tato sestavení jsou vysoce nestabilní. Zvažte přechod na stabilní sestavení, abyste se vyhnuli takovým problémům.
Žádné další problémy s přehráváním
Problém s přehráváním videa je jednou z věcí, které vás mohou obtěžovat ve volném čase. S přehrávačem videa, jako je VLC, byste měli být schopni přehrát většinu videí. Pokud ne, vždy si můžete vyzkoušet další výše uvedená řešení.
Poslední aktualizace 3. března 2022
Výše uvedený článek může obsahovat přidružené odkazy, které pomáhají podporovat Guiding Tech. Nemá to však vliv na naši redakční integritu. Obsah zůstává nezaujatý a autentický.

Napsáno
Pankil je povoláním stavební inženýr, který svou cestu spisovatele začal na EOTO.tech. Nedávno se připojil k Guiding Tech jako spisovatel na volné noze, aby pokryl návody, vysvětlující informace, nákupní průvodce, tipy a triky pro Android, iOS, Windows a web.



