[VYŘEŠENO] Chybová zpráva takové rozhraní nepodporuje
Různé / / November 28, 2021
[VYŘEŠENO] Žádné takové rozhraní nepodporuje chybová zpráva: Když se pokusíte nějaké použít, může se zobrazit chybová zpráva „Žádné takové rozhraní není podporováno“. služby spojené s explorer.exe, například když kliknete pravým tlačítkem na plochu a vyberete Přizpůsobit. Uživatelé to také hlásí, když se pokoušejí procházet v systému Windows, jako je například otevření zobrazení Vlastnosti nebo pomocí mého počítače se potýkají s podobnou chybou, která říká: „Explorer.exe – Žádné takové rozhraní podporováno. Chcete-li tento problém vyřešit, použijte jednu z níže uvedených metod.
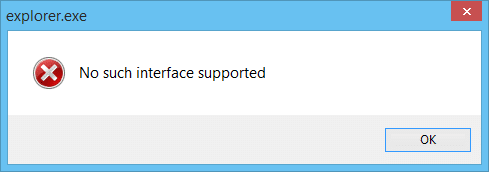
Obsah
- [VYŘEŠENO] Chybová zpráva takové rozhraní nepodporuje
- Metoda 1: Spusťte CCleaner a Malwarebytes
- Metoda 2: Znovu zaregistrujte konkrétní knihovnu DLL
- Metoda 3: Znovu zaregistrujte DLL
- Metoda 4: Odstranění složky, nastavení nabídky, mezipaměti miniatur a ikon
- Metoda 5: Proveďte obnovení systému
- Metoda 6: Oprava Instalace systému Windows 10
[VYŘEŠENO] Chybová zpráva takové rozhraní nepodporuje
Metoda 1: Spusťte CCleaner a Malwarebytes
1.Stáhněte a nainstalujte CCleaner & Malwarebytes.
2.Spusťte Malwarebytes a nechte jej prohledat váš systém, zda neobsahuje škodlivé soubory.
3.Pokud je nalezen malware, automaticky je odstraní.
4. Nyní běžte CCleaner a v části „Čistič“ na kartě Windows doporučujeme zaškrtnout následující položky, které chcete vyčistit:

5. Jakmile se ujistíte, že jsou zaškrtnuty správné body, jednoduše klikněte Run Cleaner, a nechte CCleaner běžet.
6. Chcete-li vyčistit systém dále, vyberte kartu Registr a ujistěte se, že jsou zaškrtnuty následující položky:

7. Vyberte Scan for Issue a povolte CCleaner skenovat, poté klikněte Opravit vybrané problémy.
8. Když se CCleaner zeptá “Chcete zálohovat změny v registru?” vyberte Ano.
9. Po dokončení zálohování vyberte možnost Opravit všechny vybrané problémy.
10. Restartujte počítač.
Metoda 2: Znovu zaregistrujte konkrétní knihovnu DLL
1. Napište cmd do vyhledávacího pole Windows, klikněte na něj pravým tlačítkem a vyberte Spustit jako správce.

2. Do příkazového řádku se zvýšenými oprávněními zadejte následující a stiskněte klávesu Enter:
regsvr32 c:\windows\system32\actxprxy.dll
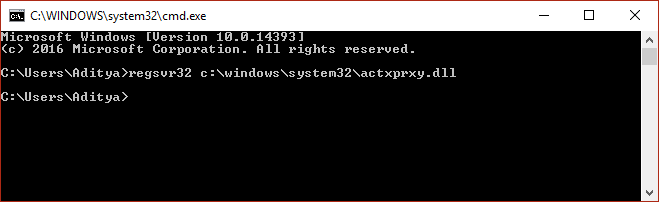
3. Počkejte na dokončení procesu a restartujte počítač.
Po restartování systému zkontrolujte, zda můžete Oprava Chybová zpráva žádné takové rozhraní nepodporuje, pokud ne, pokračujte další metodou.
Metoda 3: Znovu zaregistrujte DLL
Ujistěte se vytvořit bod obnovení, pro případ, že by se něco pokazilo.
Poznámka: Než to zkusíte, ujistěte se, že spusťte úplnou antivirovou kontrolu vašeho systému. Před opětovnou registrací souborů DLL se také doporučuje spustit CCleaner a Malwarebytes uvedené v metodě 1.
1. Stiskněte klávesu Windows + Q, zadejte cmd, klikněte pravým tlačítkem a vyberte Spustit jako správce.

2. Nyní zadejte následující příkaz do cmd a stiskněte Enter:
PRO /R C:\ %G IN (*.dll) PROVEĎTE "%systemroot%\system32\regsvr32.exe" /s "%G"
Poznámka: Dokončení výše uvedeného příkazu bude trvat několik minut (což se může v některých případech protáhnout až na hodinu). Objeví se několik chyb C+ Runtime, takže zavřete všechna pole, která se objeví, kromě těch CMD. Můžete zaznamenat zpomalení systému, ale to je normální, protože tento proces zabírá hodně paměti.
3. Jakmile je výše uvedený proces dokončen, restartujte počítač, aby se změny uložily.
Metoda 4: Odstranění složky, nastavení nabídky, mezipaměti miniatur a ikon
1. Do vyhledávání ve Windows zadejte cmd, klikněte pravým tlačítkem a vyberte Spustit jako správce.
2. Nyní zadejte následující příkaz a po každém zmáčkněte Enter:
a) reg delete "HKCU\Software\Classes\Local Settings\Software\Microsoft\Windows\Shell" /f. b) reg delete "HKCU\Software\Microsoft\Windows\CurrentVersion\Explorer\Streams" /f. c) reg delete "HKCU\Software\Microsoft\Windows\CurrentVersion\Explorer\StuckRects2" /f. d) reg delete "HKCU\Software\Microsoft\Windows\CurrentVersion\Explorer\MenuOrder" /f. e) attrib -r -s -h "%userprofile%\AppData\Local\*.db" f) z "%userprofile%\AppData\Local\*.db"
3. Zavřete cmd a restartujte počítač pro uložení změn.
Metoda 5: Proveďte obnovení systému
Pokud do teď nic nefunguje, můžete to zkusit Obnovte svůj systém do dřívější doby, kdy váš systém fungoval správně. Obnovení systému se podařilo Opravte žádnou chybovou zprávu s podporovaným rozhraním v některých případech.
Metoda 6: Oprava Instalace systému Windows 10
Když jsi všechno zkusil, Oprava Instalace Windows 10 je poslední metodou, která by tento problém definitivně vyřešila bez úpravy nebo mazání jakýchkoli uživatelských dat.
To je to, co máte úspěšně za sebou Opravte žádnou chybovou zprávu s podporovaným rozhraním ale pokud máte stále nějaké dotazy týkající se tohoto příspěvku, neváhejte se jich zeptat v sekci komentářů.
![[VYŘEŠENO] Chybová zpráva takové rozhraní nepodporuje](/uploads/acceptor/source/69/a2e9bb1969514e868d156e4f6e558a8d__1_.png)


