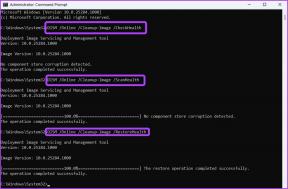Jak opravit systémové soubory v systému Windows 10
Různé / / March 14, 2022
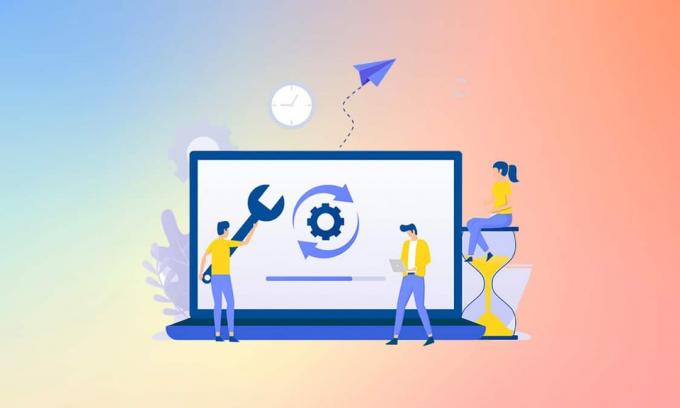
Systémové soubory Windows se mohou poškodit z mnoha důvodů, jako je nedokončená aktualizace systému Windows, nesprávné vypnutí, viry nebo malware útoky atd. Také pád systému nebo vadný sektor na vašem pevném disku může vést k poškození souborů, což se může ukázat jako smrtelné dlouhý běh. V tomto článku tedy budeme diskutovat o tom, jak opravit systémové soubory Windows 10 a spustit nástroje pro opravu DISM & SFC scannow. Pečlivě si přečtěte a dodržujte následující kroky, abyste opravili jakýkoli poškozený soubor ve vašem systému.
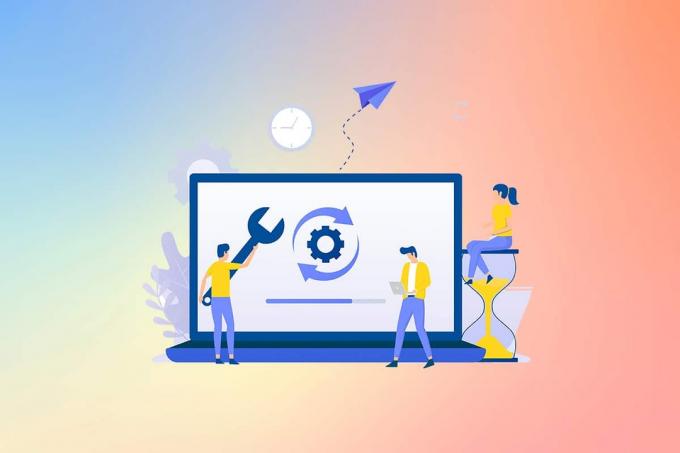
Obsah
- Jak opravit systémové soubory na počítači se systémem Windows 10.
- Metoda I: Spusťte nástroj DISM
- Metoda II: Spusťte příkaz SFC scannow
Jak opravit systémové soubory na počítači se systémem Windows 10
Pokud máte v počítači poškozené systémové soubory nebo konfigurační soubory, budete čelit nejrůznějším chybovým kódům a problémům. Tyto soubory vedou k poruše funkce Operační systéma nebudete moci provádět úlohy ve vašem systému. Přečtěte si níže, abyste se naučili spouštět SFC (
Kontrola systémových souborů) a DISM (Servis a správa obrazu nasazení).) nástroje ve vašem systému pro opravu systémových souborů v systému Windows 10.Poznámka: Před provedením příkazů SFC je vhodné spustit nástroj DISM. Vnitřní soubory ze serveru budou staženy spuštěním příkazů DISM a příkazy SFC nahradí poškozené soubory novými.
Metoda I: Spusťte nástroj DISM
Zde je návod, jak opravit systémové soubory v systému Windows 10.
Poznámka: Pro správné provádění příkazů DISM musíte mít funkční připojení k internetu.
1. Udeř klíč Windows, typ Příkazový řádek a klikněte na Spustit jako administrátor jak je znázorněno níže.

2. Klikněte Ano v Kontrola uživatelského účtu Vyzvat k pokračování.
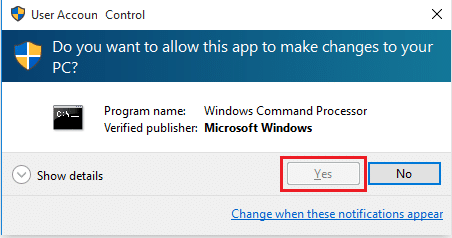
3. Zadejte zadané příkazy a zasáhnout Zadejte klíč po každém příkazu.
dism.exe /Online /vyčištění-image /scanhealth

dism.exe /Online /cleanup-image /startcomponentcleanupdism.exe /Online /cleanup-image /restorehealth

4. Počkejte aby proces proběhl úspěšně a zavřete okno. Poté spusťte nástroj pro opravu SFC scannow, jak je popsáno níže.
Přečtěte si také:Jak zkontrolovat chyby na disku pomocí chkdsk
Metoda II: Spusťte příkaz SFC scannow
Chcete-li opravit systémové soubory v systému Windows 10, postupujte takto.
1. Zahájení Příkazový řádek s administrátorskými právy jako dříve.
2. Typ sfc /scannow a stiskněte Zadejte klíč spusťte kontrolu System File Checker, jak je znázorněno níže.

Poznámka: Bude zahájeno skenování systému a jeho dokončení bude trvat několik minut. Mezitím můžete pokračovat v dalších činnostech, ale dávejte pozor, abyste okno omylem nezavřeli.
3. Po dokončení skenování se zobrazí některá z těchto zpráv:
- Ochrana prostředků systému Windows nenalezla žádné porušení integrity.
- Ochrana prostředků systému Windows nemohla provést požadovanou operaci.
- Ochrana prostředků systému Windows našla poškozené soubory a úspěšně je opravila.
- Ochrana prostředků systému Windows našla poškozené soubory, ale některé z nich nedokázala opravit.
4. Jakmile je skenování dokončeno a obdržíte zprávy 1 nebo 3, restartovatváš počítač.
Doporučeno:
- Jak zakázat VPN a proxy v systému Windows 10
- Opravte chybu DISM Error 87 ve Windows 10
- Opravit chybu modré obrazovky systému Windows 10
- C:\windows\system32\config\systemprofile\Desktop je nedostupný: Opraveno
Toto byla metoda vysvětlující jak opravit systémové soubory ve Windows 10s nástroji SFC scannow repair & DISM. Tuto metodu lze také použít k opravě poškozených souborů v systému Windows 7. Neváhejte se na nás obrátit se svými dotazy a návrhy prostřednictvím sekce komentářů níže.