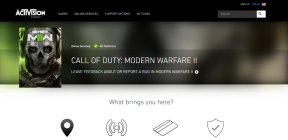Oprava Tento počítač nemůže spustit Windows 11 Chyba
Různé / / November 28, 2021
Nelze nainstalovat Windows 11 a získat chybu Tento počítač nemůže spustit Windows 11? Zde je návod, jak povolit TPM 2.0 a SecureBoot, abyste opravili chybu „Tento počítač nemůže spustit Windows 11“ v aplikaci PC Health Check.
Dlouho očekávaná aktualizace Windows 10, nejpoužívanějšího počítačového operačního systému na světě, byla konečně oznámena společností Microsoft před několika týdny (červen 2021). Jak se očekávalo, Windows 11 představí řadu nových funkcí, nativní aplikace a běžného uživatele rozhraní obdrží přepracování vizuálního designu, herní vylepšení, podporu aplikací pro Android, widgety, atd. Prvky, jako je nabídka Start, centrum akcí a Microsoft Store byly také zcela přepracovány pro nejnovější verzi Windows. Současní uživatelé Windows 10 budou moci upgradovat na Windows 11 bez jakýchkoli dalších nákladů na konci roku 2021, kdy bude finální verze zpřístupněna veřejnosti.

Obsah
- Opravit Tento počítač nemůže spustit Windows 11 Chyba
- Kroky k opravě chyby, pokud váš počítač nemůže spustit systém Windows 11
- Systémové požadavky pro Windows 11
- Metoda 1: Jak povolit TPM 2.0 z BIOSu
- Metoda 2: Povolte zabezpečené spouštění
Opravit Tento počítač nemůže spustit Windows 11 Chyba
Kroky k opravě chyby, pokud váš počítač nemůže spustit systém Windows 11
Systémové požadavky pro Windows 11
Spolu s podrobným popisem všech změn, které Windows 11 přinese, Microsoft také odhalil minimální hardwarové požadavky pro provoz nového operačního systému. Jsou následující:
- Moderní 64bitový procesor s taktovací frekvencí 1 Gigahertz (GHz) nebo vyšší a 2 nebo více jádry (Zde je kompletní seznam Intel, AMD, a procesory Qualcomm které budou moci spouštět Windows 11.)
- Alespoň 4 gigabajty (GB) paměti RAM
- 64 GB nebo větší úložné zařízení (HDD nebo SSD, oba budou fungovat)
- Displej s minimálním rozlišením 1280 x 720 a větším než 9 palců (úhlopříčně)
- Firmware systému musí podporovat UEFI a Secure Boot
- Trusted Platform Module (TPM) verze 2.0
- Grafická karta by měla být kompatibilní s DirectX 12 nebo novějším s ovladačem WDDM 2.0.
Aby bylo vše jednodušší a uživatelé mohli jediným kliknutím zkontrolovat, zda jsou jejich současné systémy kompatibilní s Windows 11, vydala společnost Microsoft také Aplikace PC Health Check. Odkaz ke stažení aplikace však již není online a uživatelé si místo toho mohou nainstalovat open-source WhyNotWin11 nářadí.
Mnoho uživatelů, kterým se aplikace Health Check dostala do rukou, hlásilo, že po spuštění kontroly obdrželi vyskakovací zprávu „Tento počítač nemůže spustit Windows 11“. Vyskakovací zpráva také poskytuje další informace o tom, proč nelze v systému spustit Windows 11, a důvody včetně – procesor není podporován, úložný prostor je menší než 64 GB, TPM a Secure Boot nejsou podporováno/vypnuto. Zatímco vyřešení prvních dvou problémů bude vyžadovat změnu hardwarových komponent, problémy TPM a Secure Boot lze vyřešit poměrně snadno.

Metoda 1: Jak povolit TPM 2.0 z BIOSu
Modul Trusted Platform Module neboli TPM je bezpečnostní čip (kryptoprocesor), který poskytuje moderním počítačům se systémem Windows hardwarové funkce související se zabezpečením pomocí bezpečného uložení šifrovacích klíčů. Čipy TPM obsahují několik mechanizmů fyzického zabezpečení, které ztěžují hackerům, škodlivým aplikacím a virům je změnit. Microsoft nařídil použití TPM 2.0 (nejnovější verze čipů TPM. Předchozí se jmenoval TPM 1.2) pro všechny systémy vyrobené po roce 2016. Pokud tedy váš počítač není archaický, je pravděpodobné, že bezpečnostní čip je předpájen na vaší základní desce, ale je jednoduše deaktivován.
Také požadavek na TPM 2.0 pro spuštění Windows 11 většinu uživatelů překvapil. Dříve Microsoft uváděl TPM 1.2 jako minimální hardwarový požadavek, ale později jej změnil na TPM 2.0.
Bezpečnostní technologii TPM lze spravovat z nabídky systému BIOS, ale před spuštěním se ujistěte, že váš systém je vybaven TPM kompatibilním s Windows 11. Udělat toto -
1. Klepněte pravým tlačítkem myši na tlačítko nabídky Start a vyberte Běh z nabídky pokročilého uživatele.

2. Typ tpm.msc do textového pole a klikněte na tlačítko OK.
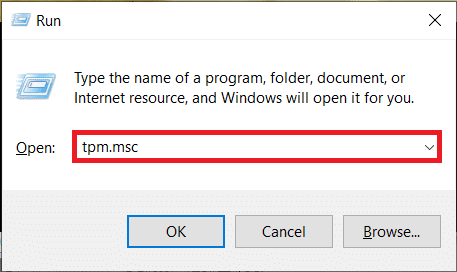
3. Trpělivě počkejte, až se spustí aplikace Správa TPM na místním počítači, zkontrolujte Postavení a Verze specifikace. Pokud se v části Stav zobrazuje „TPM je připraven k použití“ a verze je 2.0, může být na vině aplikace Windows 11 Health Check. Samotný Microsoft tento problém řešil a aplikaci stáhl. Později bude vydána vylepšená verze aplikace Health Check.

Přečtěte si také:Povolte nebo zakažte zabezpečené přihlášení ve Windows 10
Pokud však Stav ukazuje, že TPM je vypnutý nebo jej nelze nalézt, aktivujte jej podle následujících kroků:
1. Jak již bylo zmíněno dříve, TPM lze povolit pouze z nabídky BIOS/UEFI, takže začněte zavřením všech aktivních oken aplikací a stisknutím Alt + F4 jakmile jste na ploše. Vybrat Vypnout z nabídky výběru a klikněte na OK.

2. Nyní restartujte počítač a stisknutím klávesy BIOS přejděte do nabídky. The Klíč systému BIOS je unikátní pro každého výrobce a lze jej nalézt rychlým vyhledáváním Google nebo přečtením uživatelské příručky. Nejběžnější klávesy systému BIOS jsou F1, F2, F10, F11 nebo Del.
3. Jakmile vstoupíte do nabídky BIOS, najděte Bezpečnostní kartu/stránku a přepněte na ni pomocí kláves se šipkami na klávesnici. U některých uživatelů bude možnost Zabezpečení v části Pokročilá nastavení.
4. Dále vyhledejte nastavení TPM. Přesné označení se může lišit; například na některých systémech vybavených Intel to může být „PTT“, „Intel Trusted Platform Technology“ nebo jednoduše „TPM Security“ a „fTPM“ na počítačích AMD.
5. Nastav Zařízení TPM stav do K dispozici a Stav TPM na Povoleno. (Ujistěte se, že si nepletete s žádným dalším nastavením TPM.)

6. Uložit nová nastavení TPM a restartujte počítač. Znovu spusťte kontrolu Windows 11, abyste potvrdili, zda jste schopni opravit chybu Tento počítač nemůže spustit Windows 11.
Metoda 2: Povolte zabezpečené spouštění
Secure Boot, jak název napovídá, je bezpečnostní funkce, která umožňuje spouštění pouze důvěryhodného softwaru a operačních systémů. The tradiční BIOS nebo starší boot načte zavaděč bez provádění jakýchkoliv kontrol, zatímco moderní UEFI bootovací technologie ukládá oficiální certifikáty Microsoftu a před načtením vše křížově kontroluje. Tím se zabrání malwaru, aby se nepletl s procesem spouštění, a výsledkem je tedy lepší obecné zabezpečení. (Je známo, že bezpečné spouštění způsobuje problémy při spouštění určitých distribucí Linuxu a jiného nekompatibilního softwaru.)
Chcete-li zkontrolovat, zda váš počítač podporuje technologii Secure Boot, zadejte msinfo32 v poli Spustit příkaz (klávesa s logem Windows + R) a stiskněte klávesu Enter.

Zkontrolovat Secure Boot State označení.

Pokud se zobrazí „Nepodporováno“, nebudete moci nainstalovat Windows 11 (bez jakéhokoli triku); na druhé straně, pokud se zobrazí „Vypnuto“, postupujte podle níže uvedených kroků.
1. Podobně jako u TPM lze Secure Boot povolit z nabídky BIOS/UEFI. Postupujte podle kroků 1 a 2 předchozí metody vstupte do nabídky BIOS.
2. Přepněte na Bota karta a povolit Secure Boot pomocí kláves se šipkami.
U některých se možnost povolit zabezpečené spouštění najde v nabídce Upřesnit nebo Zabezpečení. Jakmile povolíte Secure Boot, zobrazí se zpráva požadující potvrzení. Pokračujte výběrem Přijmout nebo Ano.

Poznámka: Pokud je možnost Secure Boot zašedlá, ujistěte se, že Boot Mode je nastaven na UEFI a ne Legacy.
3. Uložit modifikaci a ukončení. Už by se vám neměla zobrazovat chybová zpráva „Tento počítač nemůže spustit Windows 11“.
Doporučeno:
- Oprava Selhal výčet objektů v chybě kontejneru ve Windows 10
- Jak povolit a nastavit šifrování BitLocker v systému Windows 10
- Opravte chybu WiFi „Žádný internet, zabezpečeno“.
- Opravit chybu odpojení média v systému Windows 10
Microsoft oprávněně zdvojnásobuje zabezpečení s požadavkem TPM 2.0 a Secure Boot, aby mohl provozovat Windows 11. V každém případě se neznepokojujte, pokud váš současný počítač nesplňuje minimální systémové požadavky pro Windows 11, as řešení problémů s nekompatibilitou budou jistě vyřešena, jakmile bude vytvořeno konečné sestavení operačního systému propuštěn. Můžete si být jisti, že tato řešení budeme pokrývat, kdykoli budou k dispozici, spolu s několika dalšími průvodci Windows 11.