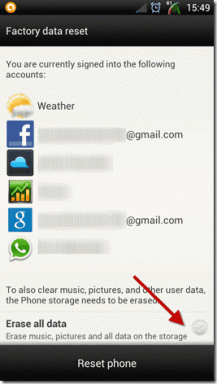Jak nainstalovat software bez práv správce
Různé / / March 16, 2022

Pokoušíte se nainstalovat nový software, ovladač nebo program a nedaří se vám to? Požádal váš operační systém o povolení správce a donutil vás pozastavit instalaci? Pokud otázky uvádějí vaši přesnou polohu, zahoďte obavy. Možná jste jen normální uživatel PC a instalace může vyžadovat administrátorská oprávnění. Tento článek vám pomůže s instalací softwaru nebo programu bez práv správce v systému Windows 10.

Obsah
- Jak nainstalovat software bez práv správce v systému Windows 10
- Proč instalace vyžaduje administrátorská práva?
- Metoda 1: Použijte instalační soubor a příkaz v programu Poznámkový blok
- Metoda 2: Nastavte heslo pro správce
- Metoda 3: Vytvořte ze svého uživatelského účtu účet správce
- Metoda 4: Přidejte účet správce
- Metoda 5: Vytvořte účet správce
- Metoda 6: Změňte standardního uživatele jako správce
- Metoda 7: Vypněte omezení stahování nastavená správcem
- Metoda 8: Spusťte v nouzovém režimu a zvolte vestavěného správce
- Metoda 9: Správa místních uživatelů a skupin
- Metoda 10: Upravte místní zásady zabezpečení
- Metoda 11: Upravit Editor zásad skupiny
- Metoda 12: Resetujte počítač
Jak nainstalovat software bez práv správce v systému Windows 10
Než se seznámíte s metodami, které lze použít k vyřešení problému instalace bez admin práva ve Windows 10, je důležité jasně rozumět pojmům: ovladače, programy a software. Tato část se vám snaží poskytnout pochopení.
- Jednoduše řečeno, program je soubor instrukcí napsaných pro PC.
- Software je kompilace programů.
- Ovladač je program, který komunikuje mezi softwarem a PC.
Všechny tři jsou tedy počítačově propojeny.
Proč instalace vyžaduje administrátorská práva?
I když Kontrola uživatelského účtu nebo výzvy UAC při každém kroku instalace jsou frustrující, udělování práv správce pro instalaci jakéhokoli softwaru má svůj důvod. Důvody pro vyžadování práv správce pro instalaci jsou uvedeny níže:
- Bezpečnostní účely: Pokud pro instalaci softwaru neexistuje oprávnění správce, může malware na váš počítač nainstalovat kdokoli. Aby se zabránilo této akci, vyžaduje administrátorská práva.
- Rozhodující čas: Vzhledem k tomu, že se výzvy UAC stále objevují, má správce čas na rozhodnutí o instalaci konkrétního softwaru. Své rozhodnutí může při instalaci přehodnotit.
- Bezpečnost pro PC: Někdy mohou programy narušit váš počítač. Chcete-li tomu zabránit, jsou vyžadována administrátorská práva, která zajistí, že nainstalovaný software nenaruší počítač.
Níže jsou uvedeny způsoby, jak nainstalovat software bez práv správce. Tyto metody je vhodné implementovat pouze v případě, že důvěřujete zdroji instalačního souboru.
Metoda 1: Použijte instalační soubor a příkaz v programu Poznámkový blok
Při této metodě zkopírujeme instalační soubor a přikážeme PC, aby vynechal příkaz Spustit jako správce. Výzva Řízení uživatelských účtů nebo UAC je přeskočena, což zjednodušuje proces instalace. Při instalaci softwaru do počítače postupujte podle níže uvedených kroků.
Poznámka: Pro účely vysvětlení, VLC Media Player je zvažován software a soubory jsou umístěny do a Nová složka v plocha počítače složka. Tato metoda také může nebo může fungovat ve vašem systému.
1. Klepněte pravým tlačítkem myši na plocha počítače a vyberte Nový. Poté klikněte Složka.
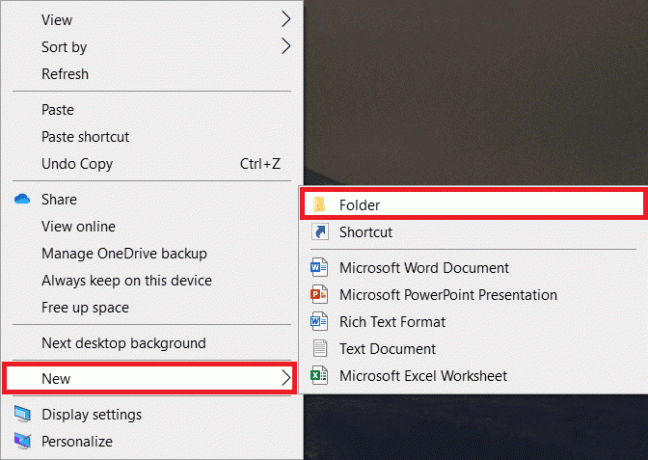
2. Zkopírujte instalační soubor z VLC Media Player k Nová složka na tvůj plocha počítače.
Poznámka: Soubor s .exe přípona je soubor, který se používá k instalaci softwaru.

3. V Nová složka, klikněte pravým tlačítkem na prázdná plochaa vyberte Nový v rozevíracím seznamu.
4. V následující nabídce vyberte Textový dokument.

5. Otevřete to poznámkový blok soubor a zadejte následující příkaz.
set _COMPAT_LAYER=RunAsInvokerSpusťte vlc-3.0.8-win32
Poznámka: Zde musíte vyměnit vlc-3.0.8-win32 s názvem instalačního programu softwaru.
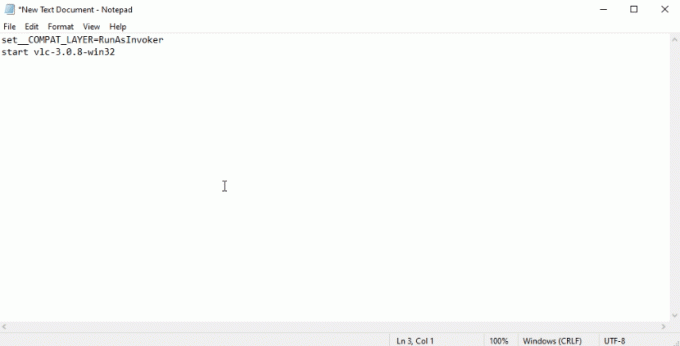
6. lis Klávesy Ctrl + Shift + S současně otevřít Dialogové okno Uložit jako.
7. Uložte soubor ve formátu software_installer_name.bat přípona souboru, tj. vlc-3.0.8-win32.bat.
8. Vybrat Všechny soubory v rozbalovací nabídce Typ dokumentu soubor. Klikněte na Uložit tlačítko pro uložení souboru.

9. Dvakrát klikněte na vlc-3.0.8-win32.bat soubor k instalaci softwaru.
Metoda 2: Nastavte heslo pro správce
Tato metoda umožňuje výhradně nastavit heslo pro správce, abyste mohli obejít výzvy UAC a pracovat jako správce.
Poznámka: Tato metoda může vést ke ztrátě dat v PC, proto je vhodné ji použít až po zálohování všech dat PC.
1. Otevři Běh dialogové okno stisknutím klávesy Windows + R zároveň.
2. Typ compmgmt.msc na liště a klikněte OK otevřít Počítačový management okno.

3. Rozbalte Místní uživatelé a skupiny složka.

4. Klikněte na Uživatelé složka.
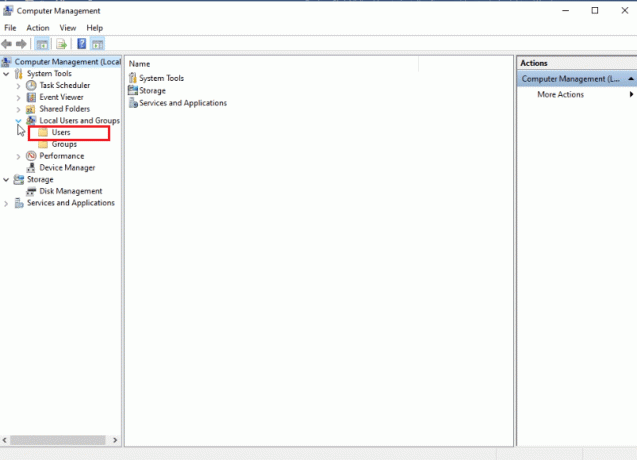
5. Klikněte pravým tlačítkem na Správce a vyberte Nastavit heslo… volba.
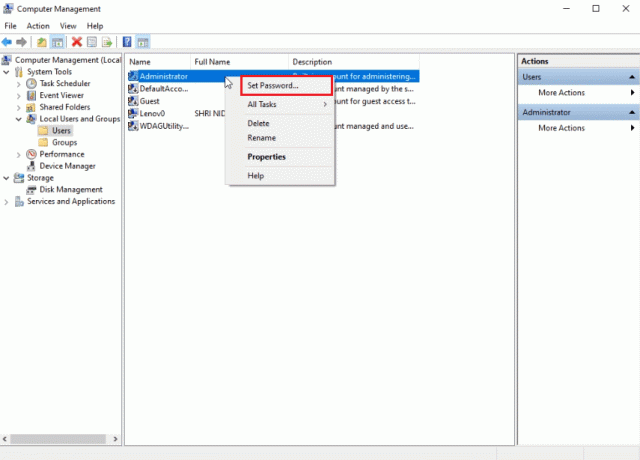
6. Klikněte na Pokračovat a postupujte podle pokynů v průvodci Windows.
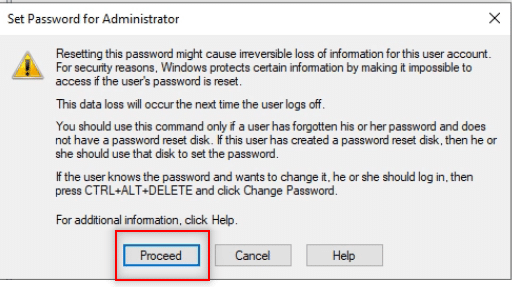
Přečtěte si také: C:\windows\system32\config\systemprofile\Desktop je nedostupný: Opraveno
Metoda 3: Vytvořte ze svého uživatelského účtu účet správce
Naučíte se, jak udělat ze svého stávajícího uživatelského účtu účet správce, abyste nemuseli přeskakovat výzvy UAC. To vám umožní nainstalovat program a tato metoda odpovídá na to, jak nainstalovat program bez práv správce Windows 10. Chcete-li tak učinit, proveďte na svém počítači kroky uvedené níže.
1. lis Windows +R klávesy současně otevřít Běh dialogové okno.
2. Typ netplwiz a klikněte na OK.
Poznámka: netplwiz je příkazový řádek, který odstraňuje bezpečnostní heslo nastavené pro PC.
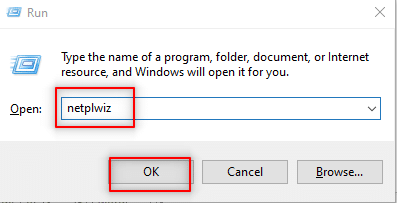
3. V Uživatelé vyberte svůj účet.
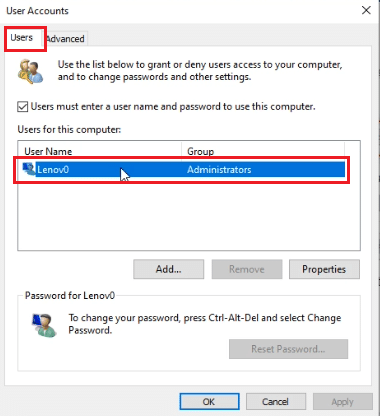
4. Klikněte na Vlastnosti.
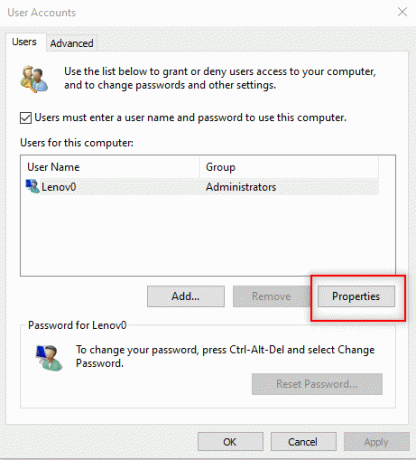
5. Přejít na Skupinové členství kartu a vyberte Správce aby se tento účet stal administrátorem.
6. Klikněte Aplikovat a pak OK.

Metoda 4: Přidejte účet správce
V této metodě můžete přidat další Účet správce kromě stávajícího účtu správce. To vám umožní nainstalovat software na váš druhý účet.
1. Udeř klíč Windows, typ PříkazVýzva v vyhledávací lišta Windows a klikněte Spustit jako administrátor.

2. Klikněte Ano v Kontrola uživatelského účtu výzva.
3. Zadejte net localgroup Administrators /add poroučet a udeřit Zadejte klíč.
Poznámka: Mezi správci a lomítkem by měla být ponechána mezera.
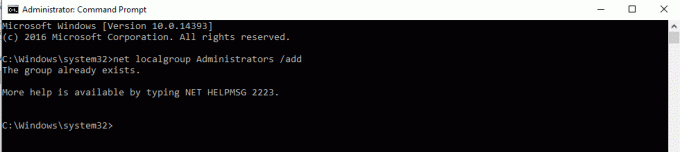
Metoda 5: Vytvořte účet správce
Tento způsob instalace softwaru bez práv správce vám umožňuje vytvořit si účet správce, abyste mohli mít jiný účet, který je zcela pod vaší kontrolou.
Poznámka: Software, který se pokoušíte nainstalovat, musí být nainstalován v tomto účtu správce, nikoli ve vašem stávajícím uživatelském účtu.
1. Typ PříkazVýzva v vyhledávací lišta Windows a klikněte Spustit jako administrátor.

2. Klikněte Ano ve výzvě.
3. Zadejte příkaz Správce síťových uživatelů /aktivní: ano a udeřit Vstupte.
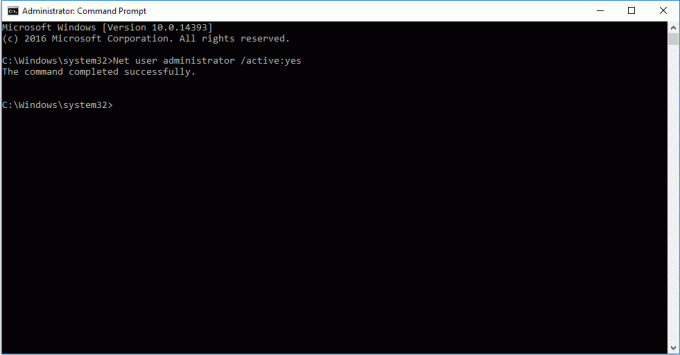
4. Restartujte počítača uvidíte účet správce.
Nyní můžete nainstalovat program ve Windows 10
Přečtěte si také:Jak změnit výchozí programy v systému Windows 10
Metoda 6: Změňte standardního uživatele jako správce
Tato metoda vám umožňuje vytvořit si uživatele účet správce účtu nainstalovat jakoukoli aplikaci, aniž byste museli žádat správce.
1. Typ Kontrolní panel v vyhledávací lišta Windows a spusťte jej na svém PC.

2. Soubor Zobrazit podle tak jako Kategorie. Klikněte na Uživatelské účty.

3. Vybrat Uživatelské účty Nahoře.

4. Vybrat Spravovat jiný účet.
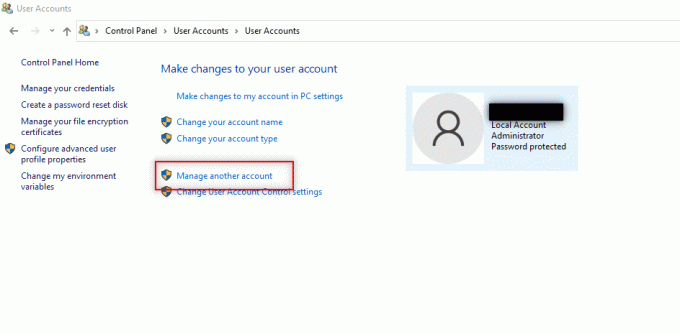
5. Vybrat standardní uživatel na PC kliknutím na něj.

6. Vybrat změnit typ účtu v levém panelu.
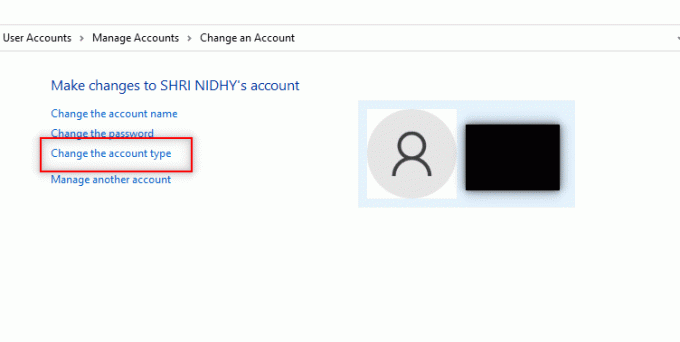
7. Vybrat Správce a klikněte na Změňte typ účtu.

8. Restartujte PC a nainstalujte program bez administrátorských práv Windows 10.
Metoda 7: Vypněte omezení stahování nastavená správcem
V této metodě budete moci zakázat všechny výzvy UAC počítače. Jinými slovy, neobdržíte žádnou výzvu UAC pro jakoukoli aktivitu na PC. To vám umožní nainstalovat jakoukoli aplikaci, aniž byste museli reagovat na omezení stahování nastavená správcem.
1. Udeř klíč Windows a typ Kontrolní panel ve vyhledávací liště. Otevřete nejlepší výsledky.
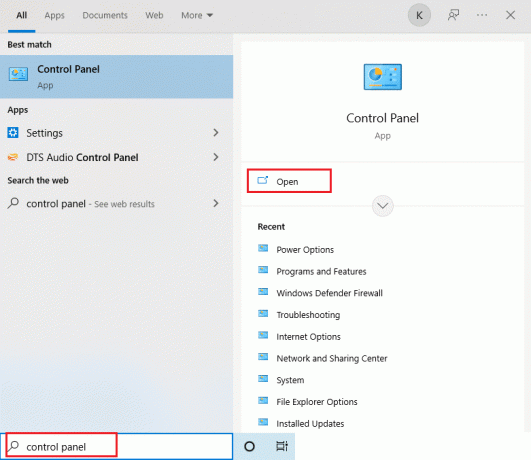
2. Soubor Zobrazit podle tak jako Kategorie. Vybrat Systém a zabezpečení možnost v nabídce k dispozici.
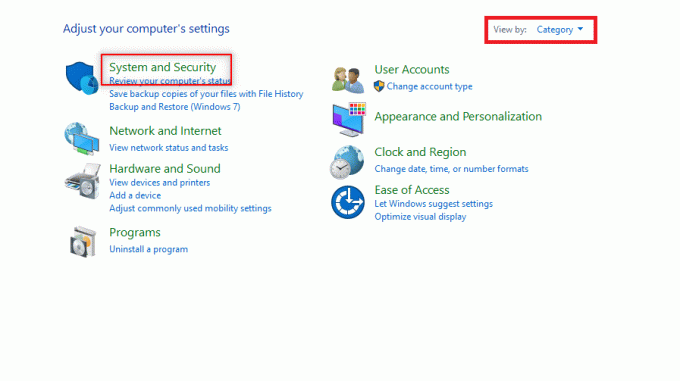
3. Klikněte Zabezpečení a údržba.

4. Klikněte na Změňte nastavení Řízení uživatelských účtů.
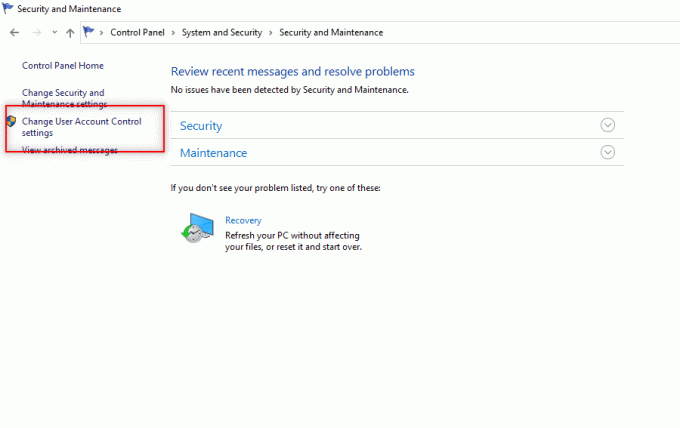
5. Přetáhněte volič na obrazovce dolů k Nikdy neoznamovat možnost a klikněte OK.
Poznámka: Toto nastavení upraví počítač a nikdy nebude vyžadovat oprávnění správce, dokud předvolbu nezresetujete pomocí voliče.
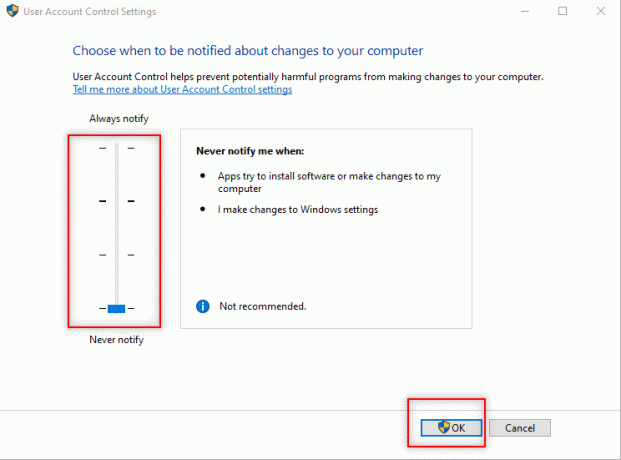
Přečtěte si také:Jak změnit spouštěcí programy ve Windows 10
Metoda 8: Spusťte v nouzovém režimu a zvolte vestavěného správce
Tato metoda vám umožňuje otevřít počítač v nouzovém režimu a nakonfigurovat nastavení na počítači, abyste aplikaci snadno nainstalovali.
1. Otevři Běh dialogové okno stisknutím tlačítka klávesy Windows + R zároveň.
2. Vepište msconfig a klikněte na OK otevřít Konfigurace systému okno.
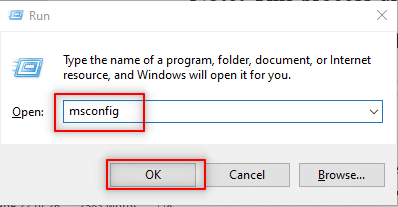
3. Přejít na Bota kartu a zkontrolujte Bezpečná bota volba.
4. Klikněte na Aplikovat a pak dál OK k ukončení procesu.
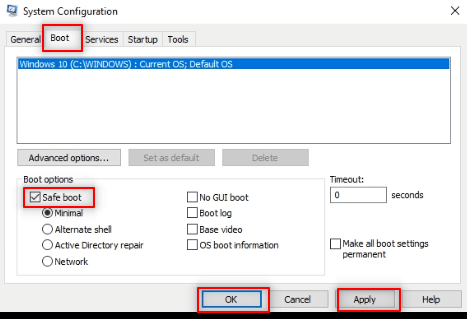
5. Klikněte na Restartujte pro ukončení procesu na další obrazovce.
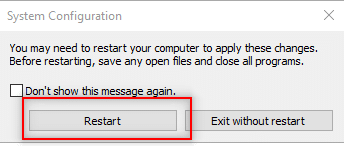
6. Po spuštění PC v Nouzový režim, zvolte vestavěný Správce a zadejte bez hesla pro instalaci softwaru
Metoda 9: Správa místních uživatelů a skupin
Tato metoda vám umožňuje spravovat účty místních uživatelů a skupin. To vám pomůže nainstalovat software bez práv správce.
Poznámka: Tato metoda nebude fungovat pro Windows 10 PC.
1. lis Klávesy Windows+R současně otevřít Dialogové okno Spustit.
2. Typ lusrmgr.msc a klikněte OK otevřít Místní uživatelé a skupiny okno.
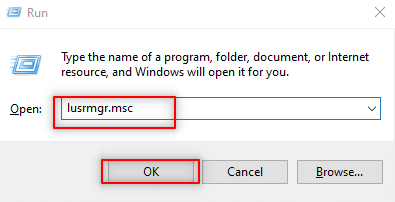
3. V levém panelu vyberte Uživatelé.
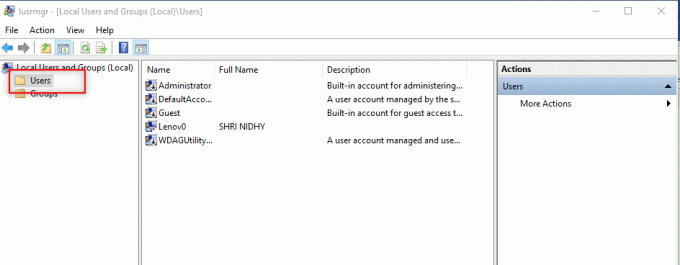
4. V dalším okně poklepejte na Správce.
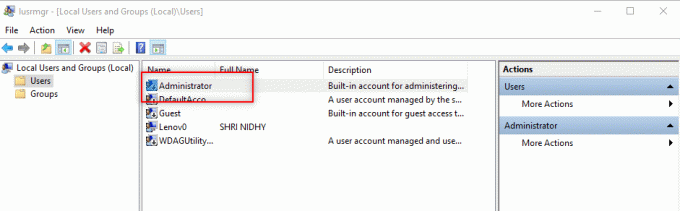
5. Přejít na Všeobecné a zrušte zaškrtnutí Účet je deaktivován volba.
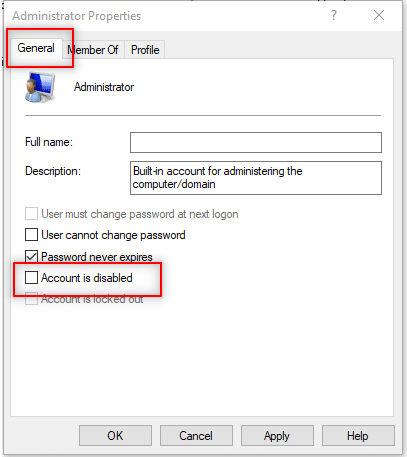
6. Klikněte Aplikovat a pak dál OK.
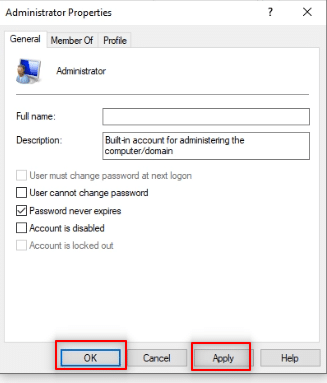
Přečtěte si také:Oprava Při resetování počítače došlo k problému
Metoda 10: Upravte místní zásady zabezpečení
Metoda umožňuje vestavěný účet správce a vám poskytuje neomezený přístup do PC. Neobdrží dialogová okna s výzvou Řízení uživatelských účtů k dokončení jakékoli operace.
Poznámka 1: K místním zásadám zabezpečení máte přístup, pouze pokud používáte Windows 10 Pro, Enterprise, a Vzdělání vydání.
Poznámka 2: Z bezpečnostních důvodů se po dokončení instalace doporučuje změnit nastavení zpět na původní nastavení.
1. Otevři Dialogové okno Spustit stisknutím Windows + Rklíče zároveň.
2. Zadejte termín secpol.msc a klikněte na OK tlačítko pro otevření Místní bezpečnostní politika okno.
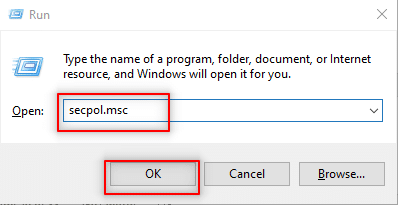
3. Klikněte na Bezpečnostní nastavení v levém panelu.

4. V pravém podokně poklepejte na Místní zásady.
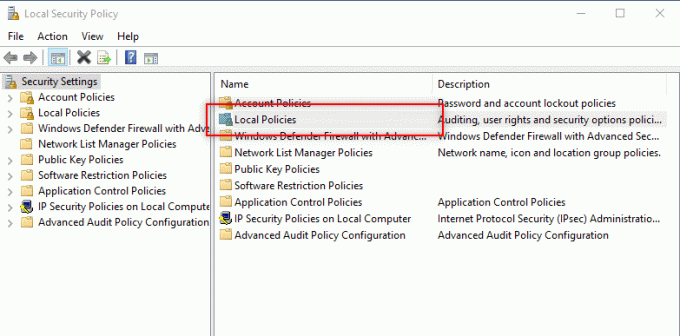
5. Nyní poklepejte na Možnosti zabezpečení.
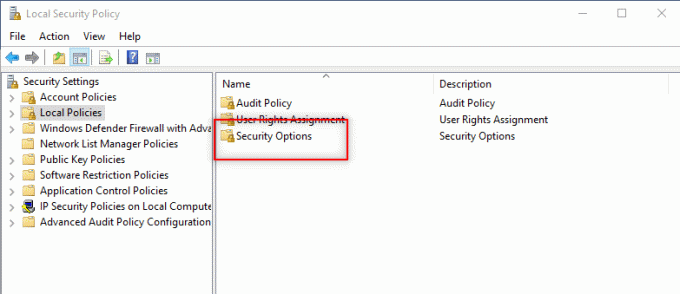
6. Dvakrát klikněte na Účty: Stav účtu správce.

7. Vyber Povoleno možnost a klikněte na Aplikovat a pak OK.

8. Restartujte počítač a nainstalujte program bez práv správce Windows 10.
Metoda 11: Upravit Editor zásad skupiny
Tato metoda vám umožňuje aktualizovat nastavení vašeho počítače a usnadňuje vám snadnou instalaci ovladačů do vašeho počítače. K tomu použijeme Editor zásad skupiny. Pro lepší pochopení jsou kroky v metodě rozděleny do tří fází. Tato metoda je zaměřena především na vysvětlení, jak nainstalovat ovladače bez administrátorských práv Windows 10.
Poznámka 1: K Editoru zásad skupiny máte přístup, pouze pokud používáte Windows 10 Pro, Enterprise, a Vzdělání vydání.
Krok 1: Povolte přístup uživateli
Níže uvedené kroky vám umožňují povolit instalaci ovladačů tiskárny i uživatelům bez oprávnění správce. Proto je vhodné instalovat pouze důvěryhodné ovladače tiskárny.
1. Otevři Dialogové okno Spustit stisknutím klávesy Windows + R zároveň.
2. Typ gpedit.msc a klikněte OK otevřít Editor zásad skupiny.
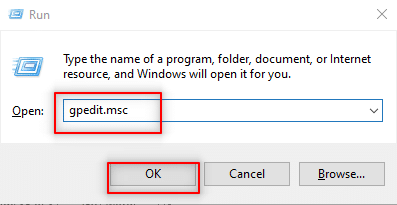
3. V levém podokně rozbalte Konfigurace počítače volba.
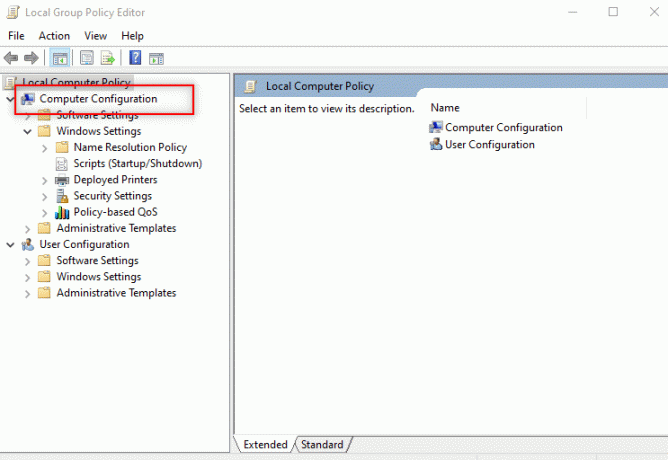
4. Klikněte na Nastavení vdovy a rozšířit ji.

5. Rozšířit Bezpečnostní nastavení v seznamu.

6. Vybrat Místní zásady a rozšířit ji.

7. Vyberte a rozbalte Možnosti zabezpečení v dostupném seznamu.
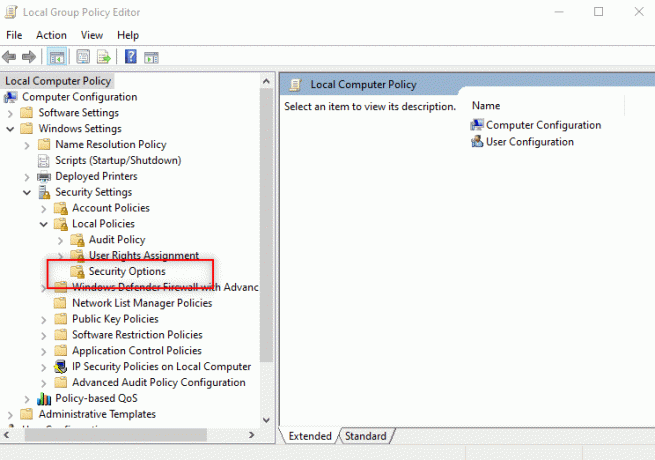
8. Vybrat Zařízení: Zabraňuje uživatelům instalovat ovladače tiskárny v pravém panelu.

9. Klikněte pravým tlačítkem na možnost a vyberte Vlastnosti v seznamu.

10. Vyber Zakázáno možnost a klikněte na Aplikovat a pak dál OK.
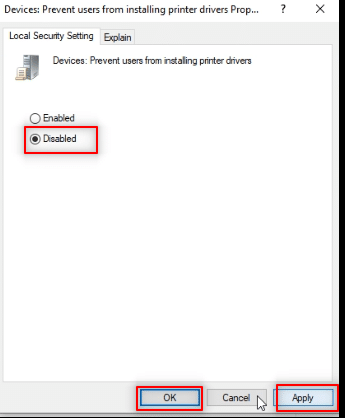
Přečtěte si také:Nainstalujte Editor zásad skupiny (gpedit.msc) na Windows 10 Home
Krok 2: Nainstalujte ovladač tiskárny
Následující kroky vám pomohou nainstalovat ovladač tiskárny na váš počítač.
1. Ve stejné Editor zásad skupiny okno, rozbalit Konfigurace počítače.

2. Vybrat Šablony pro správu a rozšířit ji.
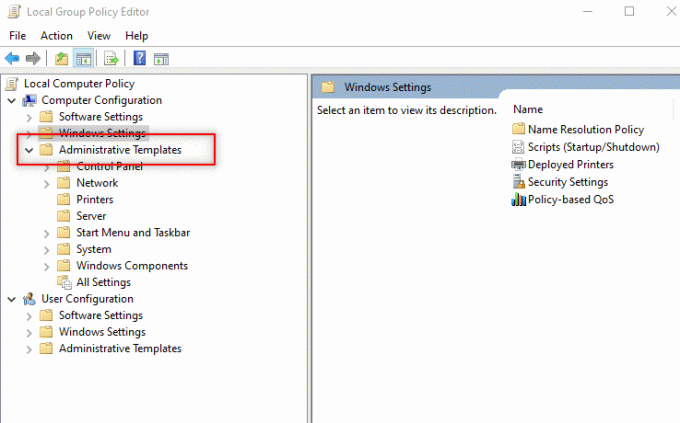
3. Z dostupného seznamu vyberte Systém a rozbalte složku.
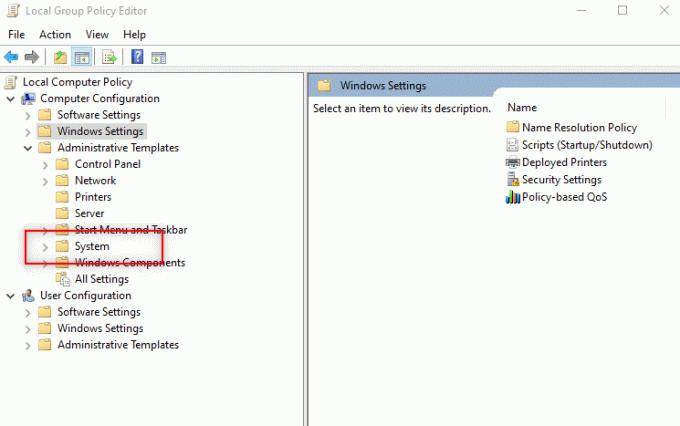
4. Klikněte na Instalace ovladače v levém panelu okna.
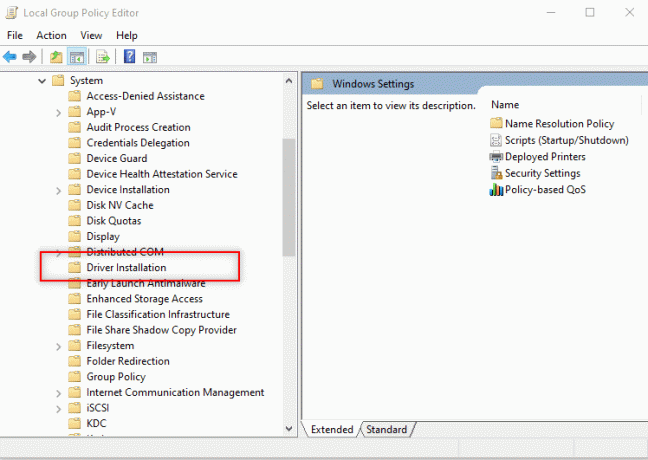
5. Dále klikněte pravým tlačítkem Umožněte uživatelům, kteří nejsou správci, instalovat ovladače pro tyto třídy nastavení zařízení a vyberte Upravit volba.

6. Vyberte možnost Povoleno a poté klikněte na Ukázat… knoflík.
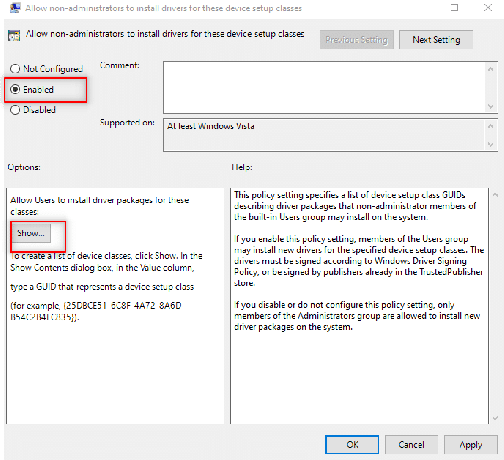
7. V Ukázat obsah zadejte následující GUID.
Třída = tiskárna {4658ee7e-f050-11d1-b6bd-00c04fa372a7}
Poznámka: GUID je globálně jedinečný identifikátor používaný k poskytování jedinečných referenčních čísel softwarovým aplikacím.
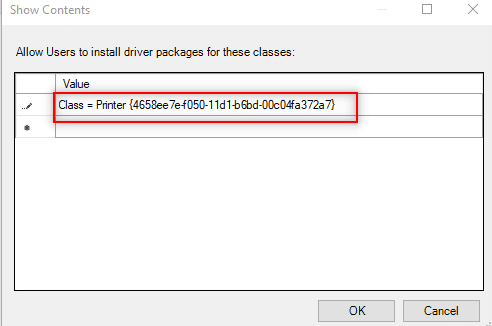
8. Nyní klikněte na další záznam a zadejte daný GUID
Třída = PNPPrinters {4d36e979-e325-11ce-bfc1-08002be10318}
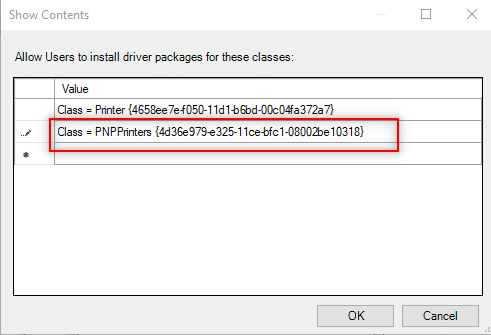
9. Klikněte na OK aplikujte změny na váš počítač.

Krok 3: Poskytněte systému Windows přístup k ovladači
Následující kroky umožňují systému Windows přístup k ovladači, který chcete nainstalovat do počítače.
1. Spusťte Editor zásad skupiny okna na vašem PC.
2. Rozbalte složku Konfigurace počítače.
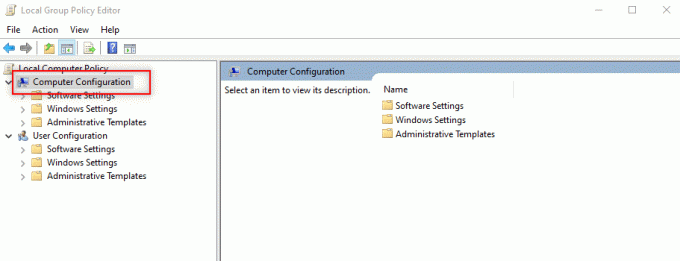
3. Rozbalte Šablony pro správu složka.
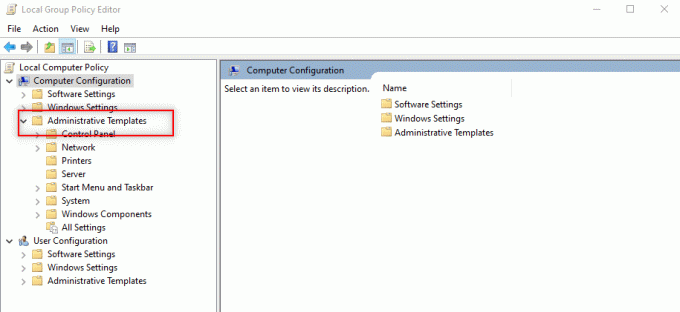
4. Vybrat Tiskárny v dostupném seznamu.
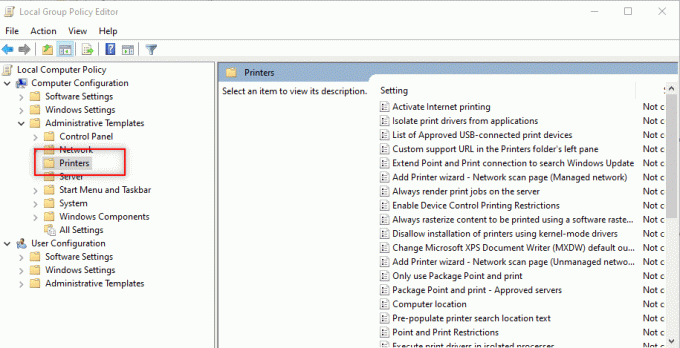
5. Dále klikněte pravým tlačítkem Omezení ukazování a tisku a vyberte Upravit.

6. Vybrat Zakázáno v okně a klikněte Aplikovat a pak OK.
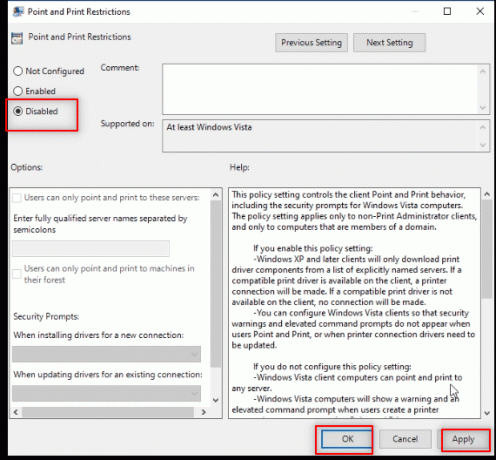
7. Nyní ve stejném Editor zásad skupiny okno, rozbalte složku Konfigurace uživatele.
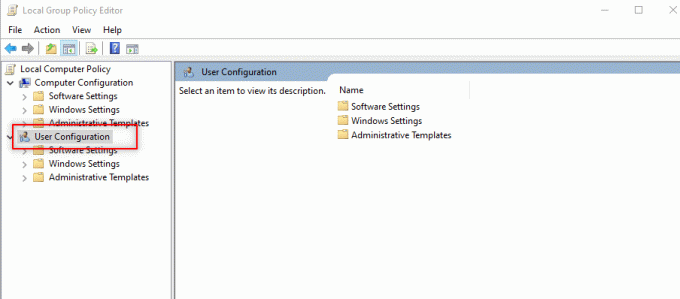
8. Klikněte na Šablony pro správu a rozšířit ji.
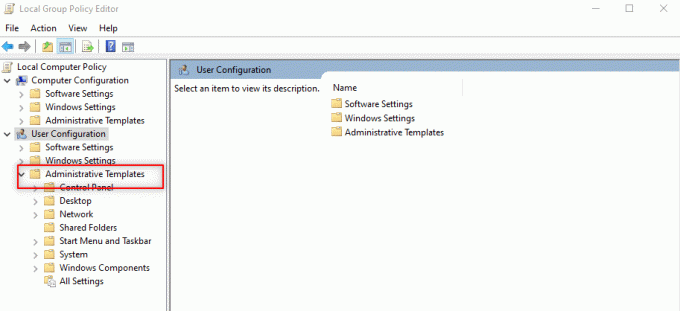
9. Vybrat Kontrolní panel v seznamu a rozbalte jej.
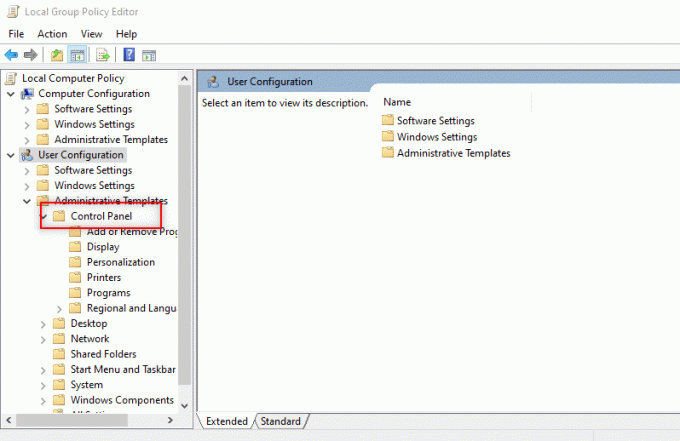
10. Vybrat Tiskárny v zobrazeném seznamu.

11. Klikněte pravým tlačítkem myši Omezení Point and Printer. Vyber Upravit možnost v rozevírací nabídce.
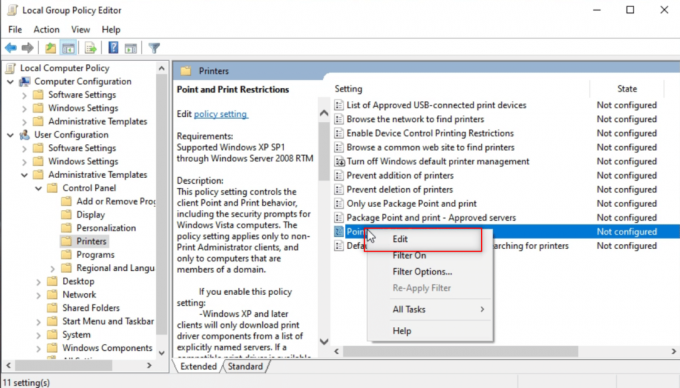
12. Nastavit jako Zakázáno, klikněte na Aplikovat, a pak OK.
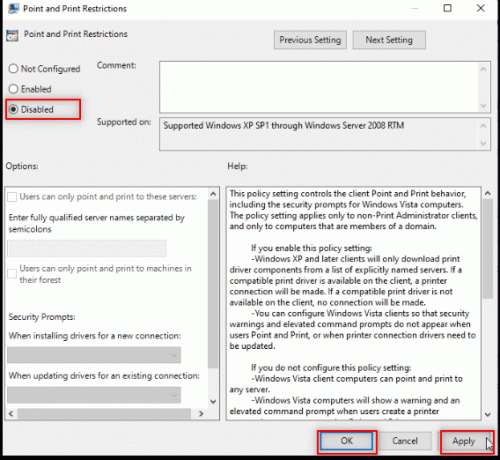
13. Zavři Editor zásad skupiny okno pro ukončení procesu.
14. RestartujtePC a nainstalujte ovladač do počítače.
Přečtěte si také:Oprava zaseknutého systému Windows 10 při přípravě systému Windows
Metoda 12: Resetujte počítač
Chcete-li odpovědět na otázku, jak nainstalovat software bez práv správce, můžete resetovat počítač. Tato metoda bude váš počítač považovat za nový počítač. Tuto metodu můžete použít k nastavení uživatelského účtu k počítači a nastavení hesla. Tímto způsobem můžete získat přístup tím, že se stanete správcem.
Poznámka: Tato metoda povede ke smazání všech dat v PC. Tato metoda resetuje všechna data a nastavení v počítači. Možná budete muset přeinstalovat systém Windows na vašem počítači.
1. zmáčkni Klávesy Windows + I společně otevřít Nastavení aplikace.
2. Vybrat Aktualizace a zabezpečení možnost v nabídce k dispozici.
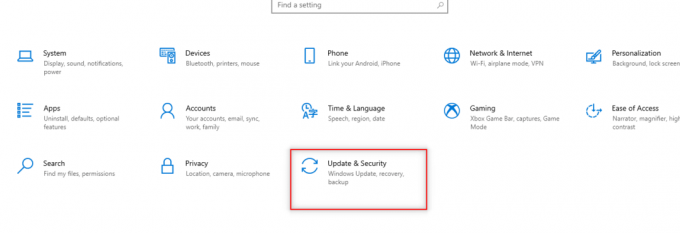
3. Vybrat Zotavení v levém panelu okna.
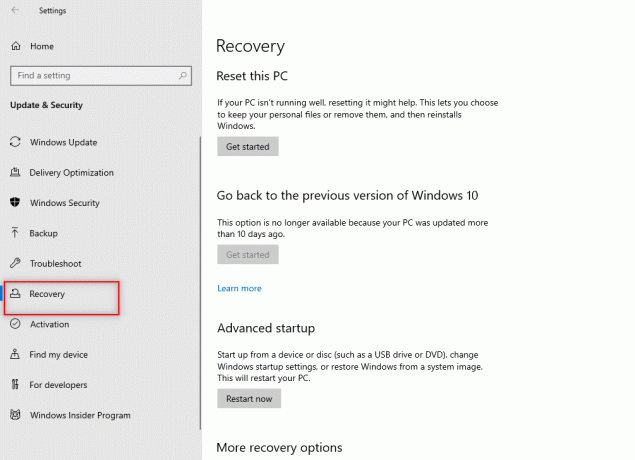
4. Pod Resetujte tento počítač možnost, klikněte na Začít knoflík.

5A. Pokud chcete odebrat aplikace a nastavení, ale ponechat si osobní soubory, vyberte možnost Uchovávejte mé soubory volba.
5B. Pokud chcete odstranit všechny své osobní soubory, aplikace a nastavení, vyberte možnost Odstraňte vše volba.
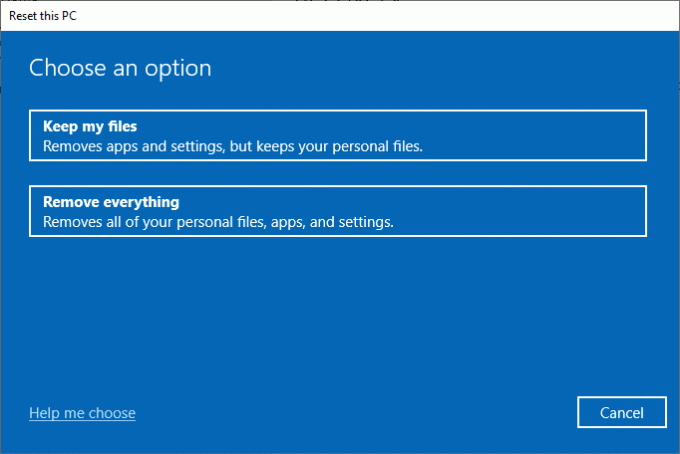
6. Nakonec dokončete proces resetování podle pokynů na obrazovce.
7. RestartujtePC a nainstalujte program bez práv správce Windows 10.
Doporučeno:
- Jak stahovat telegramová videa
- Jak změnit barvu hlavního panelu v systému Windows 10
- Jak změnit Chrome jako výchozí prohlížeč
- Jak změnit oprávnění k souborům v systému Windows 10
Doufáme, že vám tento článek pomohl a dozvěděli jste se odpověď jak nainstalovat software bez práv správce. Cílem tohoto článku je poskytnout informace o metodách, které lze použít k instalaci softwaru do vašeho PC obcházením administrátorských práv na vašem PC. Své cenné návrhy a dotazy zanechte v sekci komentářů.