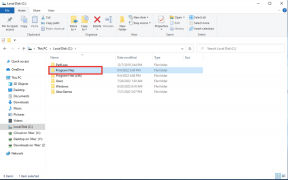Top 5 způsobů, jak vytvořit zástupce na ploše v systému Windows 11
Různé / / March 16, 2022
Přidání často používaných aplikací a složek na plochu může přinést spoustu pohodlí. Zástupci na ploše vám umožní přístup k vašim oblíbeným aplikací a programů bez procházení složitými adresáři.
To je důvod, proč Windows 11 nabízí několik různých způsobů, jak vytvořit zástupce na ploše. O všech těchto metodách a dalších budeme mluvit v tomto příspěvku. Takže, pojďme začít.
1. Drag and Drop z nabídky Start
Pravděpodobně nejjednodušší způsob, jak přidat aplikaci jako zástupce na plochu, je přetažením aplikace z nabídky Start. Zde je návod, jak na to.
Krok 1: Otevřete nabídku Start a klikněte na Všechny aplikace vpravo nahoře.
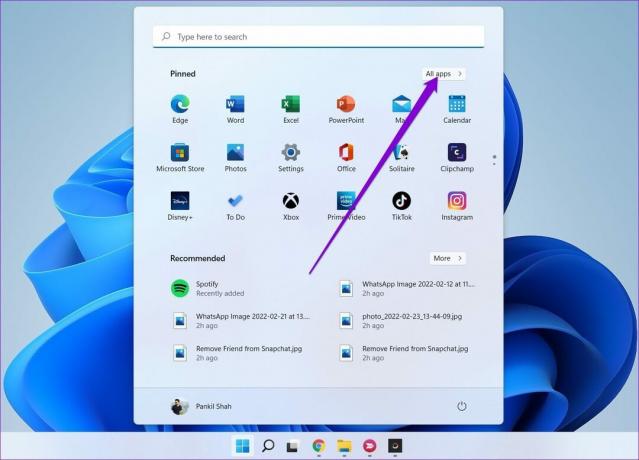
Krok 2: Přejděte dolů a vyhledejte aplikaci, kterou chcete přidat jako zástupce na plochu. Přetáhněte aplikaci na plochu.
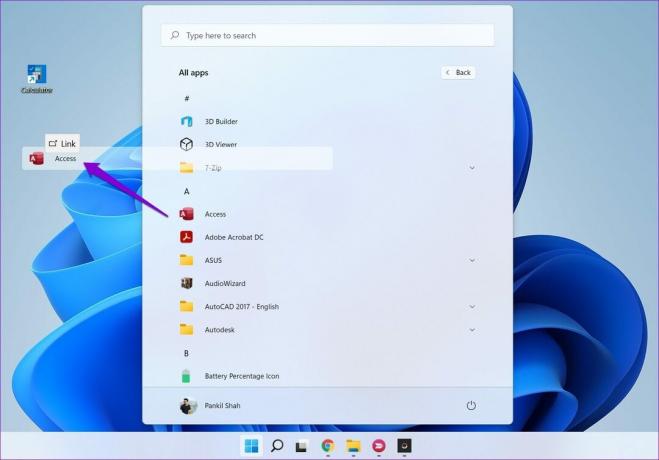
2. Použijte složku aplikací
Jakmile začnete vytvářet zástupce z nabídky Start, všimnete si, že některé aplikace a programy pro Windows se v nabídce Start nezobrazují. Chybějící aplikace a programy budete muset umístit do složky Aplikace v systému Windows. Zde je návod.
Krok 1: Stisknutím klávesy Windows + S otevřete Windows Search, zadejte cmda stiskněte Enter.
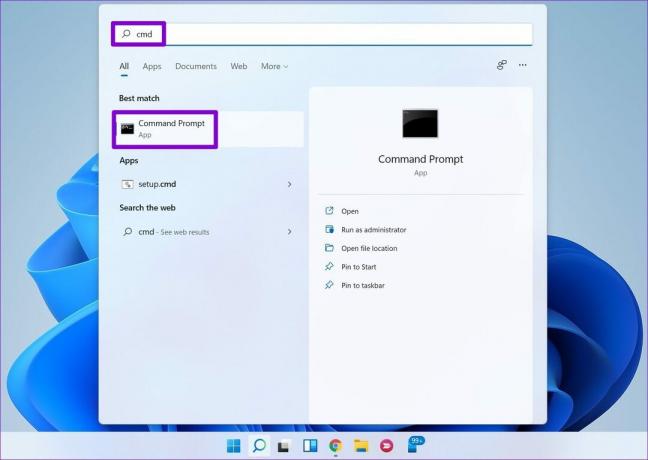
Krok 2: Zadejte příkaz uvedený níže a stiskněte Enter.
shell průzkumníka: AppsFolder
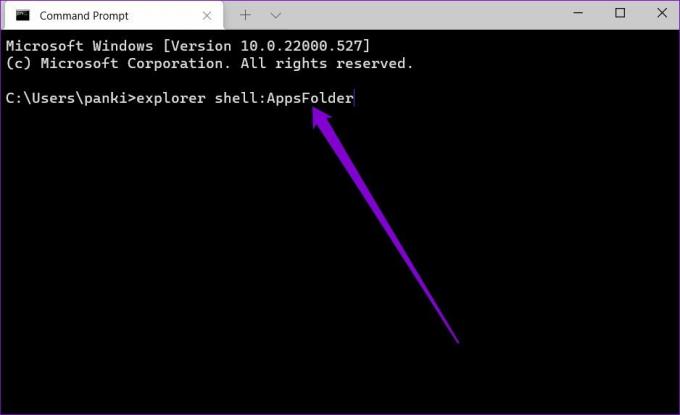
Krok 3: V okně Aplikace, které se zobrazí, klikněte pravým tlačítkem na aplikaci a z nabídky vyberte Vytvořit zástupce.
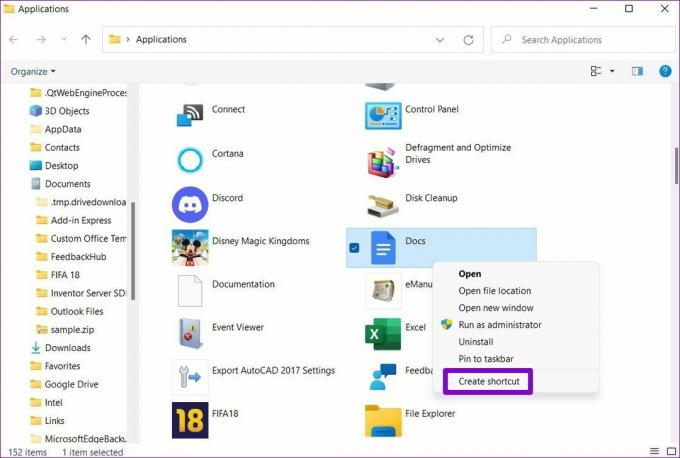
3. Použijte kontextovou nabídku
Dalším způsobem, jak vytvořit zástupce na ploše, je přes kontextová nabídka. Umožňuje nejen vytvářet zástupce aplikací, ale také souborů a složek.
Krok 1: Stisknutím klávesy Windows + E spusťte Průzkumníka souborů ve Windows. Přejděte k souboru, složce nebo programu, který chcete přidat na plochu. Klikněte na něj pravým tlačítkem a vyberte Zobrazit další možnosti.
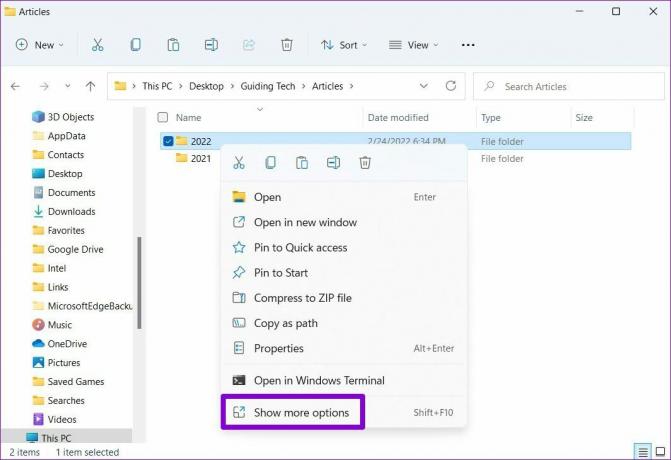
Krok 2: V kontextové nabídce rozbalte položku Odeslat a vyberte možnost Plocha (vytvořit zástupce).
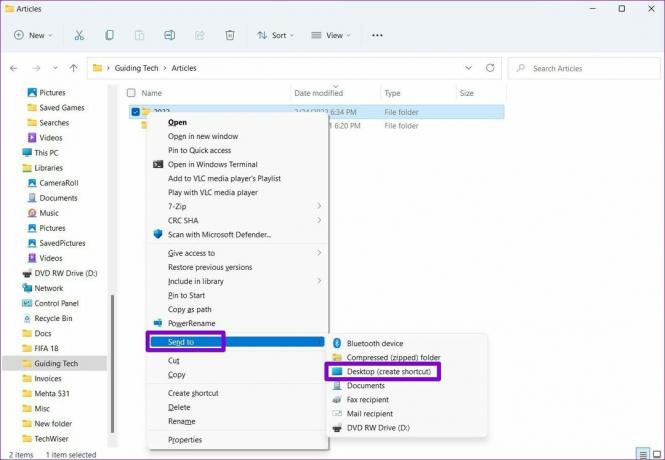
A to je asi tak všechno. Systém Windows přidá váš soubor, složku nebo program jako zástupce na plochu.
4. Průvodce zkratkou
Průvodce zástupcem vám umožňuje vytvořit zástupce aplikace přímo z plochy. Kromě aplikací a složek můžete také použít Průvodce zástupcem k vytvoření zástupce webové stránky na ploše. Zde je návod.
Krok 1: Klepněte pravým tlačítkem kamkoli na prázdné místo na ploše, přejděte na Nový a vyberte Zástupce.
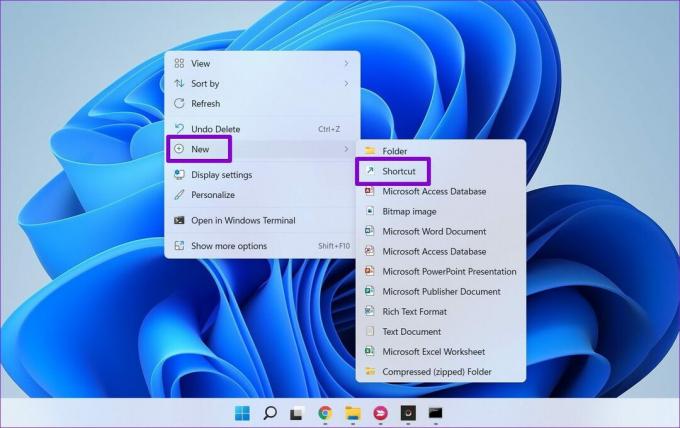
Krok 2: V Průvodci zkratkou klikněte na tlačítko Procházet a vyhledejte soubor, složku nebo zástupce aplikace, kterou chcete přidat jako zástupce na plochu.
Případně můžete také zadat adresu URL webové stránky do pole a vytvořit tak zástupce webové stránky.
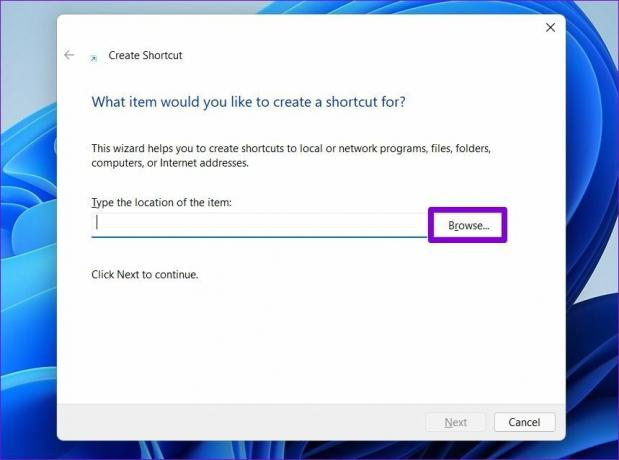
Krok 3: Klikněte na Další.
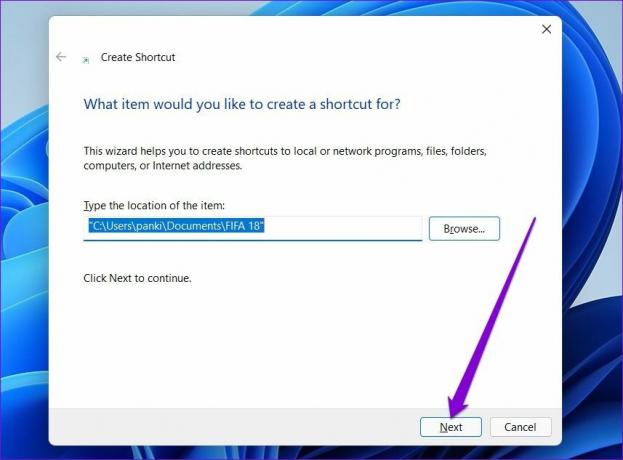
Krok 4: Zadejte vhodný název zkratky a klikněte na Dokončit.
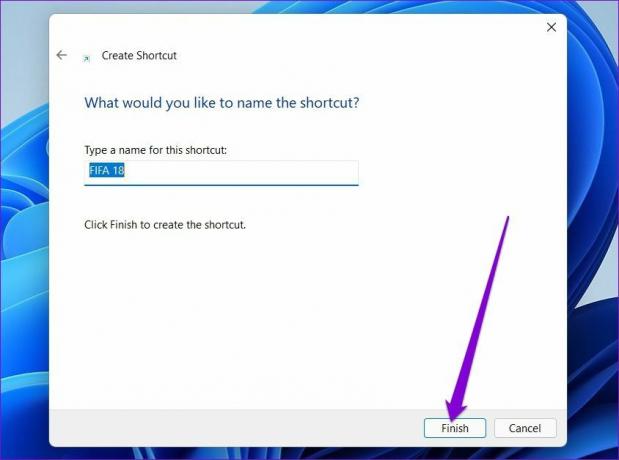
Windows přidá vybraný soubor, složku nebo aplikaci jako zástupce na plochu.
5. Použijte Editor registru
Kromě výše uvedených metod můžete také použít Editor registru v systému Windows k vytvoření zástupců na ploše pro různé aplikace a složky.
Je důležité vědět, že Editor registru nese důležitá nastavení pro Windows a jeho aplikace. Tuto metodu byste tedy měli používat pouze tehdy, pokud ji znáte Editor registru a již jste provedli zálohu souborů registru.
Krok 1: Otevřete Průzkumníka souborů v systému Windows a přejděte do aplikace, souboru nebo složky, kterou chcete přidat jako zástupce. Klikněte na něj pravým tlačítkem a vyberte Kopírovat jako cestu.

Krok 2: Poté stisknutím klávesy Windows + R spusťte příkaz Spustit, zadejte jej regedita stiskněte Enter.
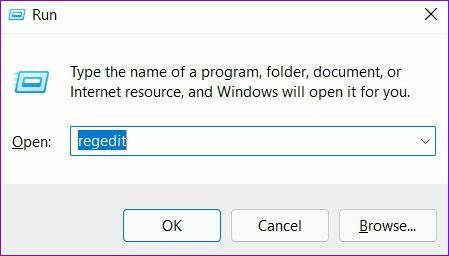
Krok 3: V okně Editor registru použijte levý sloupec a přejděte na následující klíč:
Počítač\HKEY_CLASSES_ROOT\Directory\Background\shell
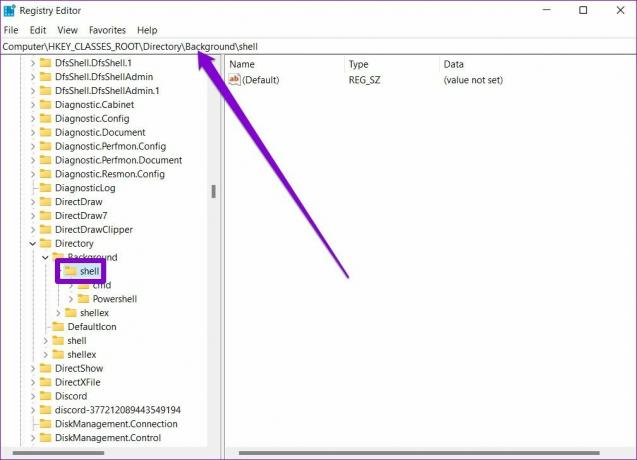
Krok 4: Klikněte pravým tlačítkem na složku Shell, přejděte na Nový a vyberte Klíč. Zadejte pro něj vhodný název. 
Krok 5: Klikněte pravým tlačítkem na nově vytvořený klíč, přejděte na Nový a vyberte Klíč. Pojmenujte to Příkaz.
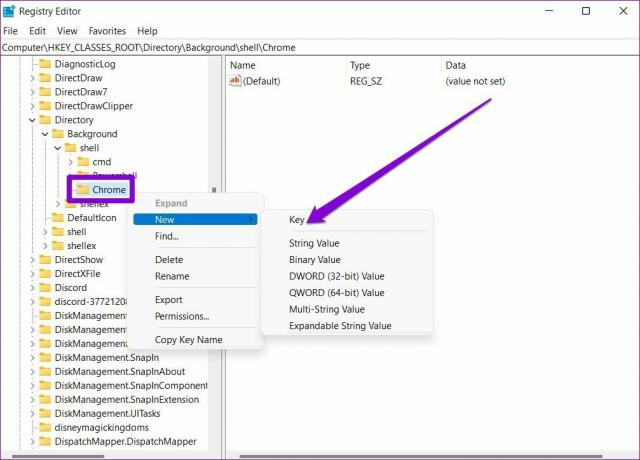
Krok 6: Vyberte klávesu Command. Poté na pravé straně dvakrát klikněte na Výchozí a vložte cestu k souboru zkopírovanou v kroku 1 pod Údaj. Potvrďte stisknutím OK.
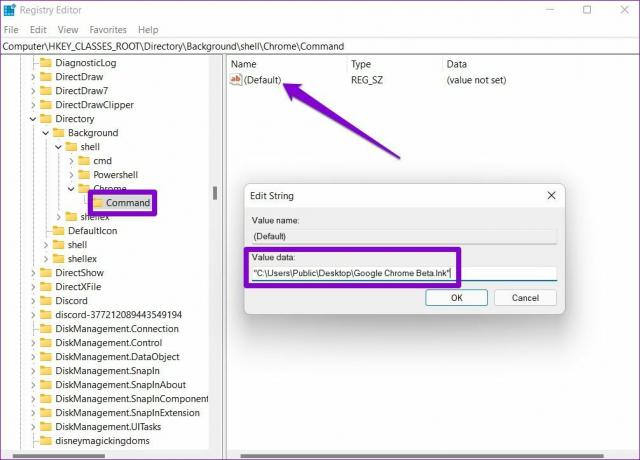
A je to. K tomuto zástupci budete mít přístup z kontextové nabídky na ploše.
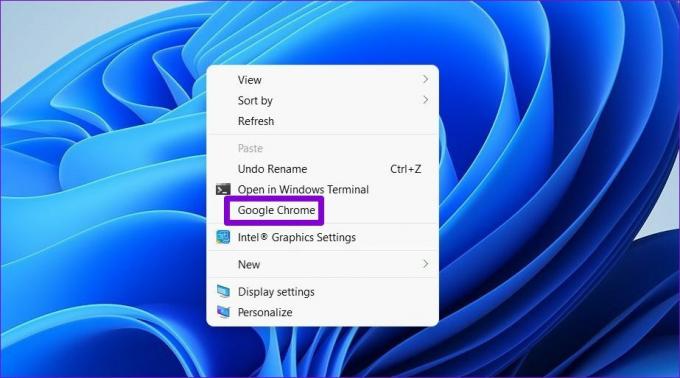
Bonus: Pomocí klávesové zkratky otevřete aplikaci nebo složku ve Windows 11
Jakmile jednou z výše uvedených metod vytvoříte zástupce na ploše, můžete k němu snadno připojit klávesovou zkratku. To vám umožní přístup k souboru, složce nebo aplikaci přímo z klávesnice.
Krok 1: Klepněte pravým tlačítkem myši na zástupce na ploše a vyberte Vlastnosti.
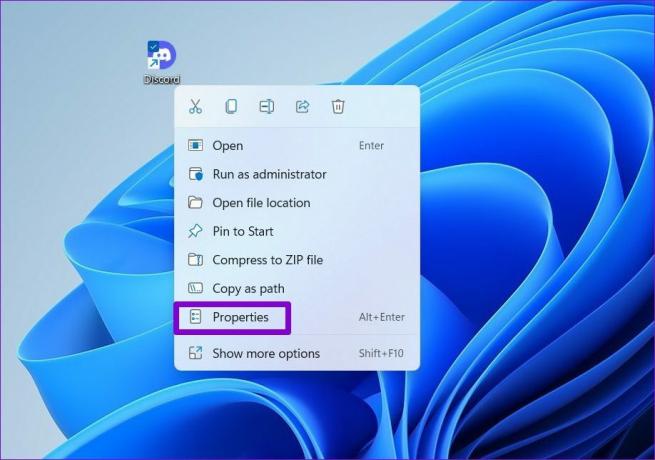
Krok 2: V části Zkratka přejděte na Klávesová zkratka a stiskněte kombinaci klávesnice, kterou chcete použít. Poté stiskněte tlačítko Použít a poté OK.

Pro snadnější přístup
Zatímco Windows 11 také nabízí Rychlý přístup a Spouštěcí programy, vytváření zástupců na ploše je mnohem pohodlnější možností. Můžete si vybrat kteroukoli z metod, která se vám líbí, a začít vytvářet zkratky.
Naposledy aktualizováno 14. března 2022
Výše uvedený článek může obsahovat přidružené odkazy, které pomáhají podporovat Guiding Tech. Nemá to však vliv na naši redakční integritu. Obsah zůstává nezaujatý a autentický.

Napsáno
Pankil je povoláním stavební inženýr, který svou cestu spisovatele začal na EOTO.tech. Nedávno se připojil k Guiding Tech jako spisovatel na volné noze, aby pokryl návody, vysvětlující informace, nákupní průvodce, tipy a triky pro Android, iOS, Windows a web.