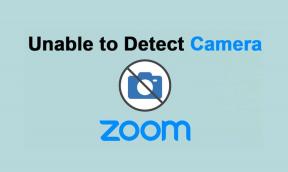8 nejlepších způsobů, jak opravit nefunkčnost pošty a kalendáře ve Windows 11
Různé / / March 17, 2022
Je nepravděpodobné, že by si každý koupil a Předplatné Microsoft 365 používat Aplikace Outlook v systému Windows. Většina zůstává u výchozí aplikace Mail, aby mohla odesílat/přijímat e-maily a kontrolovat nadcházející události. Ale co když aplikace Mail a Calendar narazí na problém? Zde je návod, jak opravit nefunkčnost pošty a kalendáře ve Windows 11.

1. Ujistěte se, že je pro e-mailový účet povolena synchronizace
Pokud jste zakázali synchronizaci pro konkrétní e-mailový účet, bez ohledu na to, co zkoušíte, nebudete moci přijímat e-maily do vaší doručené pošty. Zde je návod, jak povolit synchronizaci pro e-mailový účet v aplikaci Mail.
Krok 1: Otevřete aplikaci Mail ve Windows a klikněte na ozubené kolo Nastavení v dolní části.
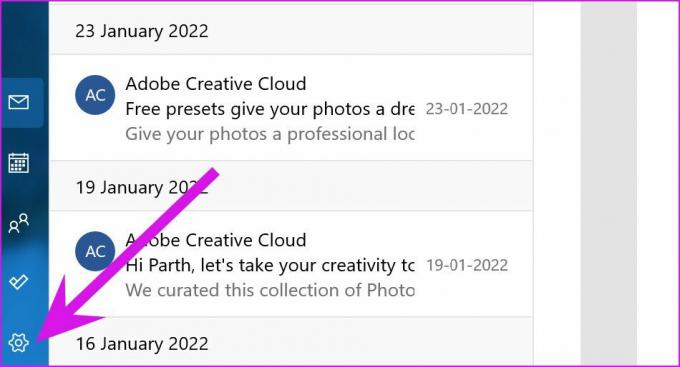
Krok 2: Vyberte Spravovat účty a klikněte na poskytovatele e-mailu.
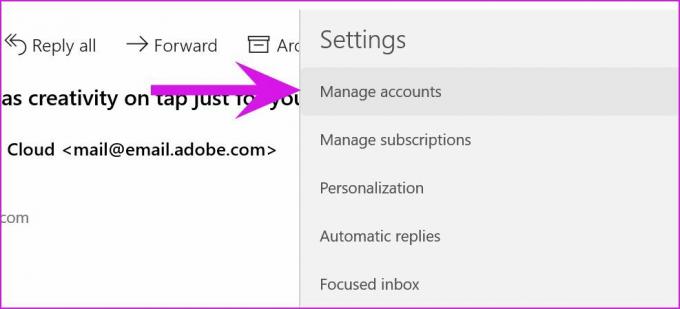
Krok 3: V nabídce nastavení účtu vyberte Možnosti pro synchronizaci obsahu.
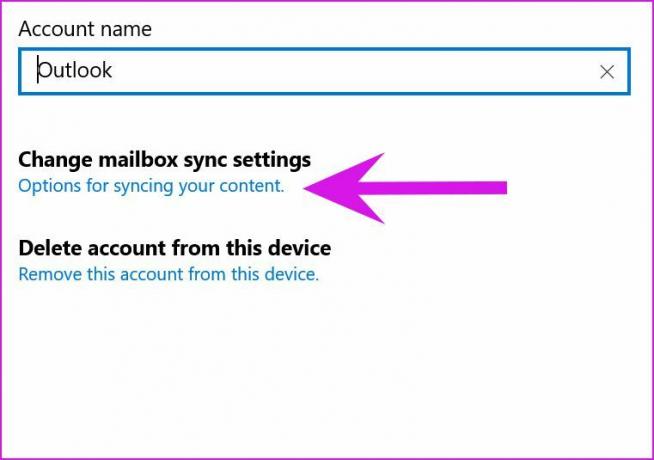
Krok 4: Povolte přepínač E-mail z následující nabídky a zavřete ji.

2. Povolit oznámení
Pokud jste zakázali oprávnění upozorňovat na aplikaci Mail, nebude odesílat upozornění na nejnovější e-maily.
Krok 1: Spusťte Nastavení systému Windows (použijte klávesy Windows + I).
Krok 2: Přejděte na Systém a vyberte Oznámení.
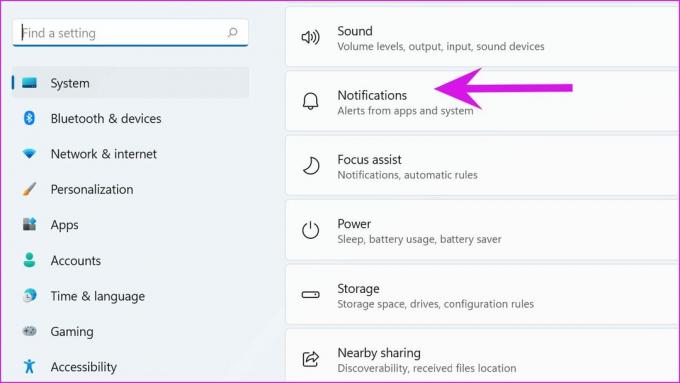
Krok 3: V horní části povolte přepínač Oznámení a poté povolte aplikaci Mail ze spodní nabídky.

3. Zkontrolujte datum a čas
Nesprávné nastavení data a času v počítači může také rušit výchozí aplikace.
Krok 1: Otevřete Nastavení systému Windows a přejděte do nabídky Čas a jazyk.
Krok 2: Vyberte Datum a čas.
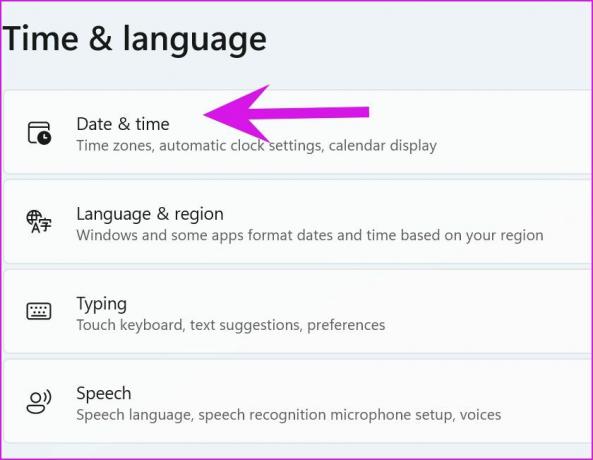
Krok 3: Povolit automatické přepínání času.
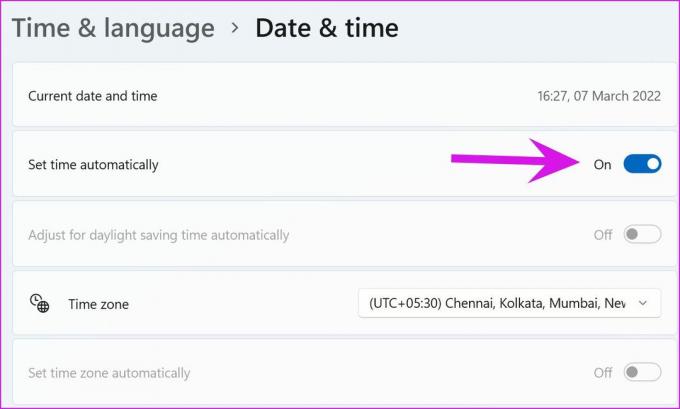
Krok 4: Ujistěte se, že systém Windows detekuje správné časové pásmo ze stejné nabídky.
4. Spusťte Poradce při potížích
Společnost Microsoft nabízí vestavěný nástroj pro odstraňování problémů, který opravuje špatné chování výchozích aplikací. Pojďme to použít a opravte, že Mail a Kalendář nefungují ve Windows 11.
Krok 1: Přejděte do Nastavení systému Windows a vyberte Systém.
Krok 2: Přejděte do části Odstraňování problémů a vyberte Další nástroje pro odstraňování problémů.
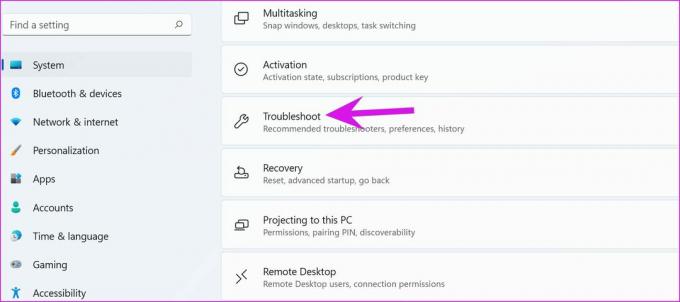
Krok 3: Přejděte dolů a spusťte Poradce při potížích s aplikacemi Windows Store.
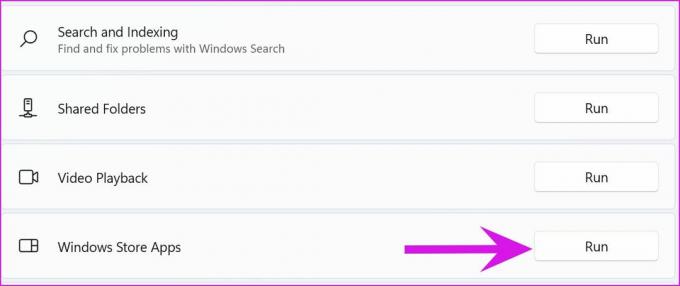
5. Povolit spouštění pošty na pozadí
Ve výchozím nastavení používá Windows 11 nastavení optimalizované pro napájení k pozastavení procesu aplikace na pozadí, aby se šetřila energie – většinou na noteboocích. Toto nastavení můžete upravit tak, aby Mail běžel neustále na pozadí.
Krok 1: V nabídce Nastavení systému Windows vyberte Aplikace a otevřete nabídku Aplikace a funkce.

Krok 2: Přejděte dolů na aplikaci Mail a klikněte na nabídku se třemi tečkami vedle ní.

Krok 3: Vyberte Pokročilé možnosti a v nabídce Oprávnění aplikací na pozadí klikněte na Vždy.
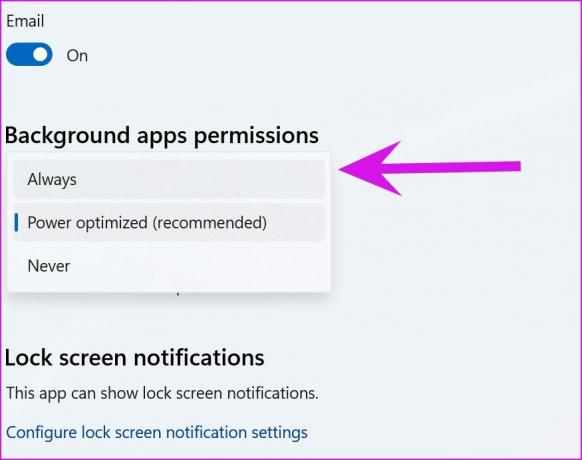
6. Aplikace Oprava pošty a kalendáře
Pokud pošta a kalendář nefungují podle očekávání, Windows se to může pokusit opravit. Data aplikace nebudou ovlivněna.
Krok 1: Přejděte do Nastavení systému Windows a otevřete nabídku Aplikace.

Krok 2: Vyberte Aplikace a funkce a přejděte dolů do nabídky Pošta. Vyberte Pokročilé možnosti.

Krok 3: Klikněte na Opravit v nabídce Obnovit a nechte Windows vyřešit problém.
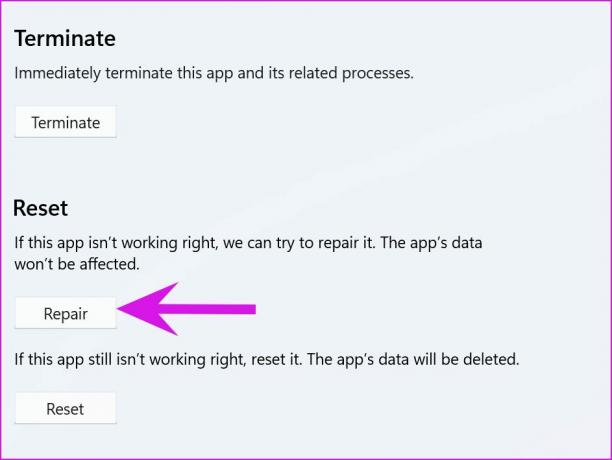
7. Odstraňte poškozené soubory
Poškozené soubory v počítači mohou narušovat výchozí aplikace. Windows nespustí aplikaci, když kliknete na ikonu aplikace Mail. Budete muset použít Nástroj zabezpečení systému Windows spustit úplnou kontrolu a odstranit takové škodlivé soubory.
Krok 1: Stiskněte klávesu Windows a vyhledejte položku Zabezpečení systému Windows.
Krok 2: Stiskněte Enter a otevřete aplikaci.
Krok 3: V nabídce Ochrana před viry a hrozbami spusťte Rychlou kontrolu.
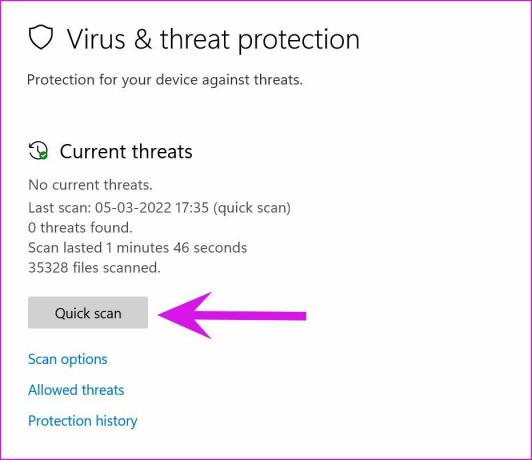
Aplikaci můžete minimalizovat a pokračovat ve své práci.
8. Aktualizujte poštu a kalendář
Na rozdíl od macOS nejsou výchozí aplikace svázány s aktualizacemi OS. Microsoft distribuuje všechny aplikace z aplikace Microsoft Store na Windows 11. Můžete zamířit do obchodu a nainstalovat nejnovější aplikaci Mail and Calendar.
Otevřete Microsoft Store a přejděte do nabídky Knihovna. V horní části vyberte Získat aktualizace a stáhněte si do počítače čekající aktualizace aplikací.
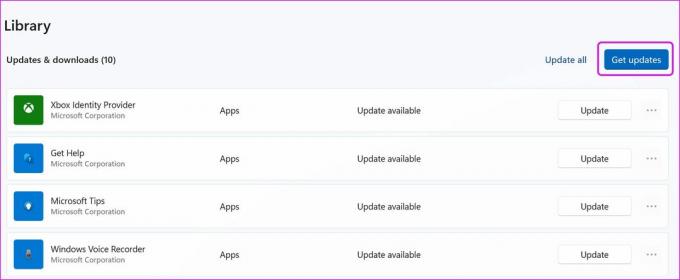
Získejte zpět funkční poštu a kalendář na PC
Pokud jste změnili heslo Outlooku nebo Gmailu z webu, musíte totéž aktualizovat v aplikaci Mail. Aplikace požádá o ověření, když synchronizuje nové e-maily ze serveru.
Po aktualizaci Windows 11 obdržela aplikace Mail and Calendar několik aktualizací, které mají zlepšit stabilitu aplikace. Nefunkční aplikace vás může vést k tomu, že ke správě e-mailové schránky použijete web Outlook nebo Gmail, což ve srovnání s nativní aplikací není ideální. Výše uvedené triky vám pomohou problém vyřešit. Která metoda se vám osvědčila? Podělte se o své poznatky v sekci komentářů níže.
Naposledy aktualizováno 14. března 2022
Výše uvedený článek může obsahovat přidružené odkazy, které pomáhají podporovat Guiding Tech. Nemá to však vliv na naši redakční integritu. Obsah zůstává nezaujatý a autentický.

Napsáno
Parth dříve pracoval ve společnosti EOTO.tech, kde pokrýval technologické novinky. V současné době je na volné noze ve společnosti Guiding Tech a píše o porovnávání aplikací, návodech, softwarových tipech a tricích a ponoří se hluboko do platforem iOS, Android, macOS a Windows.