Top 7 způsobů, jak opravit, že sdílení obrazovky Microsoft Teams nefunguje na Macu
Různé / / March 18, 2022
Kromě častého chyby přihlášeníDalší do očí bijící slabinou Microsoft Teams zůstává oddělení sdílení obrazovky. Někdy se aplikaci nepodaří sdílet obrazovku s ostatními během videohovoru. Jak na to jsme vám již ukázali opravit problém ve Windows.

V tomto příspěvku se pokusíme vyřešit problém sdílení obrazovky Microsoft Teams na Macu. Začněme.
1. Vynutit restart Microsoft Teams
Nainstalované aplikace na vašem Macu potřebují časté restarty, aby fungovaly bez jakýchkoli závad. Když narazíte na problémy s tím, že Teams neodpovídá nebo nefunguje sdílení obrazovky, můžete aplikaci vynutit a zkusit to znovu.
Existují dva způsoby, jak vynutit ukončení aplikace na Macu. Nejprve můžete kliknout pravým tlačítkem na ikonu aplikace Teams v doku Mac a vybrat Vynutit ukončení. Pokud trik nefunguje, musíte si vzít pomocnou ruku z Monitoru aktivity.
Krok 1: Stiskněte klávesy Command + mezerník a vyhledejte Monitor aktivity.
Krok 2: Otevřete aplikaci a v seznamu najděte Microsoft Teams. Klikněte na něj a vyberte značku x nahoře.

macOS zcela pozastaví všechny procesy Teams na pozadí. Otevřete aplikaci a znovu spusťte sdílení obrazovky.
2. Povolit týmům nahrávat obrazovku
Výchozí nastavení ochrany osobních údajů Macu může bránit týmům ve sdílení obsahu obrazovky. Budete muset povolit aplikaci Teams zaznamenávat obsah vaší obrazovky, i když používáte jiné aplikace. Postupujte podle níže uvedených kroků.
Krok 1: Klikněte na malou ikonu Apple na liště nabídek. Otevřete nabídku Předvolby systému.

Krok 2: Vyberte nabídku Zabezpečení a soukromí.

Krok 3: Přesuňte se na kartu Soukromí.
Krok 4: Přejděte dolů na možnost Záznam obrazovky.
Krok 5: Chcete-li provést změny, klikněte na ikonu zámku a ověřte.
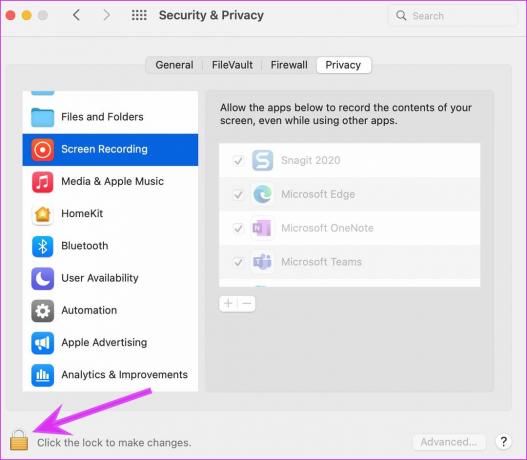
Krok 6: Povolte možnost Záznam obrazovky pro Microsoft Teams a zavřete nabídku.
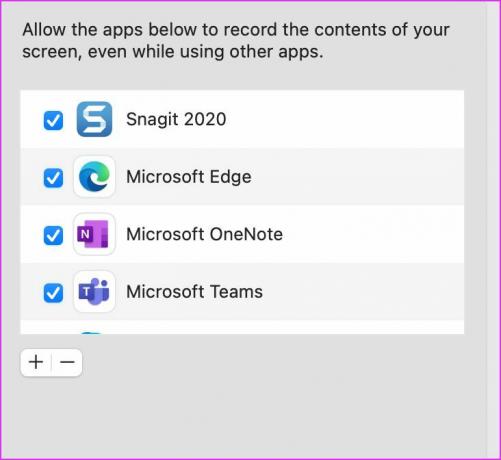
3. Změňte rozlišení displeje
S uvedením nových počítačů Mac s displeji s vysokým rozlišením může být pro Teams docela obtížné je sdílet mezi účastníky přes útržkovité připojení k internetu.
Podobně jako ve Windows máte i na Macu možnost změnit rozlišení displeje.
Krok 1: Stiskněte klávesy Command + mezerník a vyhledejte Předvolby systému.
Krok 2: Přejděte na Displeje.
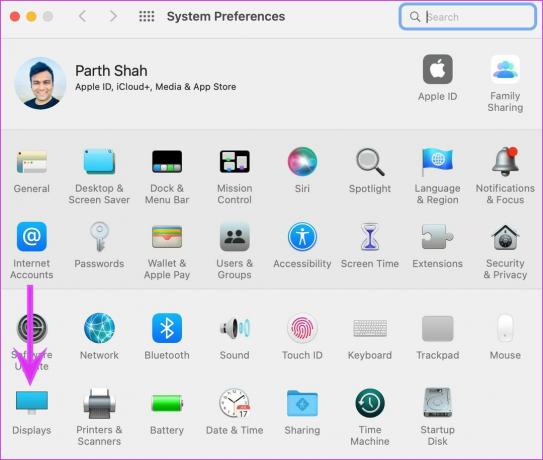
Krok 3: Pokud používáte Zvětšené rozlišení, můžete snížit rozlišení displeje.

Tato možnost je nejužitečnější, když je váš Mac připojen k externímu monitoru.
4. Zakázat hardwarovou akceleraci GPU
Ve výchozím nastavení Microsoft Teams využívá hardwarovou akceleraci GPU pro provoz aplikace bez chyb. Tuto možnost můžete zakázat a zkusit sdílení obrazovky znovu.
Krok 1: Otevřete na svém Macu aplikaci Teams.
Krok 2: Klikněte na nabídku se třemi tečkami nahoře a přejděte do Nastavení.
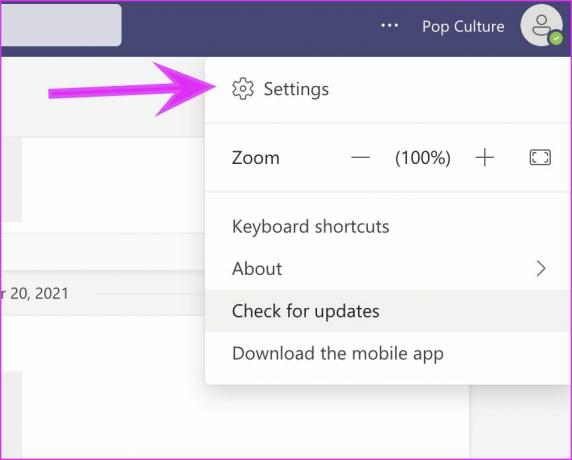
Krok 3: V nabídce Obecné zaškrtněte možnost Zakázat hardwarovou akceleraci.
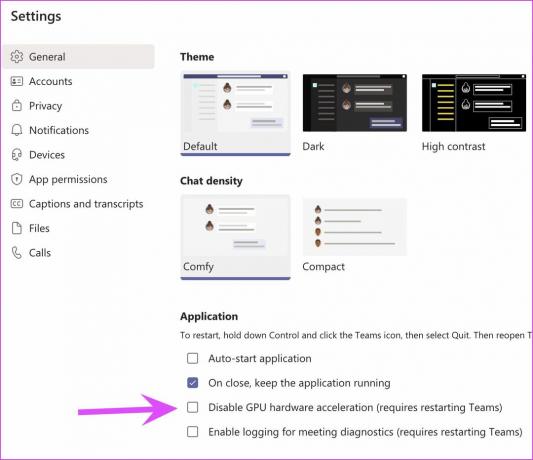
Restartujte aplikaci.
5. Aktualizujte aplikaci Microsoft Teams
Společnost Microsoft často vydává nové aktualizace aplikací, aby přidala nové funkce a odstranila chyby. Aplikace není dostupná v Mac App Store. Musíte jej aktualizovat ručně pomocí níže uvedených kroků.
Krok 1: Otevřete Microsoft Teams na vašem Macu.
Krok 2: Klikněte na nabídku se třemi tečkami nahoře.

Krok 3: Vyberte možnost Vyhledat aktualizace a nainstalujte do svého Macu nejnovější sestavení aplikace.
6. Zkontrolujte stav Microsoft Teams
Ze všech vychytávek Microsoft Teams není software na Macu znám svou spolehlivostí. Microsoft má problém udržet Teams v chodu. Zatímco jsou prostoje četné, měli byste zkontrolovat, zda vaše síťové připojení funguje. Pokud tomu tak není, můžete navštívit downdetektor a vyhledejte Microsoft Teams a zkontrolujte stav služby.
7. Používejte týmy na webu
Zkušenosti Microsoft Teams se neomezují pouze na desktopové aplikace. Pro většinu funkcí můžete použít webovou verzi Teams. Pokud máte problémy se sdílením obrazovky v aplikaci pro Mac, můžete přejít na web Teams, připojit se k videohovoru a sdílet obrazovku.
Sdílejte obsah obrazovky během schůzek
Když sdílení obrazovky nefunguje v Microsoft Teams pro Mac, není třeba přepínat na konkurenty, jako je Zoom nebo Google Meet, abyste práci dokončili. Stále můžete tento problém vyřešit v aplikaci Teams a začít. I když celý zážitek pro vás nemusí být tak bezproblémový bez integrace Office 365 a doplňků, jako je např tabule.
Můžete vyzkoušet výše uvedené triky a povolit plynulé sdílení obrazovky v Teams pro Mac. Jaký trik se vám osvědčil k vyřešení problému? Podělte se o své zkušenosti v komentářích níže.
Naposledy aktualizováno 14. března 2022
Výše uvedený článek může obsahovat přidružené odkazy, které pomáhají podporovat Guiding Tech. Nemá to však vliv na naši redakční integritu. Obsah zůstává nezaujatý a autentický.

Napsáno
Parth dříve pracoval ve společnosti EOTO.tech, kde se zabýval technickými novinkami. V současné době je na volné noze ve společnosti Guiding Tech a píše o porovnávání aplikací, návodech, softwarových tipech a tricích a ponoří se hluboko do platforem iOS, Android, macOS a Windows.



