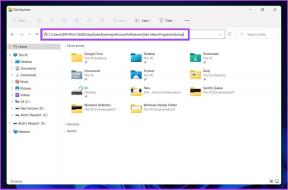8 nejlepších způsobů, jak opravit žádný zvuk na Microsoft Edge
Různé / / March 18, 2022
Microsoft Edge se odlišuje od ostatních prohlížečů založených na Chromiu jedinečná sada funkcí a bezproblémové prohlížení. To znamená, že Edge není bez chyb. Jeden konkrétní problém, který v poslední době obtěžoval mnoho uživatelů, je, když Edge nedokáže přehrávat zvuky.
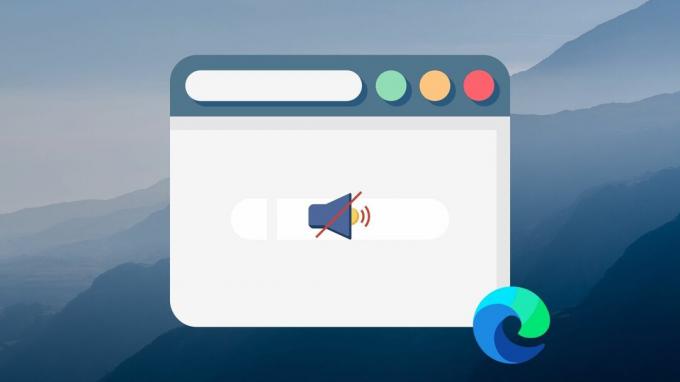
Pokud Edge nepřehrává žádný zvuk, když se pokoušíte přehrávat videa na YouTube nebo poslouchat svou oblíbenou hudbu, pak jste na správném místě. Sestavili jsme seznam tipů pro odstraňování problémů, které by měly pomoci vyřešit problém bez zvuku na Microsoft Edge. Takže, začněme.
1. Zkontrolujte, zda je karta ztlumená
Edge umožňuje ztlumit nebo zrušit ztlumení každé karty, takže uslyšíte zvuk pouze z konkrétních stránek. Měli byste tedy začít tím, že zkontrolujete, zda není vaše karta ztlumená.
Chcete-li zapnout zvuk na kartě, jednoduše klikněte na kartu pravým tlačítkem a vyberte možnost Zapnout zvuk karty.

2. Zkontrolujte hlasitost zařízení
I když jste již možná zkontrolovali hlasitost svého počítače, systém Windows vám také umožňuje ovládat úrovně hlasitosti pro jednotlivé aplikace. Pokud je tedy Edge nastaven na nízkou hlasitost nebo pokud je ztlumený, neuslyšíte žádný zvuk. Zde je návod, jak to zkontrolovat a změnit.
Krok 1: Klikněte pravým tlačítkem na ikonu reproduktoru na hlavním panelu a vyberte Otevřít směšovač hlasitosti.

Krok 2: V části Aplikace zvyšte hlasitost pomocí posuvníku vedle Microsoft Edge.

3. Přepnout výstupní zařízení
Pokud jsou úrovně hlasitosti v pořádku, je čas zkontrolovat vybrané výstupní zvukové zařízení. Pokud jste k počítači připojili příliš mnoho zvukových zařízení, může zvuk vycházet z jednoho z těchto zařízení. Opravdu byste si nevšimli, kdyby to bylo něco jako sluchátka Bluetooth.
Krok 1: Stisknutím klávesy Windows + S otevřete Windows Search a zadejte nastavení zvukua stiskněte Enter.

Krok 2: V části Výstup se ujistěte, že jste vybrali zvukové zařízení, které chcete použít. Chcete-li vyloučit jakékoli problémy s hardwarem, můžete přepnout na jiné zvukové zařízení.

4. Obnovit oprávnění webu
Pokud jsou vaše problémy se zvukem v Edge omezeny na několik vybraných webů, můžete zkusit resetovat oprávnění pro tyto weby a zjistit, zda to pomůže. Zde je návod.
Krok 1: Otevřete web, pro který chcete resetovat oprávnění. Klikněte na ikonu visacího zámku nalevo od adresy URL webu a vyberte možnost Oprávnění pro tento web.

Krok 2: Klikněte na Obnovit oprávnění vpravo nahoře.

Zkontrolujte, zda nyní Edge umí přehrávat zvuk.
5. Zakázat rozšíření
Zatímco Edge nabízí širokou škálu rozšíření pro vylepšení vašeho zážitku z prohlíženíNěkdy mohou tato rozšíření také způsobit potíže. Pokud jste například nainstalovali nějaká rozšíření pro blokování stránek nebo vylepšení zvukového výstupu, mohou se takové problémy objevit. Může být obtížné izolovat rozšíření způsobující problém. Budete je tedy muset všechny zakázat a zjistit, zda Edge může poté přehrávat zvuky.
Krok 1: Otevřete Microsoft Edge. Pomocí ikony nabídky se třemi tečkami v pravém horním rohu vyberte Rozšíření.

Krok 2: Klikněte na Spravovat rozšíření.

Krok 3: Chcete-li rozšíření vypnout, vypněte přepínače vedle nich.

Poté zkontrolujte, zda zvuk funguje. Pokud ano, povolte všechna rozšíření jedno po druhém, abyste našli viníka.
6. Aktualizujte Edge
Aktualizace jsou důležité pro každou aplikaci. Pokud používáte starší verzi prohlížeče, mohou se takové problémy objevit. Můžeš aktualizovat Edge na nejnovější verzi, abyste zjistili, zda to vyřeší vaše problémy se zvukem.
Chcete-li zkontrolovat aktualizace v Edge, klikněte na ikonu se třemi tečkami, přejděte na Nápověda a zpětná vazba a vyberte O Microsoft Edge.
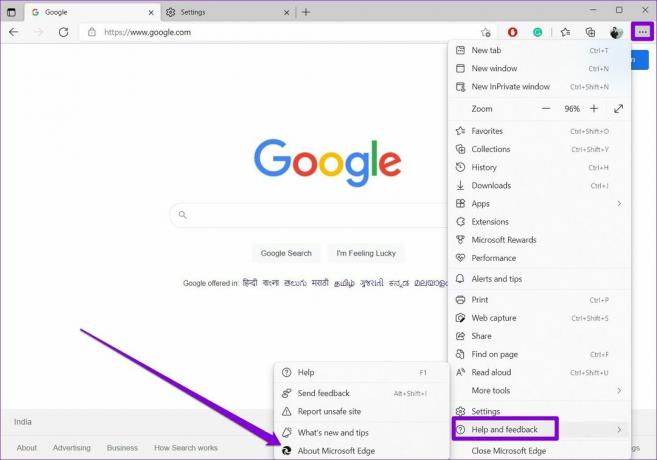
Edge automaticky zahájí stahování všech aktualizací.
7. Smazat údaje o prohlížení
Stávající data mezipaměti mohou někdy zahltit Edge a narušit jeho funkčnost. Můžete zkusit vymazat data mezipaměti, abyste zjistili, zda to situaci zlepší, abyste to vyloučili. Zde je návod.
Krok 1: Otevřete Edge a pomocí ikony nabídky se třemi tečkami otevřete Nastavení.

Krok 2: Na kartě Soukromí, vyhledávání a služby přejděte dolů do části Vymazat údaje o prohlížení. Poté klikněte na tlačítko Vybrat, co chcete vymazat.

Krok 3: V části Časový rozsah vyberte možnost Celé období. Poté zaškrtněte políčko „Obrázky a soubory uložené v mezipaměti“ a stiskněte Vymazat.

8. Resetujte Microsoft Edge
Nakonec, pokud nic nevyjde, nemáte jinou možnost než resetovat Edge. Pokud tak učiníte, odstraníte všechna svá rozšíření, konfigurace, soubory cookie webu a mezipaměť.
Krok 1: V aplikaci Microsoft Edge zadejte edge://settings/reset v adresním řádku nahoře a stiskněte Enter.

Krok 2: Klikněte na „Obnovit nastavení na výchozí hodnotu“ a potvrďte stisknutím tlačítka Obnovit.

To zní dobře
Žádný problém se zvukem při streamování filmu nebo během videohovoru může být nepříjemný. Doufáme, že výše uvedená řešení vám pomohla vyřešit problém bez zvuku v Edge a zabránila vám přejít na jiné alternativy procházení.
Naposledy aktualizováno 14. března 2022
Výše uvedený článek může obsahovat přidružené odkazy, které pomáhají podporovat Guiding Tech. Nemá to však vliv na naši redakční integritu. Obsah zůstává nezaujatý a autentický.

Napsáno
Pankil je povoláním stavební inženýr, který svou cestu spisovatele začal na EOTO.tech. Nedávno se připojil k Guiding Tech jako spisovatel na volné noze, aby pokryl návody, vysvětlující informace, nákupní průvodce, tipy a triky pro Android, iOS, Windows a web.