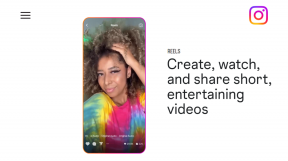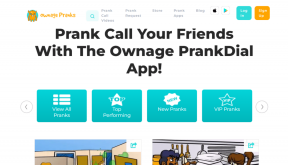Jak upravit fotografie v režimu Portrét na iPhone
Různé / / March 18, 2022
Když Apple s iPhone 7 Plus přinesl duální fotoaparáty, byl to velký vrchol Fotografie v režimu Portrét. Režim na výšku je dnes funkcí, která je součástí téměř každého smartphonu bez ohledu na cenu.

Režim Portrét je skvělý způsob, jak klikat na fotografie jednotlivců s rozmazaným pozadím a simulovat tak vzhled fotoaparátu DSLR. Protože však bokeh vytváří software, možná budete muset upravte své fotografie k dosažení požadovaného vzhledu.
Zde je několik způsobů, jak upravit fotografie v režimu Portrét na vašem iPhone, abyste získali ten nejlepší vzhled.
Co je režim Portrét na iPhone
Když otevřete aplikaci fotoaparátu na svém iPhonu (iPhone 7 Plus nebo novější), dole nad tlačítkem spouště se zobrazí několik karet. Jedna z karet bude Portrét. Výběrem tohoto režimu při klikání na fotografie lidí, domácích mazlíčků nebo objektů dojde k rozostření pozadí, aby objekt zůstal zaostřený.

To je podobné přirozenému bokehu nebo rozostření získanému při kliknutí na obrázek profesionálním fotoaparátem. Fotoaparát telefonu nemůže vytvořit takovou úroveň rozmazání přirozeně kvůli omezení velikosti snímače. Rozostření pozadí je tedy vytvořeno uměle pomocí softwaru, který tento vzhled replikuje.
Jaké aspekty fotografie v režimu Portrét můžete upravit
Výchozí aplikace Fotky na iPhone může upravit několik parametrů fotografie v režimu na výšku, jako je rozsah rozostření pozadí (clona), efekty osvětlení portrétu a možnost změnit fotografii v režimu portrétu na a normální.
Jak změnit rozostření pozadí na fotografiích v režimu Portrét
Pokud jste pořídili snímek v režimu Portrét, můžete zvýšit nebo snížit úroveň rozostření pozadí podle svých preferencí. Zde je návod, jak to udělat.
Krok 1: Otevřete na svém iPhonu aplikaci Fotky a přejděte na fotografii v režimu na výšku, kterou chcete upravit.
Krok 2: Klepněte na tlačítko Upravit v pravém horním rohu obrazovky.

Krok 3: V levém horním rohu obrazovky uvidíte tlačítko s hodnotou clony jako F 4.5. Klepněte na něj.

Krok 4: Tím se pod fotografií zobrazí posuvník. Přetažením posuvníku doleva snížíte rozostření pozadí. Posunutím doprava zvýšíte rozsah rozostření pozadí.

Posuvník může jít od F 1,4 až F 16. Čím nižší je hodnota F (clona), tím vyšší je míra rozostření pozadí.
Krok 5: Jakmile nastavíte požadovanou hodnotu clony, vyberte Hotovo. Fotografie se uloží s novými změnami.
Jak změnit světelné efekty portrétu na fotografiích v režimu Portrét
iPhone má na výběr několik portrétních světelných efektů, které změní vzhled vašich fotografií. Světelné efekty přidávají prvky k pozadí a předmětu v závislosti na zvoleném efektu. Zde je návod, jak můžete změnit efekty osvětlení na výšku na vašem iPhone.
Krok 1: Otevřete na svém iPhonu aplikaci Fotky a přejděte na fotografii v režimu na výšku, kterou chcete upravit.
Krok 2: Klepněte na tlačítko Upravit v pravém horním rohu obrazovky.

Krok 3: V levém horním rohu obrazovky uvidíte šestihranné tlačítko indikující světelné efekty. Klepněte na něj.

Krok 4: Nyní uvidíte ve spodní části obrazovky několik možností, kterými můžete procházet. Výchozí možností je Přirozené světlo.

Procházejte různými možnostmi a změňte vzhled fotografie v režimu portrétu. Můžete vyzkoušet všechny režimy, abyste viděli, který vyhovuje vašemu vkusu.

Jakmile vyberete efekt osvětlení, můžete také pomocí posuvníku pod ním upravit intenzitu efektu.

Krok 5: Po dokončení úprav klepněte na Hotovo.

Jak změnit fotografii v režimu Portrét na normální fotografii
Pokud jste klikli na fotku v režimu na výšku a poté se rozhodnete, že chcete odstranit rozostření pozadí, protože některé důležité prvky nejsou zaostřené, můžete tak učinit v aplikaci Fotky.
To je zvláště užitečné, pokud jste klikli na fotku s více lidmi a některé obličeje byly rozmazané.
Krok 1: Otevřete na svém iPhonu aplikaci Fotky a přejděte na fotografii v režimu na výšku, kterou chcete upravit.
Krok 2: Klepněte na tlačítko Upravit v pravém horním rohu obrazovky.

Krok 3: Uprostřed nahoře uvidíte žluté tlačítko s textem na výšku. Klepněte na něj. Tím deaktivujete režim na výšku.

Krok 4: Vyberte Hotovo a vaše fotografie bude uložena bez rozmazání.

Upravujte snímky v režimu Portrét jako profesionál
S těmito možnostmi úprav si můžete pohrát a změnit vzhled svých fotografií tak, jak chcete, aby vypadaly. Pokud chcete další nástroje a možnosti pro kliknutí na lepší fotografie, můžete se také podívat na 5 nejlepších aplikací pro fotoaparáty pro iPhone.
Naposledy aktualizováno 17. března 2022
Výše uvedený článek může obsahovat přidružené odkazy, které pomáhají podporovat Guiding Tech. Nemá to však vliv na naši redakční integritu. Obsah zůstává nezaujatý a autentický.