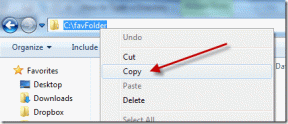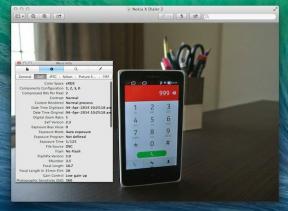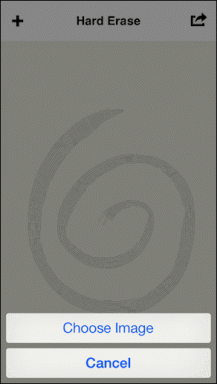Jak přidat hudbu do Kodi
Různé / / March 19, 2022

Slyšeli jste někdy o softwaru Kodi? Pokud ne, pak vám chybí ta nejchytřejší aplikace, která by mohla zaplnit prázdnotu a usnadnit vám digitální život. Většina lidí se cítí líná organizovat, zvláště udržovat vaše mediální aplikace v pořádku je něco, co nikdy neděláme. Zde vás Kodi zachrání a dá vám kontrolu nad předinstalovanými mediálními aplikacemi a aplikacemi třetích stran najednou. Dříve známá jako XBMC, je to open source a bezplatná platforma, která uživatelům umožňuje prohlížet videa, fotografie, filmy, podcasty, streamy a tak dále. Celkově jde o centrum digitální zábavy na jednom místě. Přinášíme vám užitečného průvodce, který vás naučí, jak stahovat hudbu na Kodi a přidávat je.

Obsah
- Jak přidat hudbu do Kodi
- Jak udržet Kodi v bezpečí
- Krok I: Změňte výchozí vzhled Kodi
- Krok II: Zapněte Music for Menu
- Krok III: Nastavení hudby
- Jak přidat nový zdroj hudby do Kodi
- Jak nainstalovat hudební doplňky
- Jak odebrat hudební zdroje z Kodi
- Jak znovu naskenovat hudbu do Kodi
Jak přidat hudbu do Kodi
Jste milovník hudby? Pak je Kodi hub vaší nejlepší volbou. Přidejte tedy hudební sekci a stahujte hudbu z
Kodi. Nemusíte se starat o přístup k hudebním souborům, protože Kodi je přehraje bez ohledu na formát souboru. Kromě toho si můžete přizpůsobit hudební sekci podle svého použití a pohodlí.Jak udržet Kodi v bezpečí
Všichni už víte, že Kodi zvládne jakékoli mediální úkoly, které jim předložíte. Nemůžete však udržovat Kodi v bezpečí online po celou dobu. Je to proto, že nejistota v oblasti ochrany osobních údajů a bezpečnosti je problémem, který se objevil v posledních letech. Přesto existuje řešení pro tuto skutečnost, kdy se můžete chránit pomocí důvěryhodné a spolehlivé VPN. Virtuální privátní síť vytváří exkluzivní síť z připojení k internetu anonymně. Kamufluje veškerou vaši online aktivitu a vaše identita je nevysledovatelná. Některé další doplňkové funkce VPN, které vás udrží v utajení, jsou uvedeny níže.
- Umožňuje vám sledovat online filmy s uzamčenou oblastí bez ohledu na vaši polohu.
- Poskytuje bezpečné Přístup na internet pro všechna vaše zařízení, zejména prostřednictvím veřejné Wi-Fi.
- Chrání vaši IP adresu a činí vaše zařízení nevysledovatelným.
- Skryje vaši historii procházení.
- Funguje jako alternativní cesta k překonání cenzurních firewallů.
Všechny výše uvedené funkce jsou užitečné a umožňují vám přístup k internetu bez jakýchkoli obav o soukromí. Také zajišťuje Doplňky Kodi. Proto se doporučuje nainstalovat VPN, pokud ji nemáte. Chcete-li nainstalovat VPN, postupujte podle uvedených kroků.
Poznámka: Vysvětlili jsme kroky pro IPNVanish VPN jako příklad zde.
1. Stáhněte si IPVANISH Windows VPN aplikace.

2. Klepněte pravým tlačítkem myši na ipvanish-setup.exe a vyberte Otevřeno spustit nastavení.

3. Vybrat Nainstalujte tlačítko pro zahájení procesu instalace.
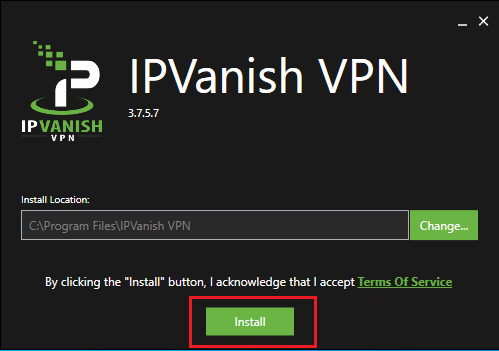
4. Vybrat Běh tlačítko pro spuštění IPVanish VPN aplikace.

5. Zadejte svůj přihlašovací údaje a klikněte na PŘIHLÁSIT SE knoflík.
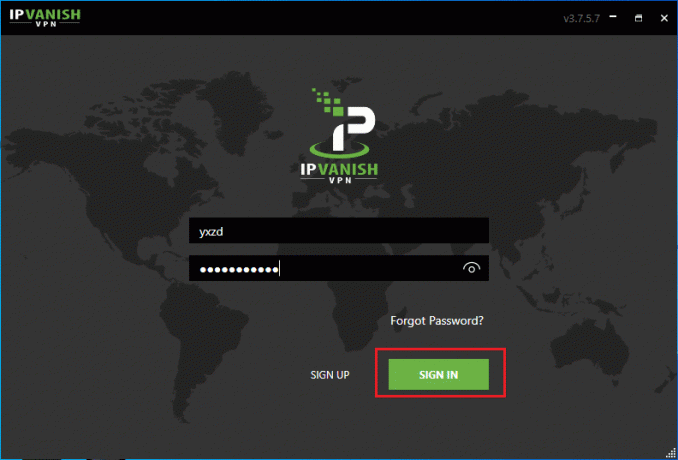
Někdy existuje možnost, že nebude možné najít možnost Hudba v hlavní nabídce Kodi. Je to proto, že Kodi je open source a můžete si přizpůsobit cokoli. Možná se ptáte jak? Během přizpůsobení některá témata odebírají hudbu z domovské nabídky. Zde je návod, jak jej můžete přidat zpět. Postupujte podle následujících kroků:
Krok I: Změňte výchozí vzhled Kodi
Výchozím tématem Kodi je Ústí. Pokud se vaše aplikace Kodi liší od výchozího motivu, může existovat jiný způsob, jak přidat hudbu. Zajistěte proto změnu Kodi pomocí výchozího motivu vzhledu podle uvedených kroků, protože není možné poskytnout pokyny pro každý vzhled Kodi.
Poznámka: Pokud používáte výchozí vzhled, můžete tento postup přeskočit.
1. Spusťte Kodi aplikaci a vyberte Ikona nastavení.
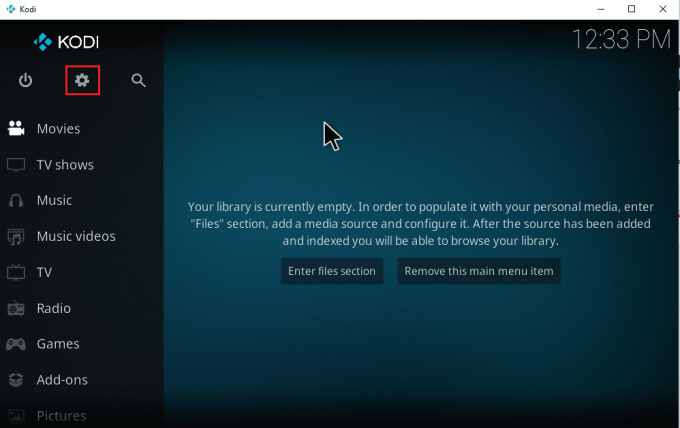
2. Vybrat Nastavení rozhraní.

3. Vybrat Kůže a znovu klikněte na Kůže.

4. Vyberte výchozí motiv Ústí.
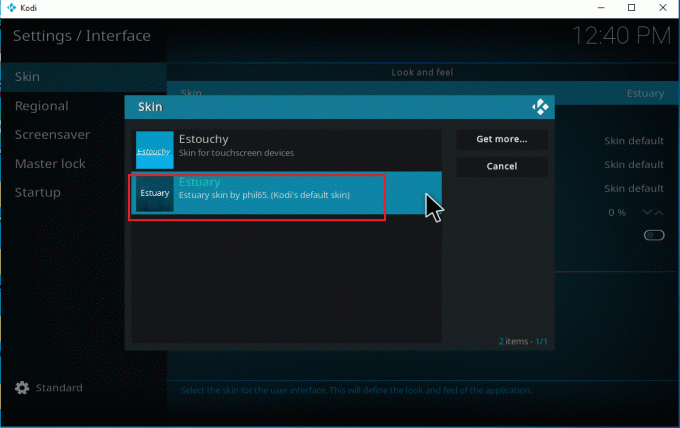
5. Chcete-li potvrdit výchozí změny vzhledu, klepněte na Ano.
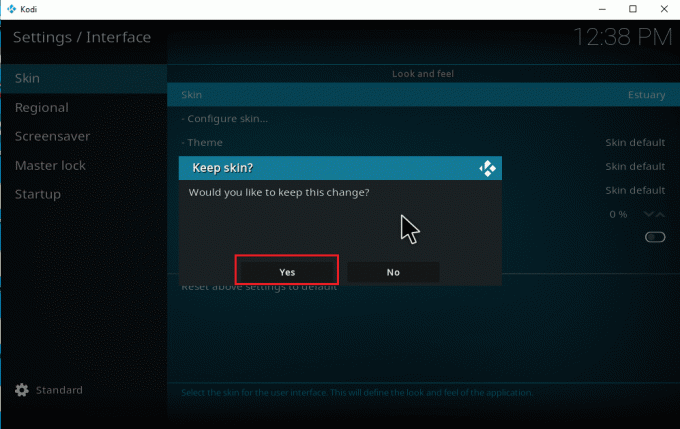
6. Jakmile je motiv v Kodi nastaven jako výchozí, restartujte aplikaci.
Přečtěte si také:Jak přidat oblíbené položky v Kodi
Krok II: Zapněte Music for Menu
I po změně motivu Kodi na výchozí nemusí někteří na stránce hlavní nabídky najít možnost Hudba. Potýkáte se s tím? Není se čeho bát. Jednoduché přepnutí na možnost nabídky v nastavení to napraví. Chcete-li provést totéž, postupujte podle následujících kroků:
Poznámka: Pokud máte přístup k možnosti Hudba ze stránky hlavní nabídky Kodi, přeskočte tento pokyn a pokračujte v přidávání hudby do Kodi.
1. Zahájení Kodi a vyberte Ikona nastavení.

2. Vybrat Rozhraní volba.
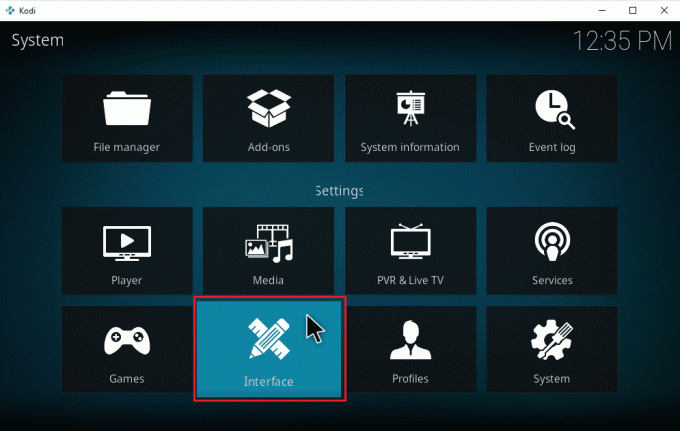
3. Přejděte na Kůže kartu a vyberte Nakonfigurujte vzhled volba.
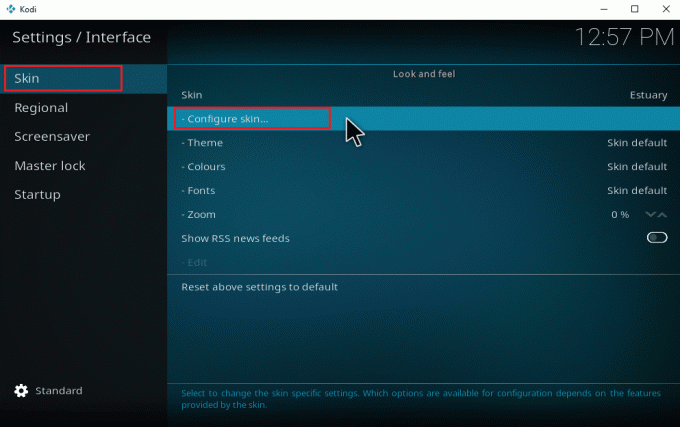
4. Klikněte na Položky hlavního menu. Zapněte a Hudba volba.
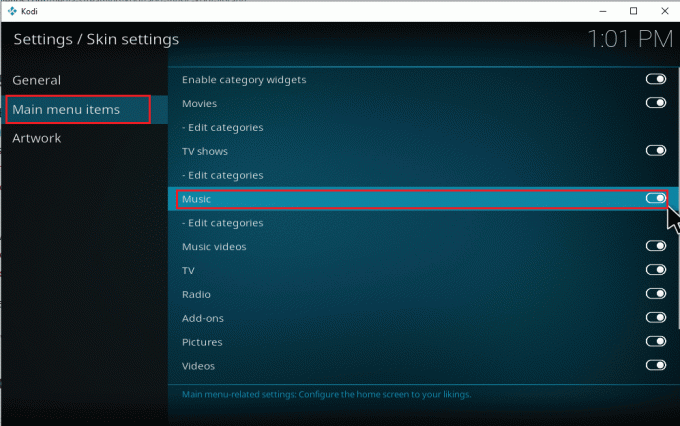
5. zmáčkni Escklíč několikrát pro návrat na hlavní domovskou stránku. Hudbu najdete jako třetí možnost pod Filmy a televizními pořady.
Postupujte podle níže uvedených kroků a začněte přidávat hudbu do Kodi a prozkoumejte další možnosti, které jsou pro ni relevantní.
Krok III: Nastavení hudby
Přidání hudby do Kodi je snadný proces. Je to v pořádku, pokud jste to neudělali dříve. Pokud chcete přidat hudbu do Kodi poprvé, postupujte podle níže uvedených kroků jeden po druhém.
1. Spusťte Kodi aplikaci a vyberte Hudba kategorie.

2. Vybrat Soubory volba.
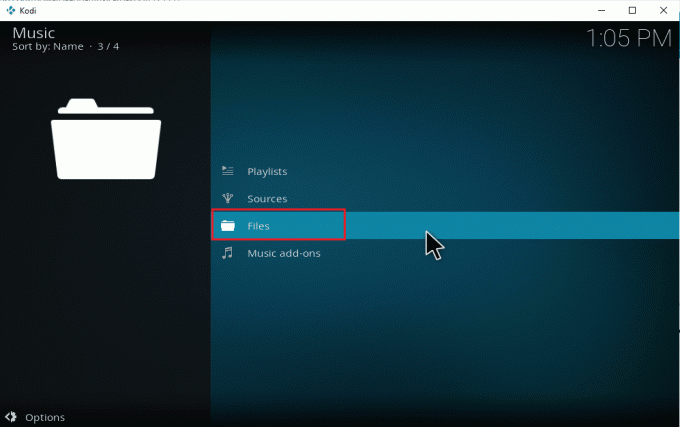
3. Klikněte na Přidejte hudbu knoflík.
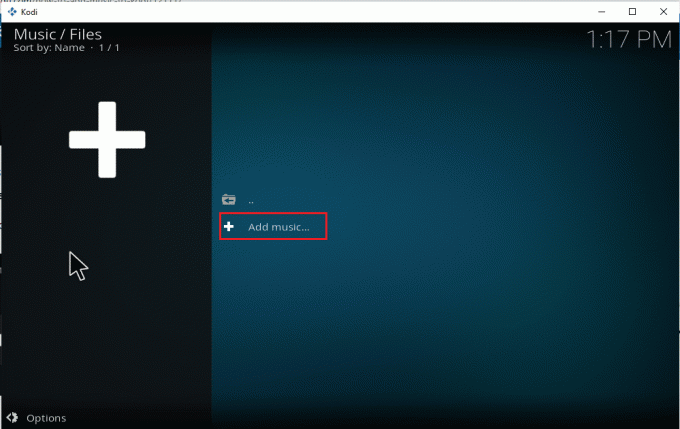
4. Vybrat Procházet možnost najít požadovanou složku s hudbou, která se již na vašem PC nachází.
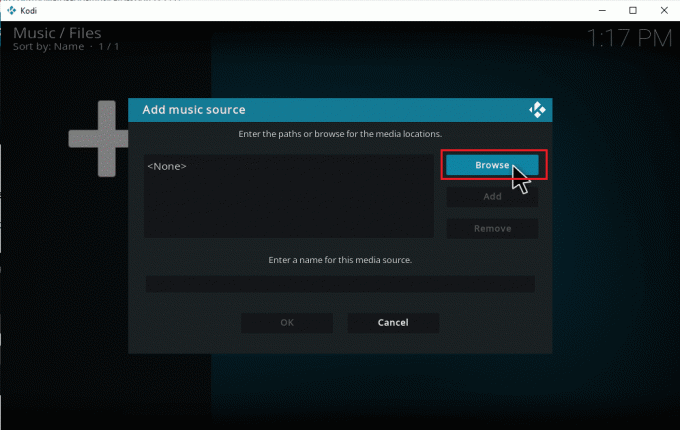
5. Přejděte na cílová složka na Procházetpro nový podíl tab. Tady, E: (nový svazek) jako příklad je vybrána možnost. Vyberte si proto cestu k příslušnému umístění.
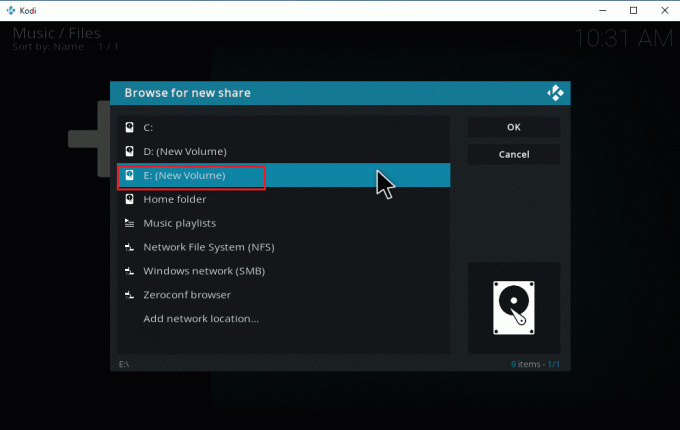
6. Vybrat požadovanou složku kde máte uloženou hudbu. Tady, Písně jako příklad je vybrána složka.
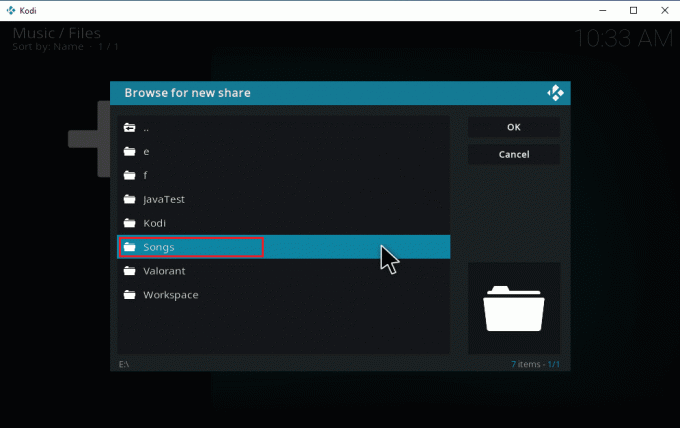
7. Jakmile je cesta vybrána, klikněte OK ve vyskakovacím okně Přidat zdroj hudby.
Poznámka: Pokud chcete změnit název složky, klikněte na Zadejte název tohoto zdroje médií a přejmenovat ji.
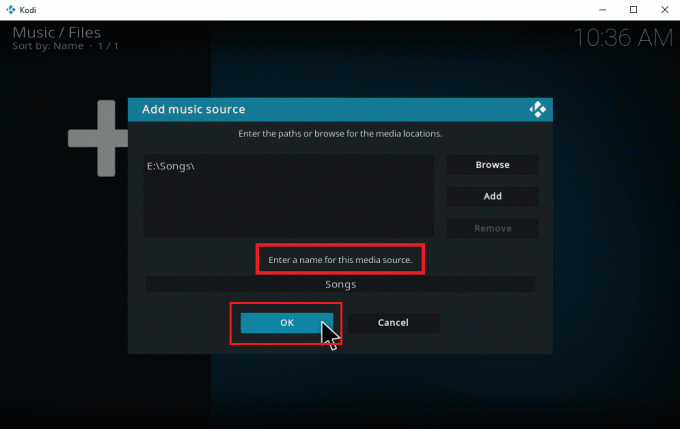
8. Vybrat Ano na Přidat do knihovny výzva.
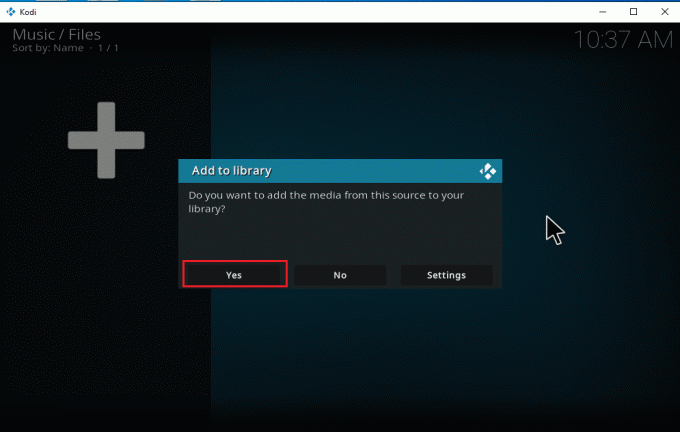
9. Počkejte nějakou dobu, než Kodi dokončí proces skenování. Poté se vraťte na domovskou stránku Kodi a vyberte možnost Hudba.

Konečně jsou vaše skladby nyní poprvé nahrány do Kodi. Nyní začněte hrát písničky a užívejte si je. Tímto způsobem si můžete stáhnout hudbu na Kodi.
Přečtěte si také:Jak nainstalovat Kodi na Smart TV
Jak přidat nový zdroj hudby do Kodi
Pokud již máte v Kodi nastavení hudby a nyní se pokoušíte přidat nový zdroj hudby, můžete to udělat následovně.
1. Zahájení Kodi a klikněte na Hudba. Přejděte doprava a vyberte Ikona souborů.

2. Klikněte na Přidat hudbu… volba.
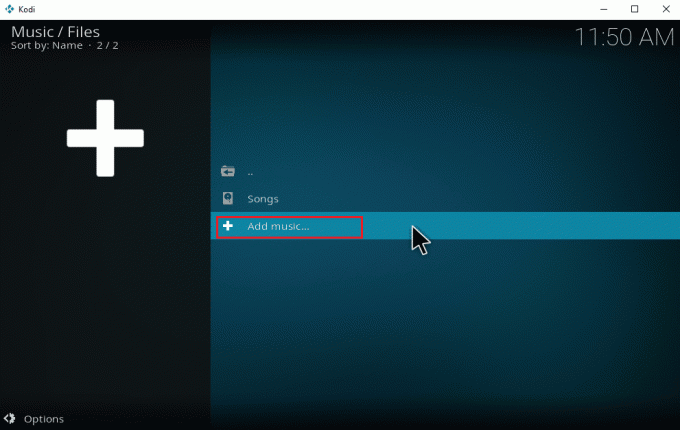
3. Vybrat Procházet knoflík.
Poznámka: Adresář složky skladby můžete do výzvy zadat i ručně, přesto je vhodné procházet cestu ke složce.
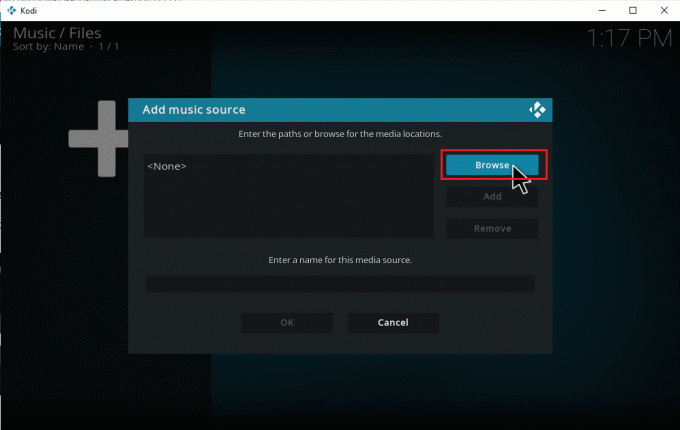
4. Přejděte na cílová složka na Procházetpro nový podíl tab. Tady, E: (nový svazek) jako příklad je vybrána možnost. Vyberte si proto cestu k příslušnému umístění.
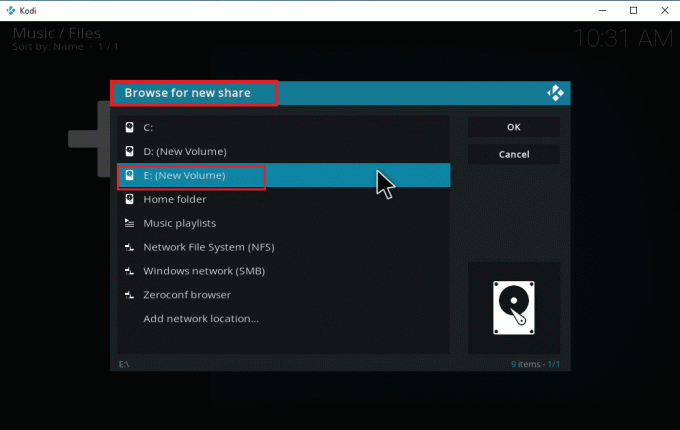
5. Vybrat požadovanou složku kde máte uloženou hudbu. Tady, Nejnovější_písně jako příklad je vybrána složka.
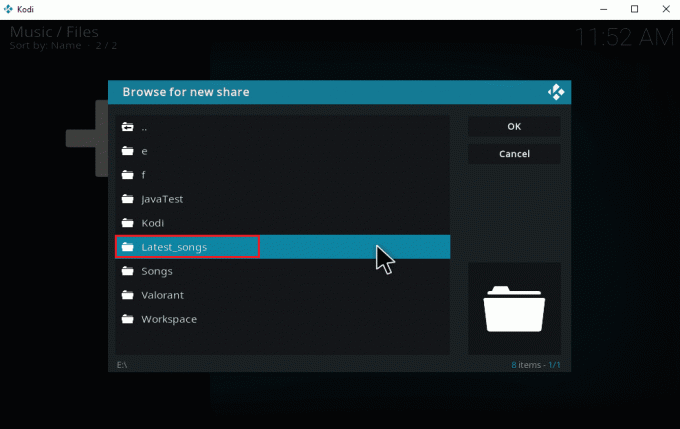
6. Klikněte OK na importované soubory na navigované cestě.
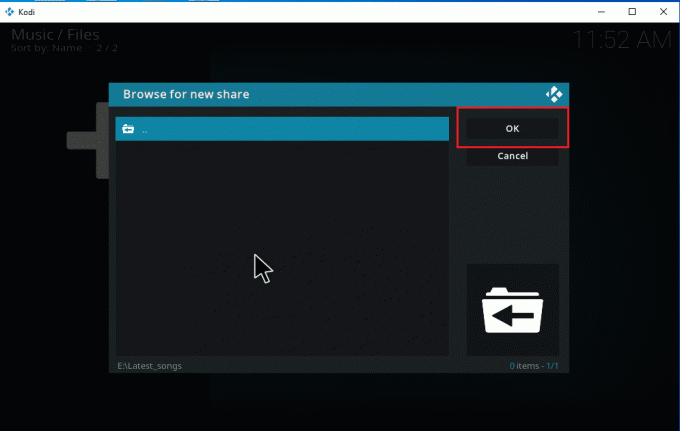
7. Přejmenujte vybranou složku pod Zadejte název tohoto zdroje médií v případě potřeby textové pole a klepněte na OK tlačítko pro uložení změn.
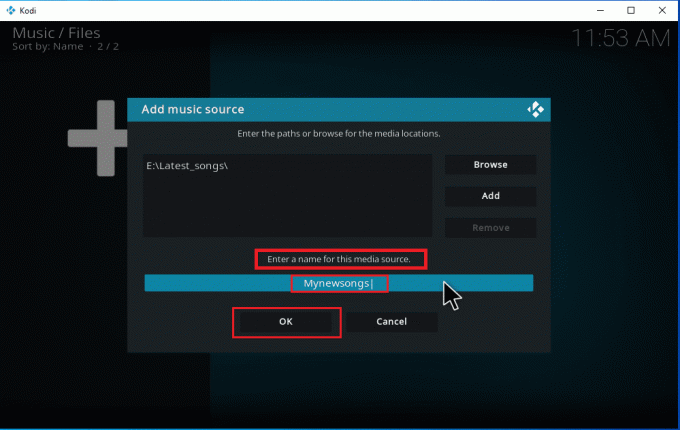
8. Vybrat Ano na Přidat do knihovny Okna.
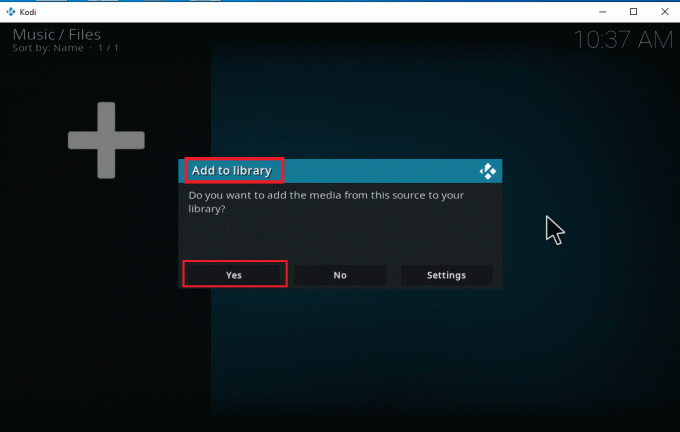
9. Pokud máte velkou sbírku skladeb, může dokončení skenování také chvíli trvat. Takže se pohodlně usaďte a odpočívejte, dokud Kodi nenaskenuje váš nový hudební obsah. Po dokončení se vraťte do domovské nabídky hudby a začněte poslouchat.
Jakmile budou všechna vaše alba zahrnuta do Kodi, skutečná práce začíná zde. Kodi nabízí širokou škálu možností a nástrojů pro přidávání, mazání, úpravy a stahování skladeb. Existují některé vyhledávané úkoly, které uživatelé Kodi často dělají.
Přečtěte si také:Top 10 nejlepších doplňků Kodi indických kanálů
Jak nainstalovat hudební doplňky
Skutečnost, že oficiální Kodi neposkytuje žádný obsah, je již dobře známá. Instalace doplňků přes oficiální Kodi vám umožní prozkoumat je naplno. Z online streamů můžete volně čerpat jakékoli mediální zdroje a užívat si je offline, můžete si také stahovat hudbu na Kodi prostřednictvím doplňků. Chcete-li tak učinit, úložiště Kodi je vaší nejlepší volbou. Jsou legální a bezpečné. Doplňky nainstalované do úložiště Kodi se také automaticky aktualizují, pokud je vydána jeho nová verze. To je dobré, že? To jsou důvody jejich masivního hitu. Při stahování hudby z Kodi postupujte podle uvedených kroků.
Poznámka: Dejte si pozor a instalujte pouze legální doplňky, protože existují doplňky s pirátským obsahem.
1. Zahájení Kodi a vyberte Ikona nastavení jak je znázorněno.
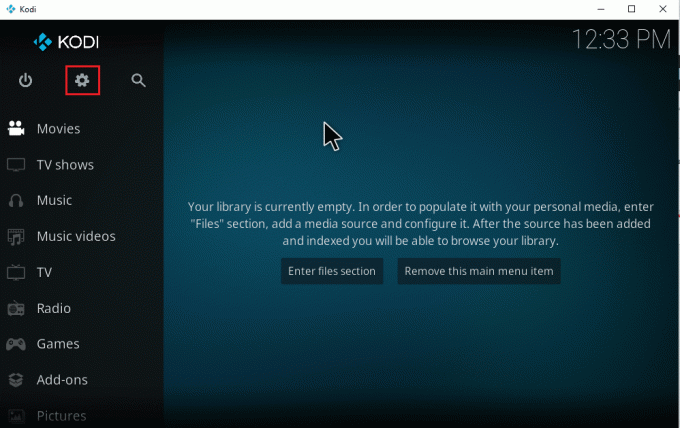
2. Vyhledejte Systémové nastavení a klikněte na něj.
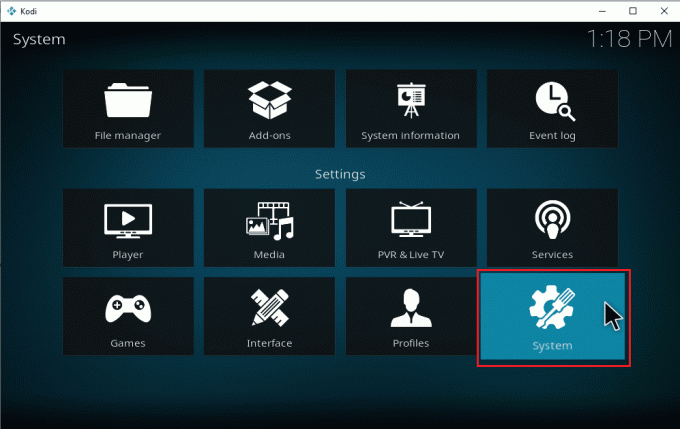
3. Vybrat Doplněks záložkou a zapnout a Neznámé zdroje k instalaci hudebních doplňků třetích stran.
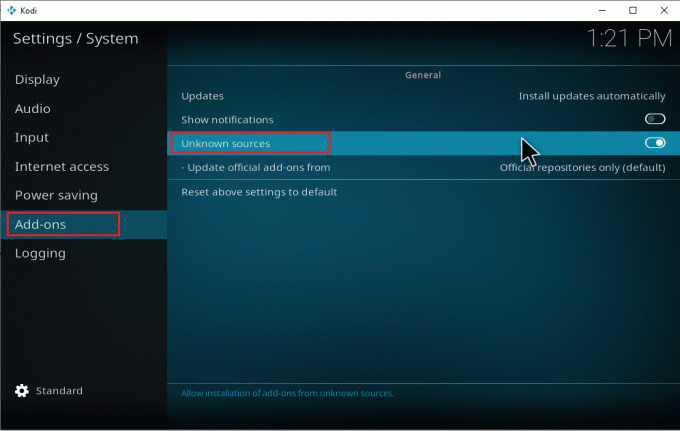
4. Vybrat Ano přijmout Vyskakovací okno s upozorněním jak je znázorněno.
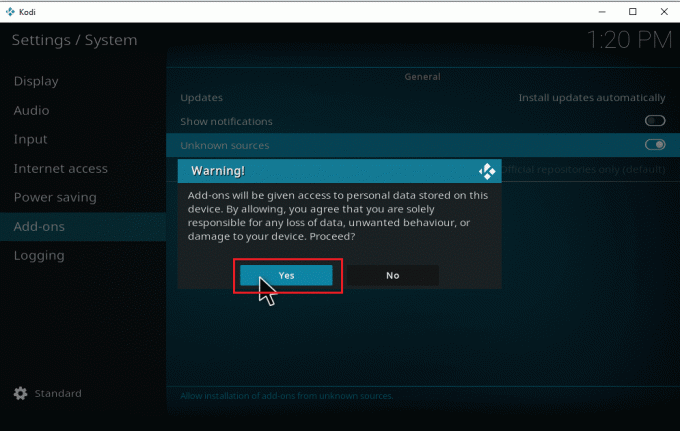
Jakmile je povolena možnost nastavení systému neznámých zdrojů, můžete bez problémů pokračovat v instalaci doplňků a stahování hudby na Kodi.
5. Znovu spusťte Kodi aplikace. Vybrat Ikona nastavení.
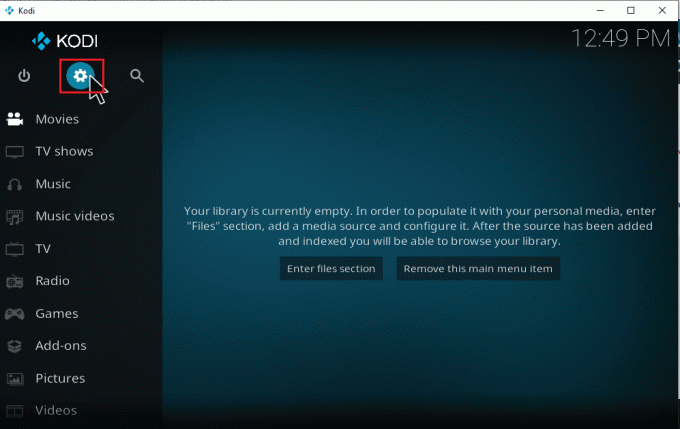
6. Najděte a vyberte Správce souborů volba.
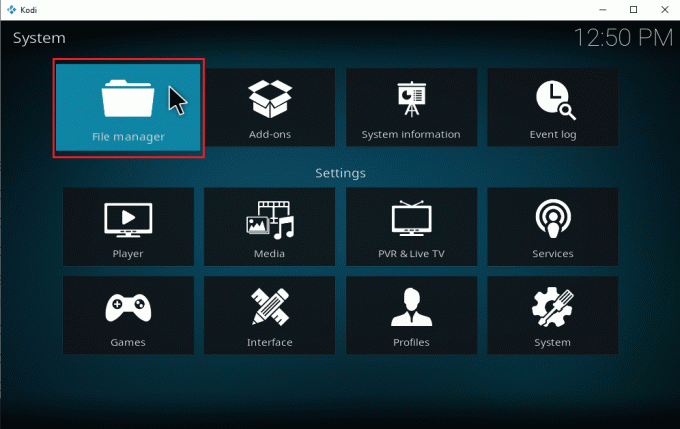
7. Dvakrát klikněte na Přidat zdroj složku, jak je znázorněno v levém podokně.
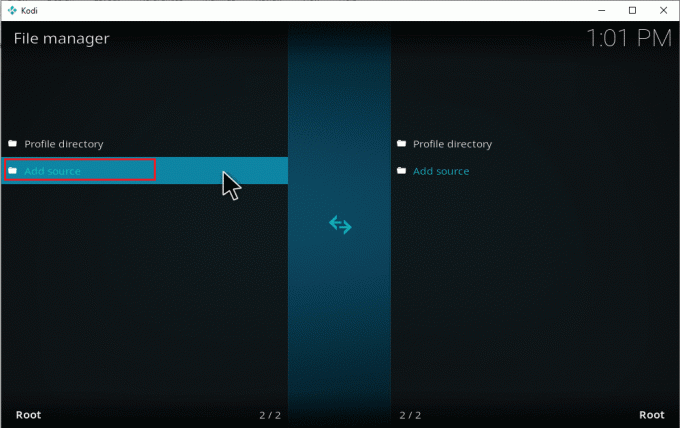
8. Klikněte na Žádný na Přidat zdroj souboru okno.
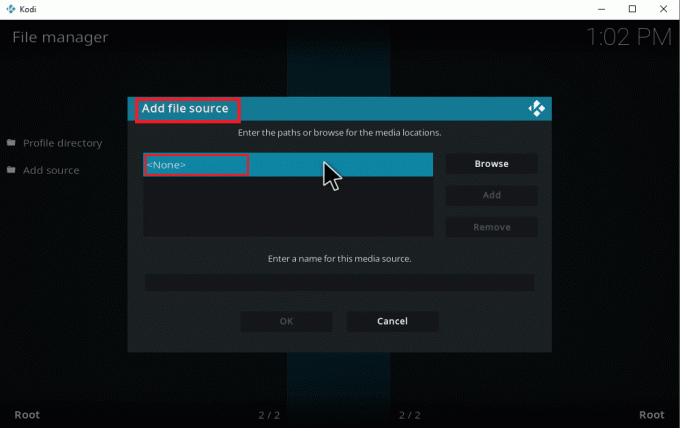
9. Zkopírujte a vložte nebo zadejte Adresa URL zdroje média a klikněte OK.
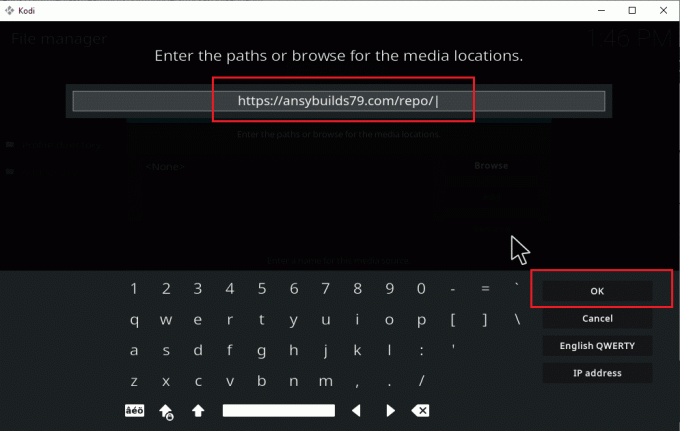
10. Přejmenovat a přidaný zdroj médií, je-li to nutné, a klepněte na OK knoflík.
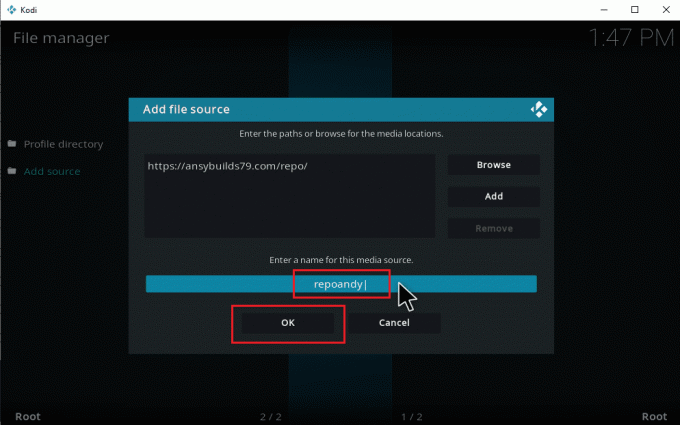
11. zmáčkni Esc dokud se nedostanete do hlavní nabídky Kodi. Přejděte dolů a vyberte Doplňky volba.

12. Klikněte na ikona otevřeného pole.
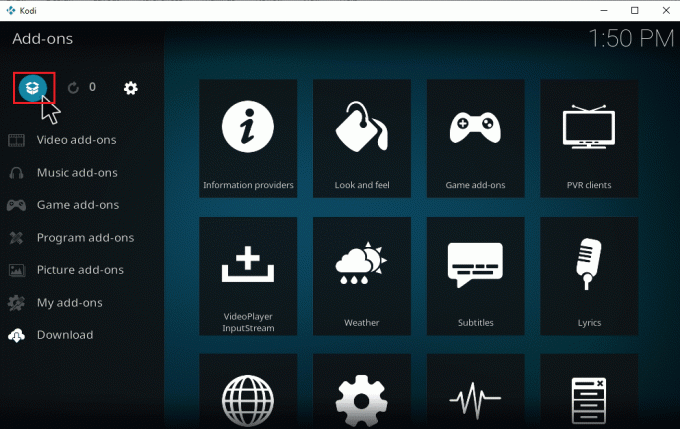
13. Vybrat Nainstalujte ze souboru zip
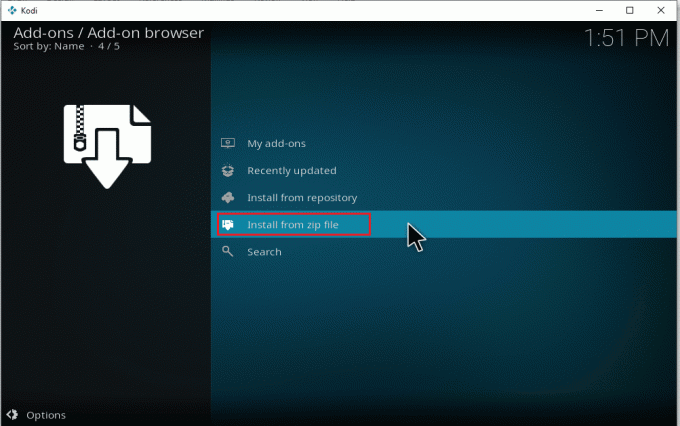
14. Klikněte Ano ve vyskakovacím okně s upozorněním.
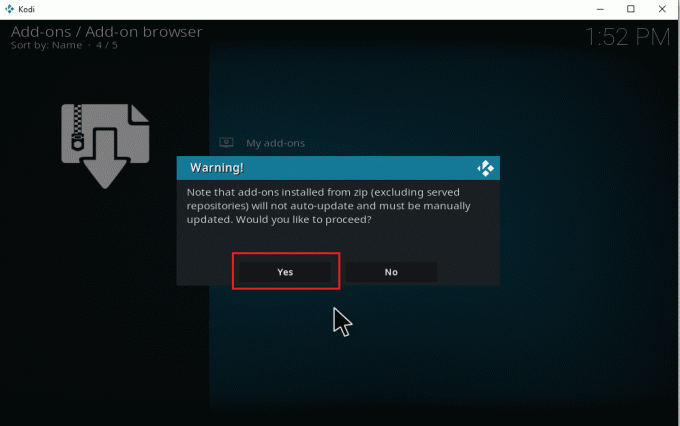
15. Vybrat mediální zdroj právě jste přidali do Kodi. Poté vyberte složku a klikněte OK k instalaci doplňku do hudebního úložiště.
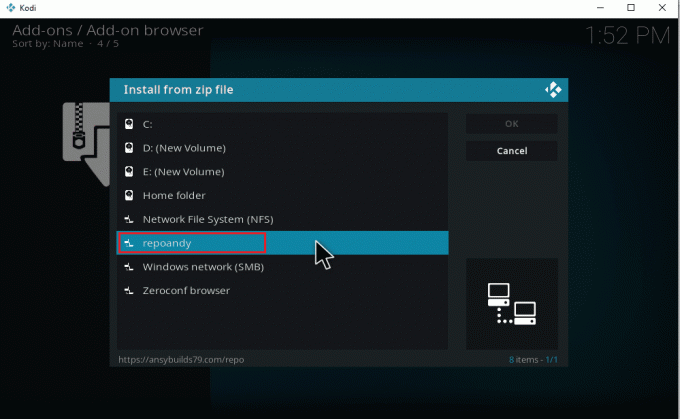
16. Jakmile se zobrazí vyskakovací okno se zprávou o instalaci doplňku, klikněte na Instalovat z úložiště.
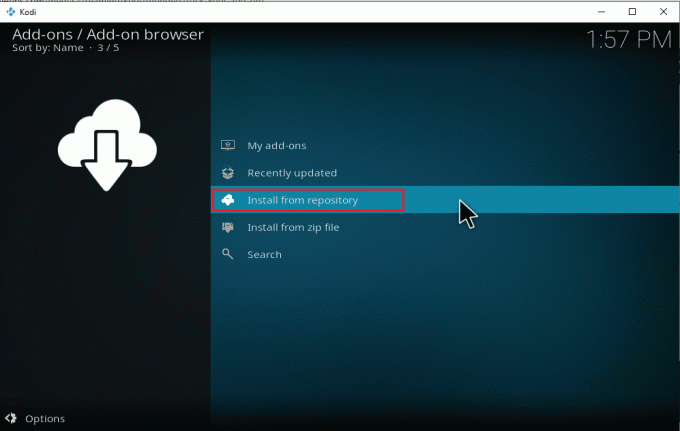
17. Vybrat Hudební doplňky.
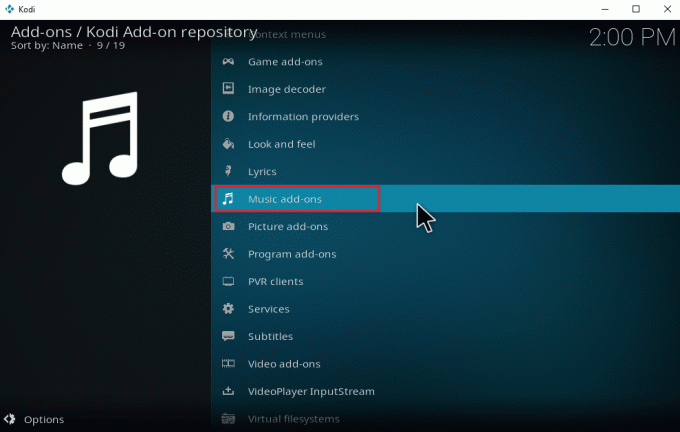
18. Vybrat požadované hudební doplňky.

19. Klikněte na Nainstalujte tlačítko pro instalaci potřebného hudebního doplňku.
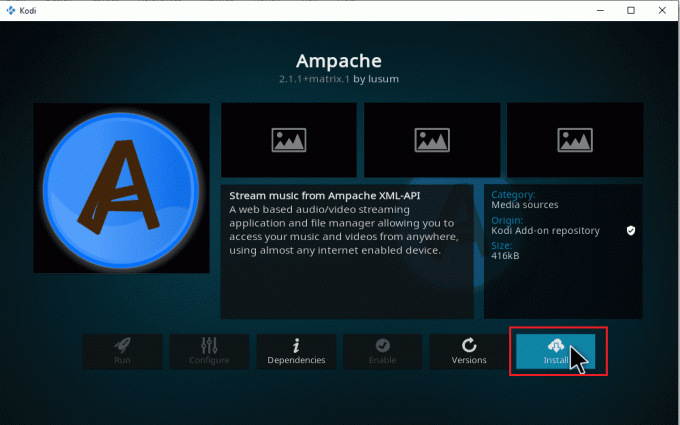
Počkejte na dokončení procesu instalace. Po dokončení najdete v pravé horní části vyskakovací okno s upozorněním se zprávou o dokončení instalace. Konečně, toto je závěr a můžete si stáhnout hudbu z Kodi. Hudbu můžete začít poslouchat prostřednictvím doplňků.
Přečtěte si také:Jak opravit Kodi neustále padá při spuštění
Jak odebrat hudební zdroje z Kodi
Zdroj hudby z Kodi můžete odebrat podle níže uvedených kroků.
Poznámka: Tento proces zcela odstraní všechny skladby ve zdrojové složce.
1. Zahájení Kodi a klikněte na Hudba. Přejděte doprava a vyberte Ikona souborů.

2. Vybrat požadovanou složku chcete smazat. Klikněte na něj pravým tlačítkem.
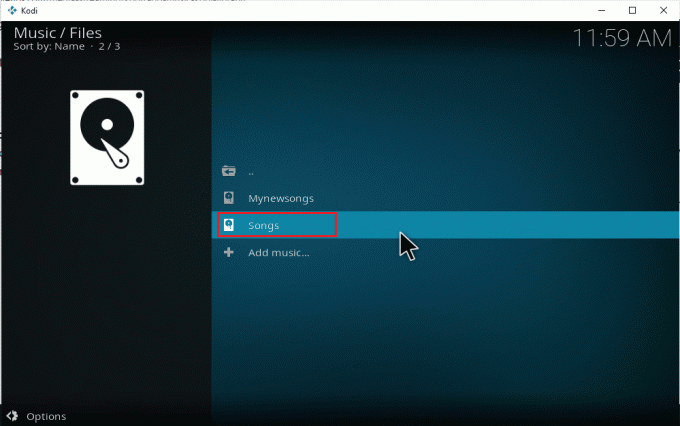
3. Vybrat Odebrat zdroj volba.
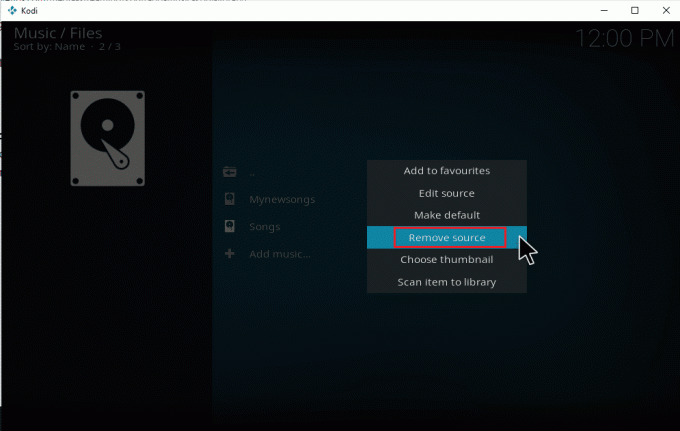
4. Vybrat Ano potvrďte proces odstranění vybrané složky.
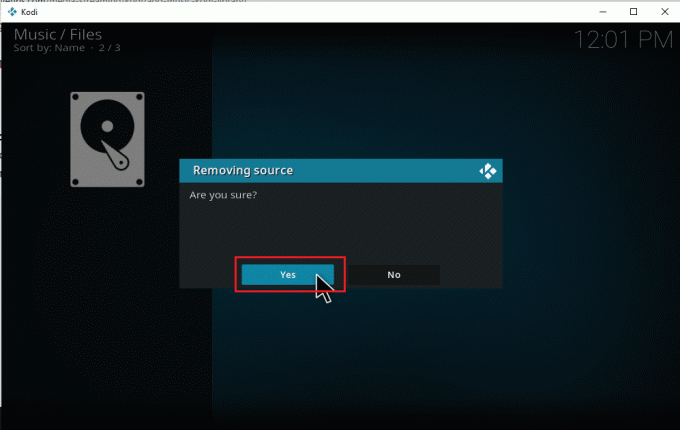
5. Vraťte se do nabídky domácí hudby Kodi. Po dokončení procesu odstranění nenajdete alba a skladby související s odstraněnou složkou.
Přečtěte si také:Top 10 nejlepších Kodi Linux Distro
Jak znovu naskenovat hudbu do Kodi
Jakmile zachytíte místní zdroje hudby do svého Knihovna Kodi, rozšíří se, když přidáte hudbu do zdrojů. Kdykoli spustíte aplikaci Kodi, automaticky aktualizuje tyto změny na pozadí. Je však také možné, že Kodi tyto záznamy někdy zmeškají. Pokud k tomu dojde, musíte zasáhnout ručně, abyste jej aktivovali. Při opětovném skenování postupujte podle níže uvedených kroků.
1. Zahájení Kodi a klikněte na Hudba. Přejděte doprava a vyberte Soubory.

2. Vyber požadovaný adresář chcete znovu naskenovat aktuální zdrojové hudební soubory Kodi.
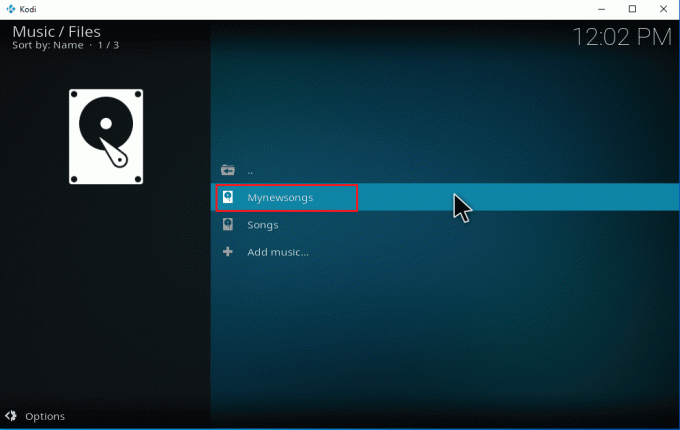
3. Klepněte pravým tlačítkem myši na zvýrazněná složka a vyberte Naskenujte položku do knihovny volba.
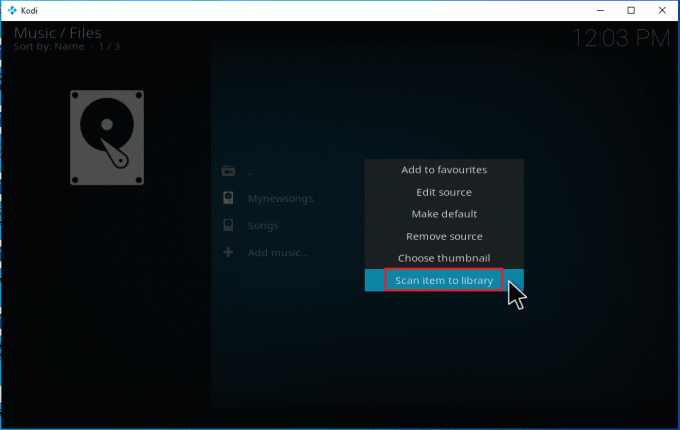
4. Klikněte na Ano tlačítko pro skenování hudebních souborů.
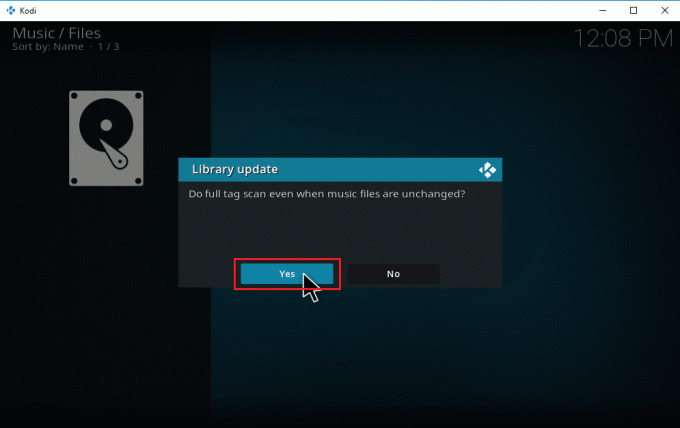
5. Knihovna Kodi zahájí proces skenování. Jeho dokončení bude nějakou dobu trvat. Jakmile budete hotovi, můžete svou hudbu poslouchat.
Doporučeno:
- Oprava GTA 4 Seculauncher selhal při spuštění aplikace 2000
- Jak používat webové rozhraní Kodi
- Oprava Telegram Web nefunguje
- Oprava nefunkčního videohovoru Microsoft Teams
Doufáme, že vám tento průvodce pomohl a že jste se mohli naučit, jak na to přidat hudbu do Kodi aplikace. Pokud máte nějaké dotazy nebo návrhy, neváhejte je hodit do sekce komentářů.