9 nejlepších způsobů, jak opravit nefunkčnost myši Bluetooth ve Windows 11
Různé / / March 21, 2022
Máte problémy s myší Bluetooth ve Windows 11? Zaostalá myš Bluetooth může způsobit nepohodlí při hraní her nebo provádění věcí. Než budete pokračovat a objednejte si nový od Amazonu, projděte si níže uvedené triky a opravte, že myš Bluetooth nefunguje ve Windows 11.

1. Zapněte Bluetooth na obou zařízeních
Nejprve si projdeme základy. Myš Bluetooth je dodávána s fyzickým spínačem pro zapnutí nebo vypnutí zařízení. Ujistěte se, že jste jej povolili pro připojení Bluetooth.
Když už jste u toho, povolte Bluetooth v systému Windows 11 také. Vyberte malou ikonu reproduktoru na hlavním panelu a povolte přepínání Bluetooth.
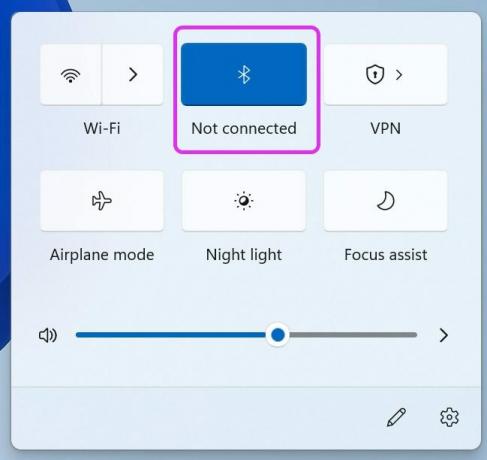
2. Zkontrolujte baterii myši Bluetooth
Některé modely myší Bluetooth jsou dodávány s baterií, která zajišťuje hladký chod. Po nějaké době budete muset baterii vyměnit. Vyjměte baterii s novou a zkuste navázat spojení s počítačem.

3. Proveďte reset sítě v systému Windows 11
Pokud se v systému Windows 11 potýkáte s častým problémem se sítí, můžete dočasně povolit režim Letadlo a po nějaké době jej deaktivovat.
Klikněte na ikonu reproduktoru na hlavním panelu a povolte režim Letadlo. Po několika minutách jej vypněte a znovu připojte myš Bluetooth.
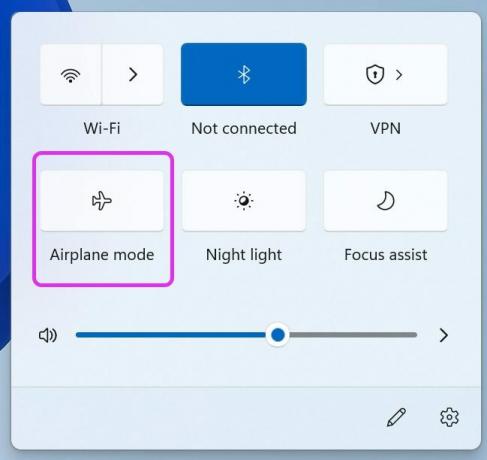
4. Přečtěte si Myš Bluetooth v nabídce Nastavení systému Windows 11
Kdykoli čelíme problémům s Bluetooth u konkrétního zařízení, tento trik pro nás má zázraky. Uloženou myš Bluetooth musíte odebrat z nastavení Windows 11 a znovu ji přidat. Postupujte podle níže uvedených kroků.
Krok 1: Otevřete nabídku Nastavení systému Windows (použijte klávesy Windows + I).
Krok 2: Přejděte do nabídky Bluetooth a zařízení.
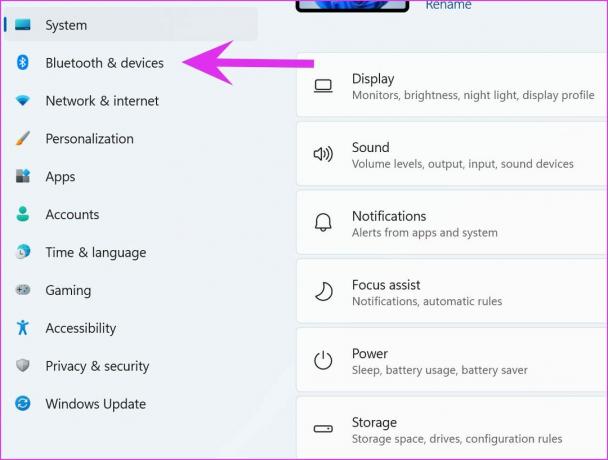
Krok 3: Vyberte možnost Zobrazit další zařízení a v nabídce Další zařízení najděte svou uloženou myš Bluetooth.
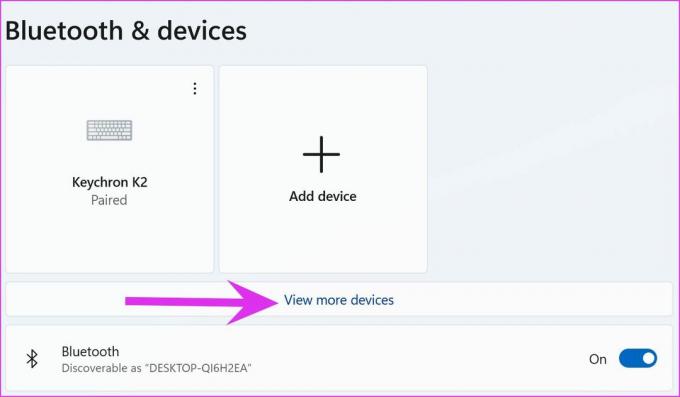
Krok 4: Klikněte na nabídku se třemi tečkami vedle a vyberte Odebrat zařízení.
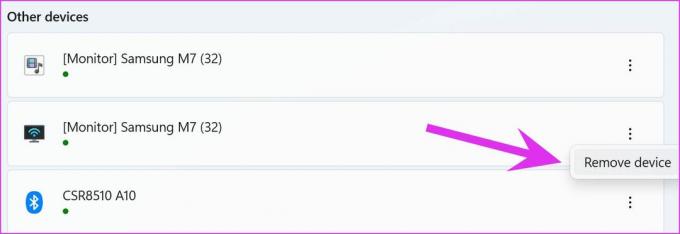
Vraťte se do nabídky Bluetooth a zařízení a vyberte Přidat zařízení pro opětovné připojení myši Bluetooth.
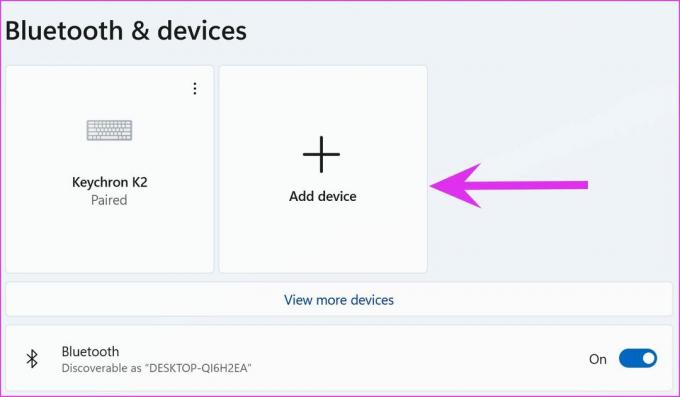
5. Spusťte Poradce při potížích s Bluetooth
Pokud ve Windows 11 funguje připojení Bluetooth, musíte spustit nástroj pro odstraňování problémů s Bluetooth a problém vyřešit.
Krok 1: Spusťte nabídku Nastavení systému Windows a přejděte do nabídky Systém.
Krok 2: Vyberte možnost Odstraňování problémů a přejděte na další nástroje pro odstraňování problémů.
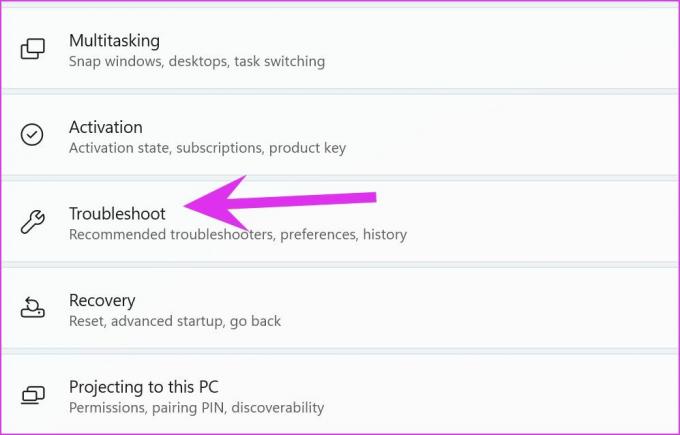
Krok 3: Spusťte Poradce při potížích s Bluetooth z následující nabídky.
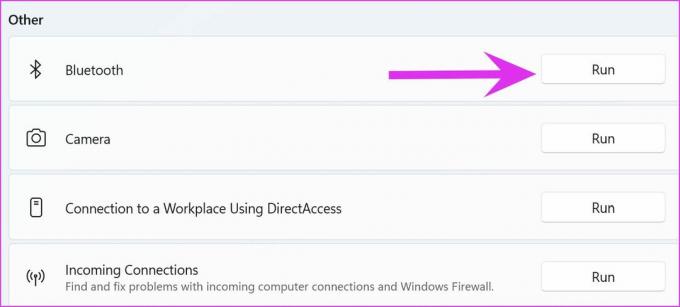
Nechte Windows spustit nástroj pro odstraňování problémů a problém vyřešit za vás.
6. Restartujte službu podpory Bluetooth
Pokud pro vás výše uvedený trik nefungoval, musíte služby Bluetooth v počítači restartovat ručně.
Krok 1: Otevřete nabídku Start a vyhledejte Služby.
Krok 2: Stiskněte Enter a otevřete nabídku Služby.
Krok 3: V seznamu vyhledejte službu podpory Bluetooth a poklepejte na ni.

Krok 4: V nabídce Vlastnosti vyberte Zastavit a po minutě výběrem Spustit restartujte službu.
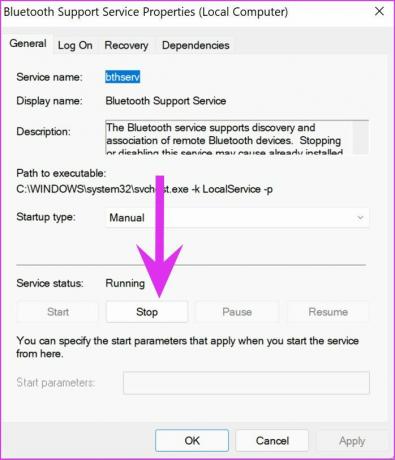
7. Zapojte adaptér Bluetooth do jiného portu USB
Používáte na počítači se systémem Windows adaptér Bluetooth? Musíte vyjmout adaptér Bluetooth z počítače a znovu jej zapojit. Když už jste u toho, můžete vyzkoušet různé porty USB pro aktivaci funkce Bluetooth.
Pokud používáte adaptér Bluetooth se zastaralou verzí Bluetooth 4.0, můžete čelit častým problémům s odpojováním. Musíš kupte si nový adaptér Bluetooth s v5.0+.
8. Přeinstalujte ovladače Bluetooth
Funguje připojení Bluetooth podle očekávání u jiných zařízení kromě myši? Musíte přeinstalovat ovladače Bluetooth a zkusit štěstí znovu. Projděte si níže uvedené kroky.
Krok 1: Stiskněte klávesu Windows a vyhledejte Správce zařízení.
Krok 2: Rozbalte nabídku Bluetooth a najděte v seznamu uloženou myš.
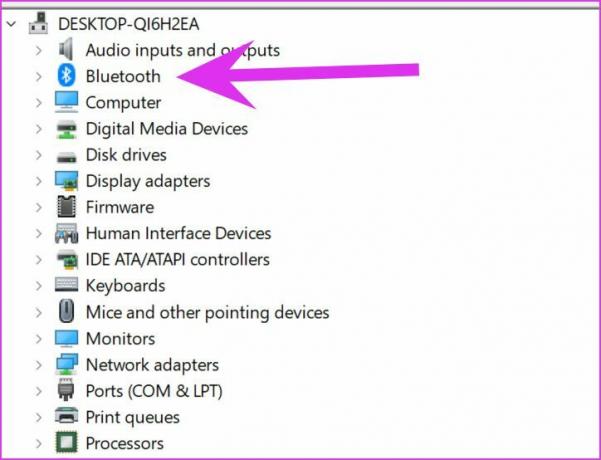
Krok 3: Klikněte na něj pravým tlačítkem a z kontextové nabídky vyberte Odinstalovat zařízení.
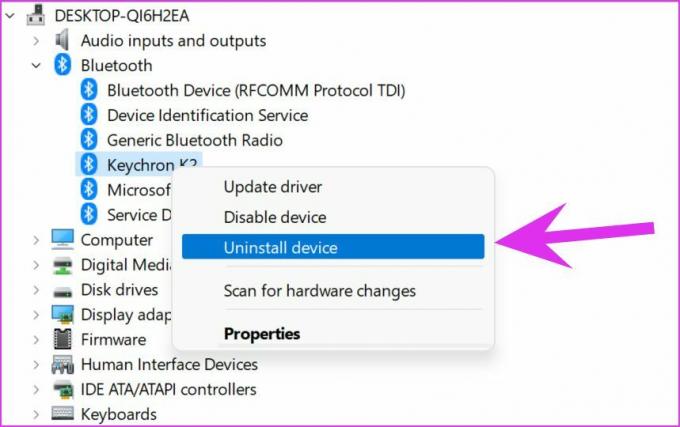
Restartujte počítač a během procesu restartování nainstalujte požadované ovladače.
9. Aktualizujte Windows 11
Používání zastaralého sestavení Windows 11 v počítači může vést k problémům s Bluetooth. Přejděte do nabídky Nastavení systému Windows a vyberte položku Windows Update.
Stáhněte si nejnovější dostupnou verzi a restartujte počítač, abyste ji nainstalovali.
Připojte myš Bluetooth k systému Windows 11
Pokud žádný z triků nefunguje, doporučujeme investovat do a drátová myš. Je to nastavení typu plug-and-play, které vám umožní provést práci bez jakýchkoli problémů. I když upgrade na Windows 11 přináší vychytávky, jako je nová nabídka Start, přepracované aplikace a další, přináší také nepříjemnosti. Když myš Bluetooth nefunguje ve Windows 11, může to narušit pracovní postup. Dejte nám vědět, který z výše uvedených triků vám pomohl problém vyřešit.
Naposledy aktualizováno 14. března 2022
Výše uvedený článek může obsahovat přidružené odkazy, které pomáhají podporovat Guiding Tech. Nemá to však vliv na naši redakční integritu. Obsah zůstává nezaujatý a autentický.

Napsáno
Parth dříve pracoval ve společnosti EOTO.tech, kde pokrýval technologické novinky. V současné době je na volné noze ve společnosti Guiding Tech a píše o porovnávání aplikací, návodech, softwarových tipech a tricích a ponoří se hluboko do platforem iOS, Android, macOS a Windows.



