8 nejlepších způsobů, jak opravit náhodná vypnutí ve Windows 11
Různé / / March 21, 2022
Představte si, že pracujete na svém počítači se systémem Windows v rušný pracovní den a z ničeho nic se náhle vypne. No, pokud jste zmateni, protože Windows 11 zůstává vypínání bez zjevného důvodu, nejste sami. Abychom vám pomohli, připravili jsme seznam tipů pro odstraňování problémů, které vám pomohou opravit tato náhodná vypnutí ve Windows 11. Takže, začněme.

1. Sledujte teplotu vašeho PC
Pokud se váš počítač přehřívá, může se stát, že se systém Windows sám vypne, aby nedošlo k poškození vnitřních součástí. Tomu se můžete vyhnout tím, že budete udržovat teplotu v počítači pod kontrolou.
Chcete-li zkontrolovat teplotu GPU, stisknutím Ctrl + Shift + Esc spusťte Správce úloh. Na kartě Výkon zkontrolujte teplotu GPU.

Teploty GPU pod 85° Celsia (nebo 185° F) jsou považovány za normální. Přestože systém Windows nenabízí způsob, jak nativně zkontrolovat teplotu procesoru, můžete použít program třetí strany, např. HWMoniter pro to.
Pokud se váš počítač přehřívá, měli byste věnovat nějaký čas čištění ventilátorů počítače a dalších vnitřních součástí. Navíc se ujistěte, že nic neblokuje větrací otvory a váš počítač není vystaven nadměrnému teplu.
2. Spusťte Poradce při potížích s napájením
Dále můžete spustit Power nástroj pro odstraňování problémů ve Windows. Automaticky opraví všechny problémy s aktuálním plánem napájení nebo nastavením systému, které by mohly být za problém zodpovědné.
Krok 1: Otevřete nabídku Start, zadejte nastavení odstraňování problémůa stiskněte Enter.

Krok 2: Vyberte Další nástroje pro odstraňování problémů.

Krok 3: Kliknutím na tlačítko Spustit vedle Napájení zahájíte proces odstraňování problémů.

3. Zakázat rychlé spuštění
Rychlé spuštění je užitečný nástroj v systému Windows, který pomáhá spouštět počítač rychleji než obvykle. Ale protože Rychlé spuštění ne nechte svůj počítač vypnout zcela může také vést k občasným haváriím a náhodným vypnutím. Můžete tedy zkusit vypnout rychlé spuštění ve Windows, abyste zjistili, zda to situaci zlepší.
Krok 1: Stisknutím klávesy Windows + R otevřete dialogové okno Spustit, zadejte řízenía stiskněte Enter.

Krok 2: Přepněte typ zobrazení na malé nebo velké ikony a vyberte Možnosti napájení.

Krok 3: Klikněte na „Vyberte, co dělají tlačítka napájení“ na levém postranním panelu.

Krok 4: Protože k zakázání rychlého spuštění budete potřebovat oprávnění správce, klikněte nahoře na „Změnit nastavení, která jsou aktuálně nedostupná“.

Krok 5: Zrušte zaškrtnutí políčka „Zapnout rychlé spuštění (doporučeno)“ a klikněte na Uložit změny.

4. Vypněte režim spánku
Zatímco režim spánku v systému Windows umožňuje šetřit energii, když jste pryč, vyskytly se případy, kdy uživatelé nahlásili své PC se vypíná místo spánku. Abyste tomu zabránili, můžete zvážit úplné vypnutí režimu spánku. Zde je návod.
Krok 1: Stiskněte klávesu Windows + X a z výsledné nabídky vyberte Možnosti napájení.
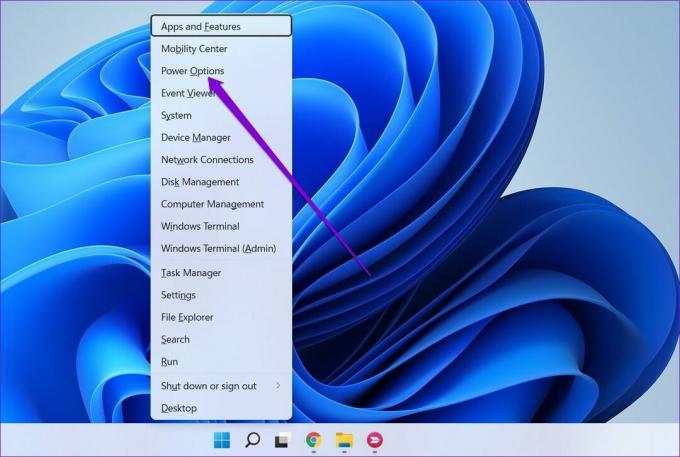
Krok 2: Rozbalte Nastavení obrazovky a spánku. Pomocí rozbalovacích nabídek vedle položek „Při napájení z baterie přepnout zařízení do režimu spánku po“ a „Když je zařízení připojeno k síti, přepnout zařízení do režimu spánku po“ vyberte možnost Nikdy.

5. Vyhledejte malware
Někdy může malware nebo virová infekce vést k tomu, že se váš počítač chová nevyzpytatelně. Chcete-li to vyloučit, můžete zkusit spustit úplnou kontrolu systému vašeho počítače pomocí Windows Defender nebo antivirový program dle vašeho výběru.
6. Spusťte DISM a SFC Scan
Pokud ve vašem počítači chybí nějaké důležité systémové soubory nebo pokud jsou poškozené, systém Windows narazí na všechny druhy problémů. Naštěstí můžete tyto systémové soubory snadno opravit spuštěním skenování DISM & SFC. Zde je návod.
Krok 1: Klepněte pravým tlačítkem myši na nabídku Start a vyberte Windows Terminal (admin).

Krok 2: Spusťte následující příkazy jeden po druhém.
DISM /Online /Cleanup-Image /CheckHealth. DISM /Online /Cleanup-Image /ScanHealth. DISM /Online /Cleanup-Image /RestoreHealth

Krok 3: Po spuštění skenování DISM spusťte skenování SFC zadáním následujícího příkazu.
sfc /scannow

7. Aktualizujte Windows 11
Pokud jste Windows již nějakou dobu neaktualizovali, možná máte jednu z prvních verzí systému Windows 11. I když by to neměl být problém, pokud problém souvisí s konkrétní sestavou, na které se nacházíte, pomůže vám aktualizace počítače.
Otevřete aplikaci Nastavení a přejděte na kartu Windows Update, kde můžete zkontrolovat čekající aktualizace. Stáhněte a nainstalujte všechny čekající aktualizace a zjistěte, zda to pomůže s náhodným vypínáním v systému Windows 11.

8. Zobrazit protokol vypnutí
Pokud výše uvedená řešení nefungovala a systém Windows se stále neočekávaně vypíná, je čas projít protokol událostí ve Windows. Prohlížeč událostí je užitečný nástroj ve Windows, který sleduje vše, co se děje na vašem PC, včetně vypínání a restartování.
Krok 1: Otevřete vyhledávání ve Windows, zadejte prohlížeč událostía stiskněte Enter.

Krok 2: Vlevo rozbalte protokoly Windows, klikněte pravým tlačítkem na kategorii Systém a vyberte možnost Filtrovat aktuální protokol.

Krok 3: V následujícím okně zadejte 41,1074,6006,6605,6008 v poli Zahrnuje/vylučuje ID událostí a stiskněte OK.
Výše uvedená čísla odkazují na ID událostí, během kterých se váš počítač mohl vypnout nebo restartovat.

Krok 4: Windows vám zobrazí všechny odpovídající protokoly vypnutí a restartu. Kliknutím na protokol zobrazíte důvod vypnutí nebo restartu.

Jakmile identifikujete hlavní příčinu těchto náhodných vypnutí, můžete odstraňovat problémy, abyste tomu zabránili ve Windows 11.
Objevte neočekávané
Taková neočekávaná vypnutí mohou snadno vést ke ztrátě neuložené práce, ztrátě produktivity a neuspokojivému používání Windows. To znamená, že jsme si jisti, že jedno z řešení vám pomohlo opravit tato náhodná vypnutí ve Windows 11 navždy.
Naposledy aktualizováno 15. března 2022
Výše uvedený článek může obsahovat přidružené odkazy, které pomáhají podporovat Guiding Tech. Nemá to však vliv na naši redakční integritu. Obsah zůstává nezaujatý a autentický.

Napsáno
Pankil je povoláním stavební inženýr, který svou cestu spisovatele začal na EOTO.tech. Nedávno se připojil k Guiding Tech jako spisovatel na volné noze, aby pokryl návody, vysvětlující informace, nákupní průvodce, tipy a triky pro Android, iOS, Windows a web.



