8 nejlepších způsobů, jak opravit chybu přerušeného připojení v prohlížeči Chrome
Různé / / March 21, 2022
Chrome je jedním z populárních prohlížečů, který nabízí bezproblémové prohlížení bez komplikací. Ale je náchylný k házení problémů na uživatele. Jedním z běžných problémů je, když Chrome nedaří se načíst webové stránky a zobrazí chybovou zprávu „Vaše připojení bylo přerušeno“.
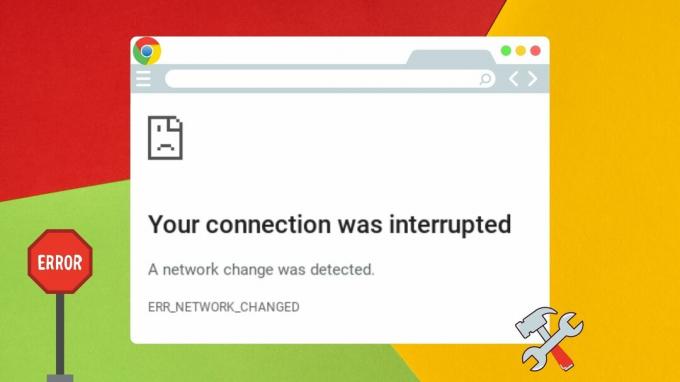
To znamená problém s připojením k síti. A to může být matoucí, pokud všechny ostatní aplikace a služby fungují bez problémů. Tato příručka vám pomůže vyřešit problém pomocí řešení chyby „Vaše připojení bylo přerušeno“ v prohlížeči Chrome.
1. Restartujte směrovač Wi-Fi
Protože chyba odkazuje na nekonzistentní připojení k internetu, můžete začít restartováním routeru Wi-Fi. Zabere to jen pár minut a pomůže vám to obnovit připojení k internetu, abyste vyřešili drobné problémy s připojením.
2. Vyprázdnit mezipaměť DNS
Mezipaměť DNS je dočasná databáze uložená ve vašem počítači, která obsahuje vaše nedávné návštěvy webových stránek a domén. Pokud jsou tato data poškozená, můžete se s podobnými problémy setkat při načítání webových stránek v prohlížeči Chrome. Stávající mezipaměť DNS můžete vyprázdnit, aby nenarušovala Chrome. Zde je návod.
Krok 1: Otevřete nabídku Start, zadejte cmda kliknutím na Spustit jako správce napravo otevřete Příkazový řádek s právy správce.
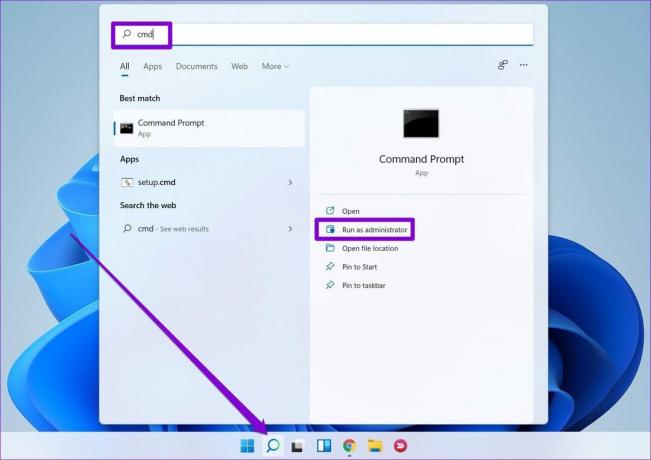
Krok 2: V konzole zadejte příkaz show níže a stiskněte klávesu Enter.
ipconfig /flushdns
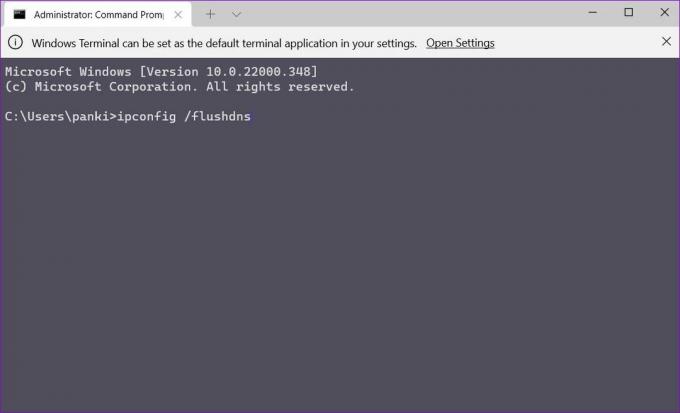
3. Resetovat internetový protokol
Internetový protokol nebo TCP/IP je základní komponenta, která pomáhá systému Windows připojit se k internetu. Pokud se vyskytne problém s IP adresou, Chrome bude mít samozřejmě potíže s načítáním webových stránek. Chcete-li to vyloučit, můžete jej zkusit resetovat podle následujících kroků.
Krok 1: Otevřete nabídku Start, zadejte cmda klikněte na Spustit jako správce.
Krok 2: Spusťte následující příkazy jeden po druhém.
netsh int ip reset. reset netsh winsock
4. Smazat údaje o prohlížení
Google Chrome shromažďuje data z mezipaměti pokaždé, když jej používáte. Někdy mohou tato data z mezipaměti také zahltit Chrome a skončit zasahováním do stejných stránek, které se pokoušíte navštívit. Můžete vymazat data mezipaměti a zjistit, zda to funguje.
Krok 1: Spusťte Chrome a kliknutím na nabídku se třemi tečkami v pravém horním rohu přejděte na Další nástroje a vyberte Vymazat údaje o prohlížení.
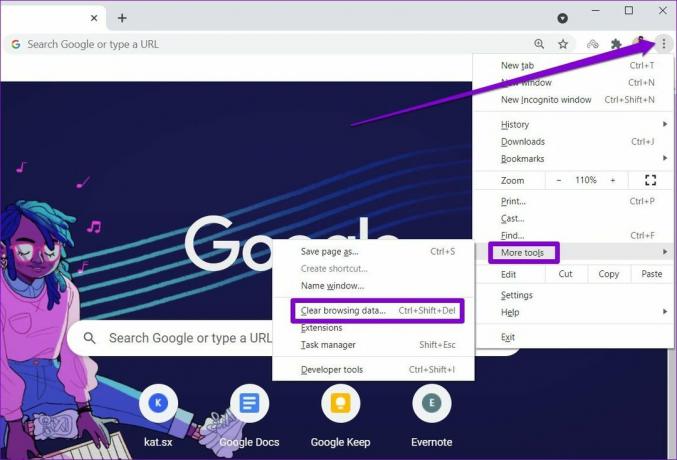
Případně můžete také stisknutím klávesové zkratky Ctrl + Shift + Del otevřít panel Vymazat údaje o prohlížení.
Krok 2: Pomocí možnosti Časový rozsah vyberte z rozbalovací nabídky možnost Celé období. Zaškrtněte políčka „Soubory cookie a další data webu“ a „Obrázky a soubory uložené v mezipaměti“.
Poté klikněte na tlačítko Vymazat data.
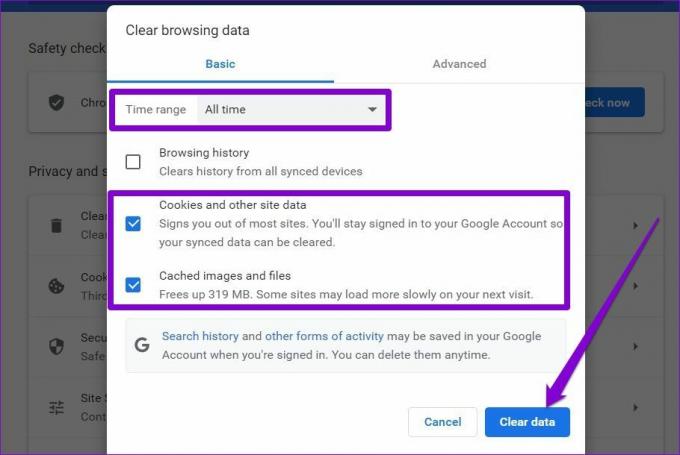
5. Zakázat servery proxy
Několik uživatelů uvedlo, že při používání proxy serveru čelí podobným chybám připojení. Pokud jste tedy používali proxy server k maskování své IP adresy nebo přístupu k blokovaným webům, je čas jej vypnout. Zde je návod.
Krok 1: Stisknutím klávesy Windows + I spusťte aplikaci Nastavení. Klikněte na kartu Síť a internet v levém sloupci a v pravém podokně vyberte Proxy.
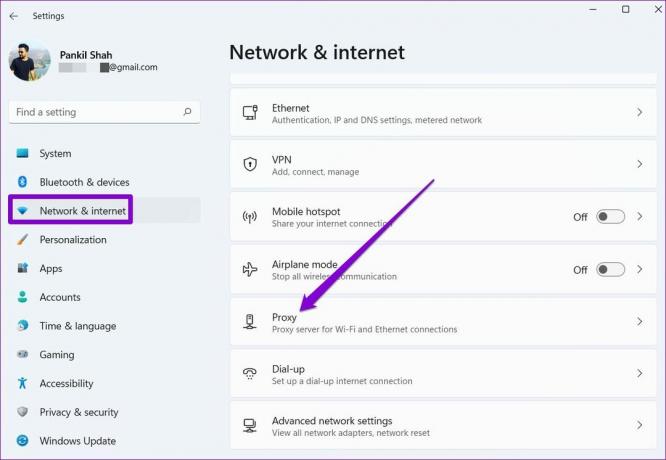
Krok 2: Zde vypněte všechna nastavení proxy.
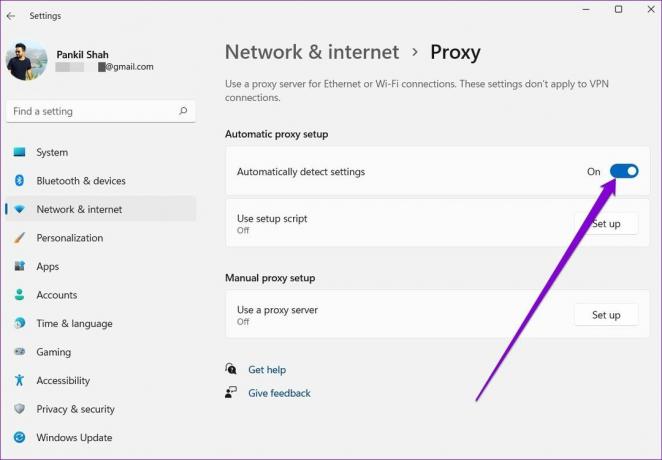
6. Přepněte server DNS
Někdy může použití serveru DNS od poskytovatele internetových služeb také vést k chybě „Vaše připojení bylo přerušeno“ v prohlížeči Chrome. Přepnutí veřejného serveru DNS, jako je server Google, pomůže.
Krok 1: Stisknutím klávesy Windows + R spusťte příkaz Spustit, zadejte jej ncpa.cpla stiskněte Enter.
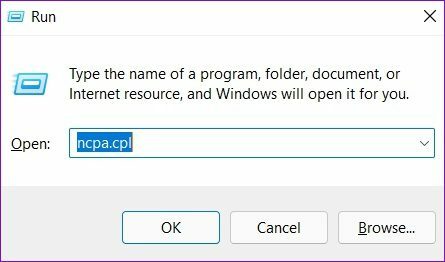
Krok 2: Zobrazí se okno Síťové připojení. Klepněte pravým tlačítkem myši na připojení k internetu a vyberte Vlastnosti.
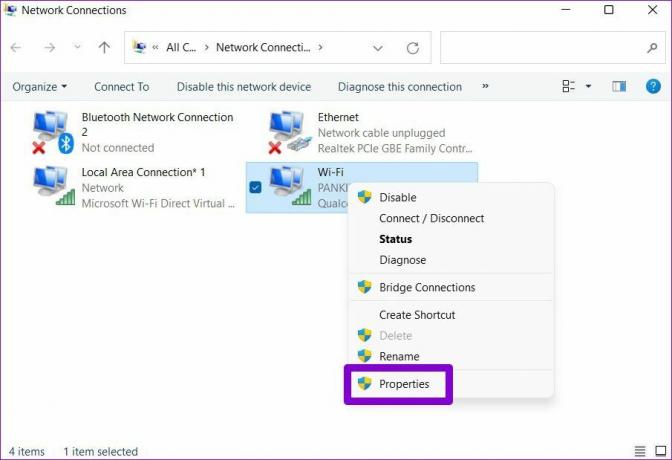
Krok 3: Poklepáním na volbu Internet Protocol Version 4 (TCP/IPV4) otevřete její vlastnosti.
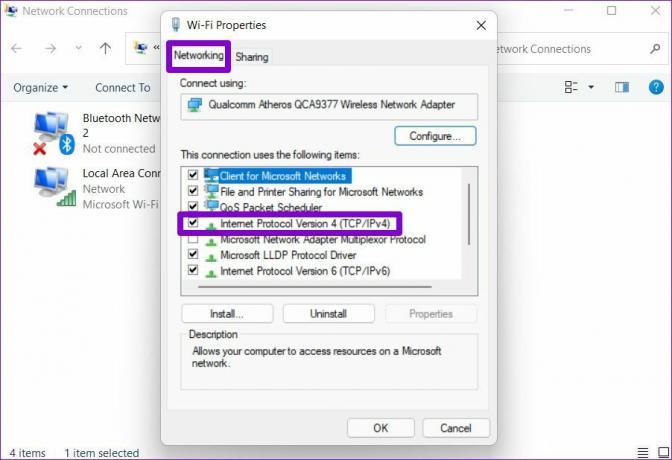
Krok 4: Vyberte možnost Použít následující adresy serverů DNS. Do textových polí vedle položky Preferovaný server DNS a Alternativní server DNS zadejte 8.8.8.8 a 8.8.4.4.
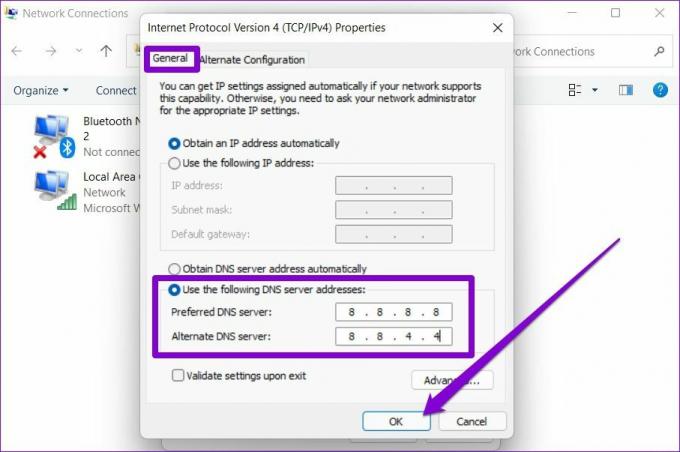
7. Aktualizujte síťové adaptéry
Pokud čelíte podobným problémy s připojením v jiných aplikacích a prohlížečů, pak může být problém se síťovými ovladači na vašem PC. Můžete zkusit aktualizovat síťové adaptéry v počítači a zjistit, zda to funguje.
Krok 1: Klikněte na ikonu Hledat na hlavním panelu, zadejte správce zařízení a klikněte na první výsledek, který se zobrazí.
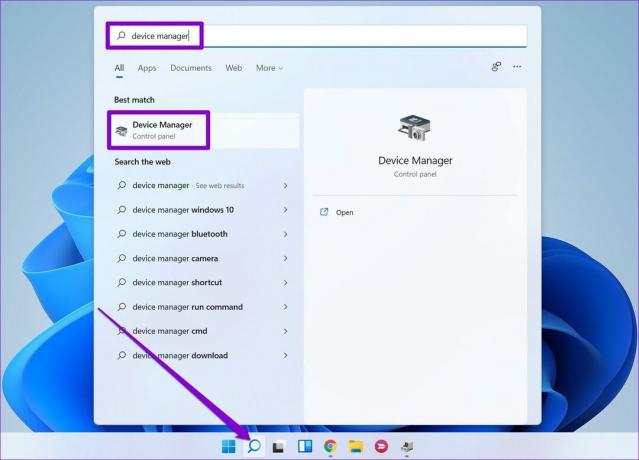
Krok 2: Najděte a rozbalte Síťový adaptér. Klepněte pravým tlačítkem myši na ovladač Wi-Fi a vyberte možnost Aktualizovat ovladač.
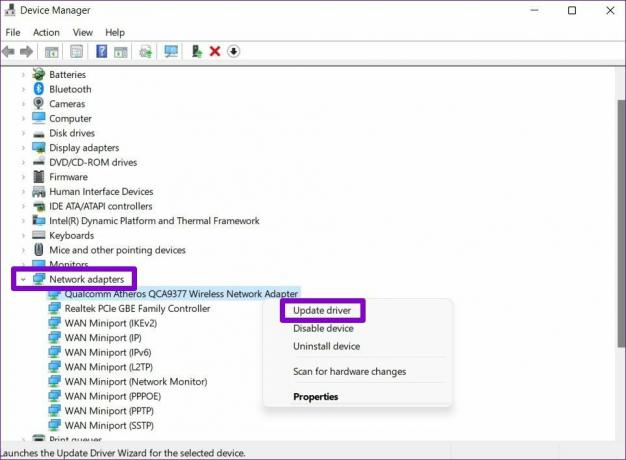
8. Resetovat Google Chrome
Pokud vás stále trápí problémy s připojením v prohlížeči Chrome, nemáte jinou možnost, než prohlížeč resetovat. Tím se odstraní všechna rozšíření, mezipaměť a vaše předvolby nastavení.
Krok 1: V Chrome zadejte chrome://settings/reset v adresním řádku nahoře a stiskněte Enter. Poté klikněte na „Obnovit nastavení na původní výchozí hodnoty“.
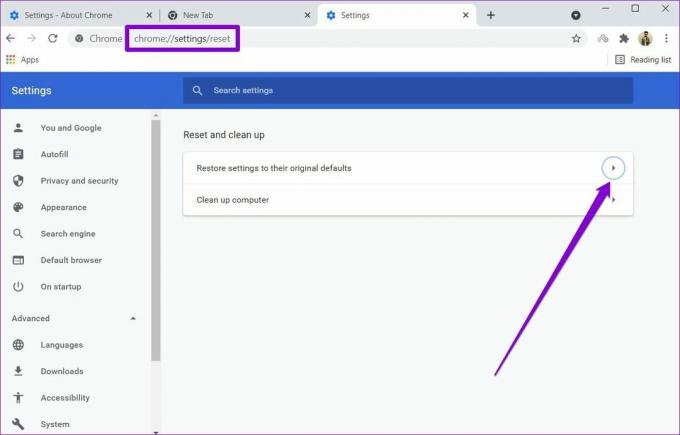
Krok 2: V potvrzovacím vyskakovacím okně přejděte na Obnovit nastavení a potvrďte stisknutím klávesy Enter.
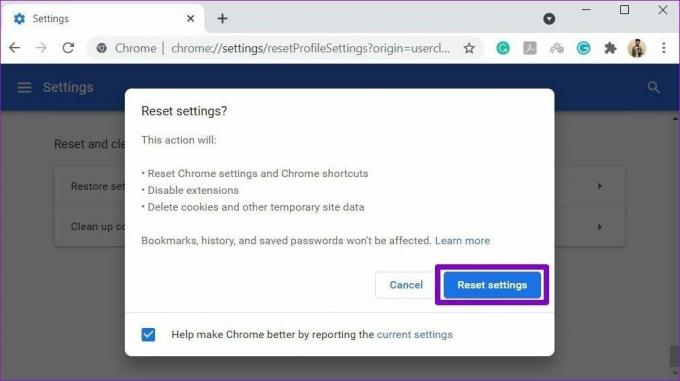
Případně můžete Chrome odinstalovat a znovu nainstalovat, pokud chcete přejít na vše. Chrome tak bude moci začít znovu a bude mít potřebné aktualizace.
Žádné další přerušení
Taková neočekávaná vypnutí mohou snadno vést k neuložené práci, ztrátě produktivity a nespokojenosti se systémem Windows. Jedno z výše uvedených řešení vám může pomoci opravit tato náhodná vypnutí v systému Windows 11 navždy.
Naposledy aktualizováno 15. března 2022
Výše uvedený článek může obsahovat přidružené odkazy, které pomáhají podporovat Guiding Tech. Nemá to však vliv na naši redakční integritu. Obsah zůstává nezaujatý a autentický.

Napsáno
Pankil je povoláním stavební inženýr, který svou cestu spisovatele začal na EOTO.tech. Nedávno se připojil k Guiding Tech jako spisovatel na volné noze, aby pokryl návody, vysvětlující informace, nákupní průvodce, tipy a triky pro Android, iOS, Windows a web.



