Jak vložit podpis na Apple Pages
Různé / / March 22, 2022
Apple Pages je všestranný vestavěný editor dokumentů pro Mac. Tento textový procesor můžete použít k vytváření dokumentů, knih, životopisů, plakátů a dalších. To znamená, že pokud jde o práci s důležitými dokumenty, přichází o důležitou funkci – přidání podpisu.
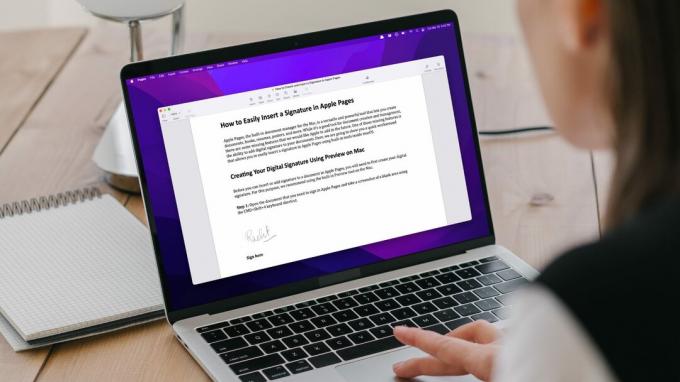
Apple potřebuje přidat digitální podpis funkce do Pages pro váš dokument. Tato příručka vám ukáže rychlé řešení, jak snadno vložit podpis na Apple Pages pomocí aplikace Náhled na macOS.
Vytvoření digitálního podpisu pomocí náhledu na Macu
Než budete moci vložit nebo přidat podpis do dokumentu na Apple Pages, musíte si nejprve vytvořit digitální podpis. Aplikace Preview na macOS vám to umožní snadno.
Krok 1: Otevřete dokument, který potřebujete k přihlášení na Apple Pages, a pořiďte snímek obrazovky prázdné oblasti pomocí klávesové zkratky CMD+Shift+4.

Krok 2: Dvojitým kliknutím na snímek obrazovky jej otevřete v náhledu a klikněte na tlačítko „Zobrazit panel nástrojů“.
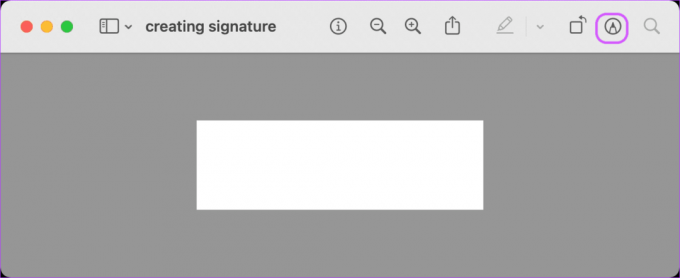
Krok 3: Klikněte na nástroj Podpis a uvidíte tři různé možnosti vytvoření podpisu. Můžete: – vytvořit svůj podpis pomocí trackpadu – vytvořit podpis pomocí iPhonu nebo iPadu – vytvořit podpis pomocí fotoaparátu

I když níže ukážeme všechny tři metody, vězte, že jasné skenování vašeho podpisu pomocí fotoaparátu vašeho Macu vyžaduje hodně úsilí. Tuto funkci byste měli používat pouze v případě, že máte jeden z novějších počítačů Mac, které se dodávají s webovými kamerami v rozlišení 1080p. Při používání této funkce se také ujistěte, že máte dobré okolní světelné podmínky.
Podobně použijte druhou možnost, pouze pokud máte Apple Pencil i iPad. Vytvoření podpisu pomocí prstu na iPhonu a iPadu má téměř stejný výsledek jako při použití trackpadu. Tato funkce bude fungovat pouze v případě, že všechna zařízení budou přihlášena pomocí stejného Apple ID.
Vytvořte svůj podpis pomocí trackpadu
Krok 1: Začněte kliknutím na tlačítko „Začněte kliknutím sem“.
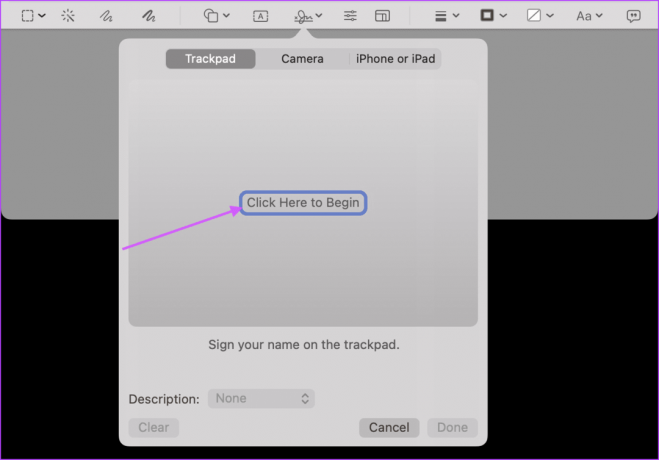
Krok 2: Napište svůj podpis pomocí trackpadu a stiskněte libovolnou klávesu. Získání dobrého podpisu může trvat několik pokusů, takže zkoušejte, dokud nebudete s výsledkem spokojeni. Jakmile budete spokojeni, klikněte na Hotovo pro uložení.
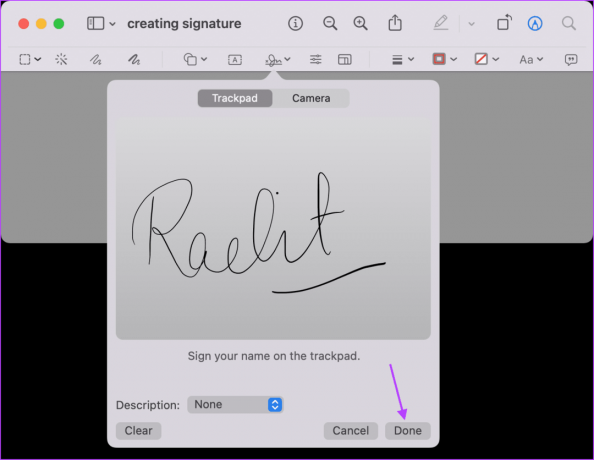
Vytvořte svůj podpis pomocí fotoaparátu
Krok 1: Podepište se svým jménem na bílý papír a mějte jej připravený ke skenování.
Krok 2: Vyberte možnost fotoaparátu a podržte papír tak, aby byl váš podpis pro fotoaparát viditelný. Jakmile fotoaparát rozpozná podpis, uložte jej kliknutím na tlačítko Hotovo.

Vytvořte svůj podpis pomocí iPhonu nebo iPadu
Krok 1: Udržujte svůj iPhone nebo iPad poblíž a na Macu vyberte možnost „iPhone nebo iPad“. Zde klikněte na možnost Vybrat zařízení a vyberte své zařízení.

Krok 2: Na vašem iPhonu nebo iPadu se automaticky otevře pole pro podpis. K podepisování použijte Apple Pencil nebo prst.
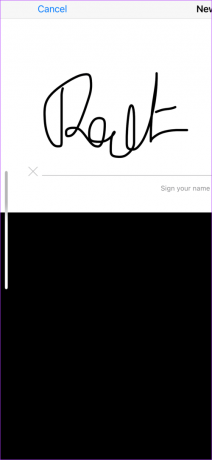
Krok 3: Jakmile se objeví na vašem Macu, kliknutím na tlačítko Hotovo jej uložte.

Přidání podpisu na snímek obrazovky
Krok 1: Kliknutím na nástroj Podpis a poté na uložený podpis jej přidáte na snímek obrazovky.
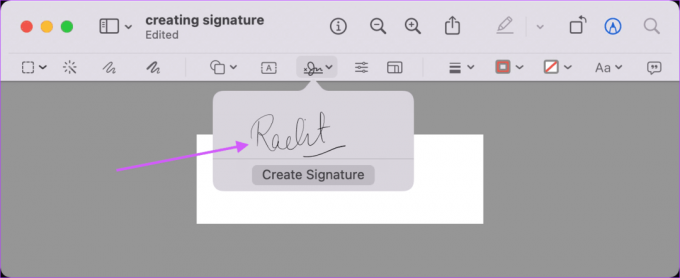
Krok 2: Pomocí hraničních značek změňte velikost podpisu a uložte jej, až budete s výsledkem spokojeni.
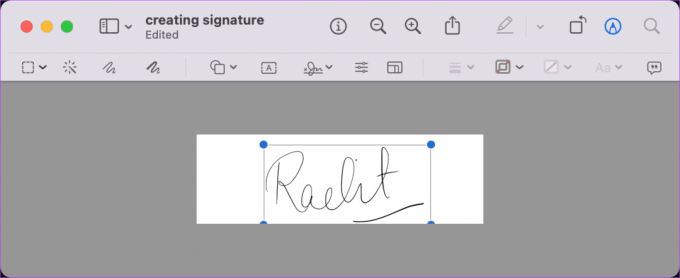
Vložte svůj podpis do Apple Pages
Nyní, když jste vytvořili svůj podpis, přidejte jej do svého dokumentu Apple Pages podle následujících kroků.
Krok 1: Otevřete dokument na Apple Pages a umístěte kurzor na místo, kam chcete vložit svůj podpis. Zde přejděte na Média > Vybrat.
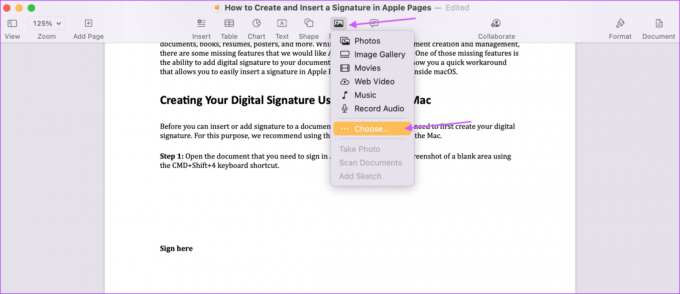
Krok 2: Vyberte soubor s podpisem a klikněte na tlačítko Vložit.

Krok 3: Ke změně velikosti podpisu použijte řidítka pro změnu velikosti. Pozici podpisu můžete upravit také přetažením. Až budete s umístěním spokojeni, dokument uložte.

Podepisujte své dokumenty na Apple Pages snadno
I když Apple Pages nemají vestavěnou možnost podpisu, můžete svůj podpis snadno přidat do jakéhokoli dokumentu pomocí výše uvedených kroků. Nejlepší na tom je, že svůj podpis musíte vytvořit jen jednou. Poté jej stačí vložit do Apple Pages, kdykoli to bude potřeba. Později, převeďte svůj dokument Apple Pages na dokument PDF před sdílením, abyste zajistili bezpečnost svého podpisu.
Naposledy aktualizováno 15. března 2022
Výše uvedený článek může obsahovat přidružené odkazy, které pomáhají podporovat Guiding Tech. Nemá to však vliv na naši redakční integritu. Obsah zůstává nezaujatý a autentický.



