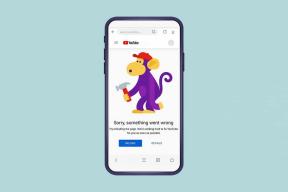Jak používat iPhone ke skenování a přidávání dokumentu do Macu
Různé / / March 23, 2022
Jedním z důvodů, proč velká část lidí preferuje používání iPhonu a Macu, je bezproblémové propojení mezi nimi. tam je AirDrop pro přenos souborů, Handoff k přijímání hovorůa můžete pokračovat v jedné úloze na druhém zařízení pomocí kontinuity. Ekosystém Apple je nakonec skutečně docela užitečný.

Mezi několika užitečnými triky a funkcemi je Continuity Camera. Umožňuje vám používat fotoaparát vašeho iPhone k fotografování nebo skenování dokumentů a jejich připojení k počítači Mac. Můžete to udělat buď pro své e-maily, nebo pokud chcete přidat obrázek do poznámky. To přidává vašemu pracovnímu postupu dobrou úroveň pohodlí a váš iPhone ještě lépe spolupracuje s vaším Macem.
Pokud vám to zní zajímavě, zde je návod, jak můžete svůj iPhone použít ke skenování a přidávání dokumentů do Macu.
Co je průběžná kamera
Technologie, která vám umožňuje používat fotoaparát vašeho iPhone ke skenování dokumentů a bezproblémové přidávání do Macu, se nazývá Continuity Camera. Řekněme, že na svém Macu píšete e-mail a potřebujete připojit dokument, jako je účtenka. Místo toho, abyste nejprve klikli na obrázek telefonem, odeslali jej do Macu a poté jej přidali jako přílohu, můžete si práci usnadnit pomocí Continuity.

Vše, co potřebujete, je Mac se systémem macOS Mojave nebo novějším a iPhone se systémem iOS 12 nebo novějším.
Jak používat iPhone ke skenování a přidávání dokumentů na vašem Macu
Pomocí Continuity Camera můžete skenovat a přidávat fotografie přímo do více aplikací a programů na vašem Macu. Patří sem Poznámky, Mail, Finder, iMessage atd. Nativně funguje také s některými aplikacemi třetích stran. Zde je návod, jak jej používat.
Krok 1: Otevřete aplikaci na Macu, ke které chcete připojit naskenovaný dokument, například aplikaci Mail.
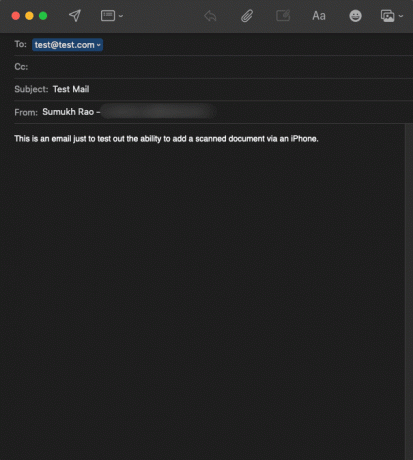
Krok 2: Klepněte pravým tlačítkem myši na oblast, kam chcete přidat naskenovaný dokument.
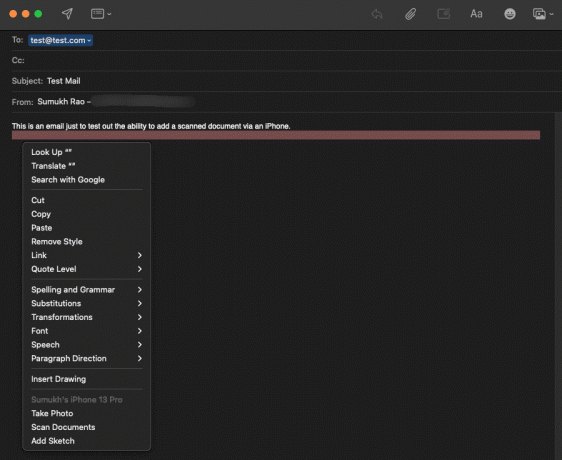
Krok 3: V rozbalovací nabídce uvidíte na konci sekci uvedenou pod vaším iPhonem.
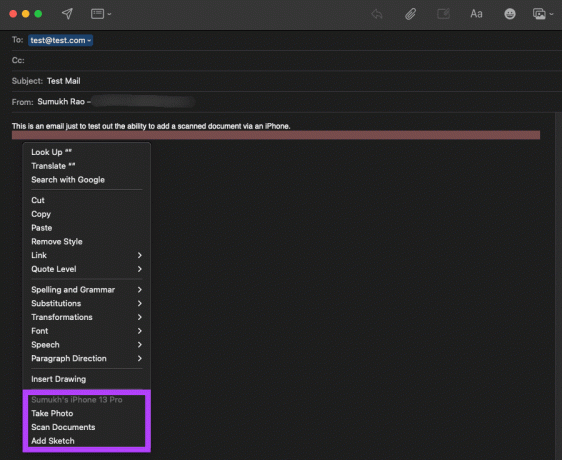
Krok 4: Vyberte možnost Skenovat dokumenty.
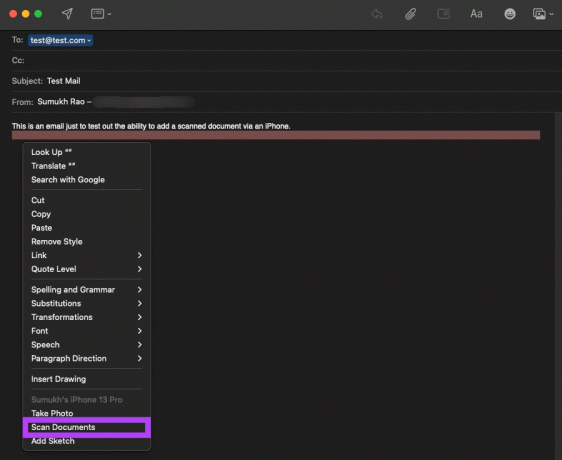
Krok 5: Tím se otevře hledáček fotoaparátu na vašem iPhone. Nyní umístěte svůj iPhone na dokument, který chcete naskenovat.

Krok 6: Váš iPhone automaticky rozpozná dokument a naskenuje příslušnou oblast.

Krok 7: Pokud dokument nebyl detekován, můžete jej zachytit ručně klepnutím na tlačítko spouště nebo použít další funkce, jako je blesk fotoaparátu, pokud skenujete ve tmě.

Krok 8: Jakmile zachytíte všechny stránky nebo dokumenty, které chcete připojit, klepněte na tlačítko Uložit v pravé dolní části obrazovky.

Krok 9: Nyní uvidíte, že do aplikace na vašem Macu je automaticky přidána nová příloha. Příloha byla přidána jako PDF do aplikace Mail.
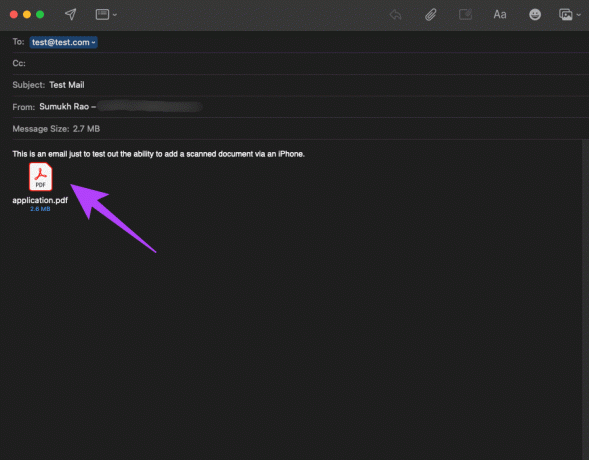
Krok 10: V aplikaci Poznámky byly dokumenty přidány jako obrázky.
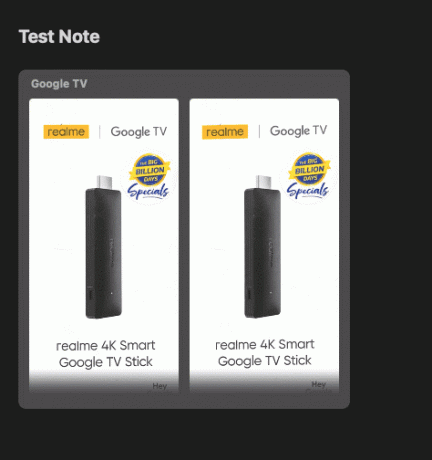
Pokud si nepřejete skenovat dokument, můžete si také vybrat, zda chcete pořídit fotografii pomocí svého iPhone a přidat ji jako přílohu, nebo pomocí možnosti Přidat náčrt připojit sváteční logo.
Jak skenovat a přidávat dokumenty v nepodporovaných aplikacích
Tato funkce není k dispozici ve všech aplikacích třetích stran, takže pokud chcete naskenovat dokument prostřednictvím svého iPhone a připojit jej k Gmailu v prohlížeči Chrome, výše uvedená metoda nebude fungovat. Zde je to, co můžete místo toho udělat.
Krok 1: Otevřete na Macu okno Finderu a přejděte do adresáře, kam chcete uložit naskenovaný dokument.

Krok 2: Nyní klikněte pravým tlačítkem myši a najeďte myší na Import z iPhone.

Krok 3: Vyberte možnost Skenovat dokument.
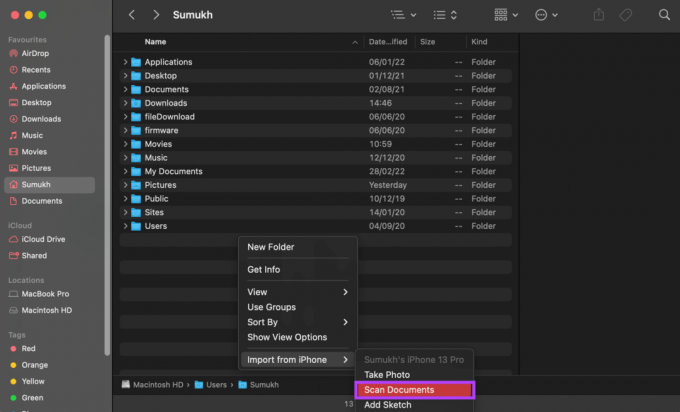
Krok 4: Tím se na vašem iPhone znovu spustí hledáček fotoaparátu. Nyní umístěte svůj iPhone na dokument, který chcete naskenovat.

Krok 5: Váš iPhone automaticky rozpozná dokument a naskenuje příslušnou oblast.

Krok 6: Pokud dokument nebyl detekován, můžete jej zachytit ručně klepnutím na tlačítko spouště nebo použít další funkce, jako je blesk fotoaparátu, pokud skenujete ve tmě.

Krok 7: Jakmile zachytíte všechny stránky nebo dokumenty, které chcete připojit, klepněte na tlačítko Uložit v pravé dolní části obrazovky.

Krok 8: Naskenovaný dokument bude nyní uložen jako obrázek do složky.

Můžete se také rozhodnout, že místo toho pořídíte fotku nebo přidáte náčrt.
Skenujte a připojte dokumenty k Macu na cestách
Jedná se o efektivní způsob připojení dokumentů k e-mailům a poznámkám na vašem Macu. Nemusíte ručně fotit všechny své dokumenty a jednotlivě je ořezávat. Je to užitečný nástroj, který ocení mnoho profesionálů.
Naposledy aktualizováno 14. března 2022
Výše uvedený článek může obsahovat přidružené odkazy, které pomáhají podporovat Guiding Tech. Nemá to však vliv na naši redakční integritu. Obsah zůstává nezaujatý a autentický.