8 nejlepších způsobů, jak opravit nefunkčnost nočního světla ve Windows 11
Různé / / March 23, 2022
Dlouhá práce na počítači může způsobit únavu očí a narušit váš spánkový režim. Největším faktorem, který to způsobuje, je škodlivé modré světlo z vaší obrazovky. K vyřešení tohoto problému společnost Microsoft přidala funkci nočního světla, která snižuje modré světlo z displeje. 
Tato funkce může občas selhat a nemusí na obrazovku přidat filtr nočního světla. Zde jsou způsoby, jak opravit, že noční světlo nefunguje na počítačích se systémem Windows 10 nebo Windows 11.
1. Zkontrolujte plán nočního osvětlení
Systém Windows umožňuje automatizovat noční osvětlení v počítači. Můžete například požádat operační systém, aby kolem 18:00 povolil noční světlo a v 6:00 jej vypnul.
Systém Windows automaticky vypne noční osvětlení v určený čas. Naplánovaný čas můžete buď prodloužit, nebo dokonce funkci vypnout a použít ji ručně, kdykoli to bude potřeba.
Krok 1: Otevřete nabídku Nastavení systému Windows (použijte klávesy Windows + I).
Krok 2: Přejděte na Systém a otevřete nabídku Zobrazení.

Krok 3: Vyberte možnost Noční světlo.
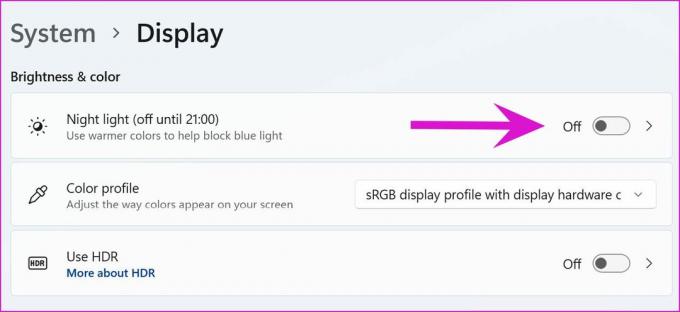
Krok 4: V nabídce Plán prodlužte čas vypnutí.

Přepínač Plán nočního světla můžete deaktivovat a používat funkci rychlého přepínání. Klikněte na ikonu reproduktoru na hlavním panelu a povolte Noční světlo.
2. Zkontrolujte intenzitu nočního světla
Noční světlo v systému Windows umožňuje vyladit celkovou citlivost. Práce s mírnou citlivostí nebude mít z dlouhodobého hlediska velký rozdíl. V nabídce Nastavení budete muset provést příslušné změny.
Krok 1: Přejděte do nabídky Nastavení systému Windows (použijte klávesy Windows + I).
Krok 2: Přejděte na Systém a otevřete nabídku Zobrazení.

Krok 3: Vyberte Noční světlo a zaškrtněte posuvník v nabídce Síla. Zvyšte intenzitu nočního světla na úroveň, kdy uvidíte jasný rozdíl mezi normálním a nočním režimem světla.

3. Povolit služby určování polohy
Některé funkce nočního světla závisí na službách určování polohy ve vašem počítači. Pokud jsou služby určování polohy deaktivovány, uvidíte, že možnost „Sunset to sunrise“ se zobrazí šedě.
Krok 1: Spusťte Nastavení systému Windows a otevřete nabídku Soukromí a zabezpečení.

Krok 2: Vyberte Umístění a povolte přepínač Služby určování polohy.

4. Zkontrolujte nastavení zobrazení monitoru
Nějaký monitory nové doby jako Samsung M7 a další modely Benq jsou dodávány s vestavěným režimem spořiče očí. Je to stejná funkce jako noční světlo Windows 11, ale s novým názvem.

Když máte na monitoru zapnutý režim spořiče očí, noční světlo Windows 11 nebude mít žádný vliv. Použijte dálkový ovladač monitoru a vypněte na svém monitoru režim spořiče očí. Nyní můžete pokračovat a používat řešení společnosti Microsoft ke snížení únavy očí.
5. Zkontrolujte nastavení data a času
Nesprávné nastavení data a času v počítači může také způsobit chyby výchozích funkcí systému Windows, jako je například noční světlo. Ujistěte se, že máte v počítači správně nastavené datum a čas.
Krok 1: Otevřete Nastavení systému Windows a přejděte do nabídky Čas a jazyk.
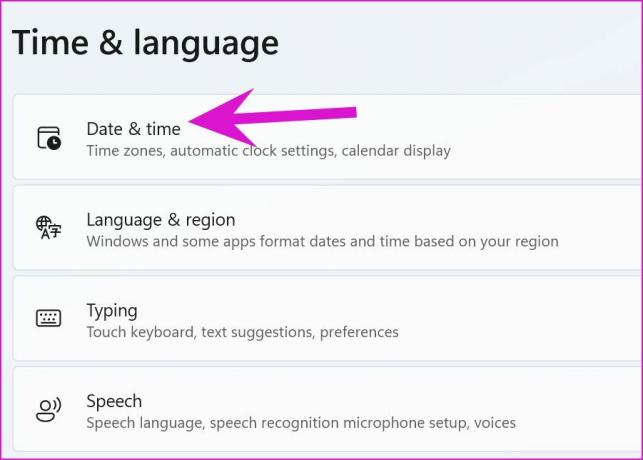
Krok 2: Vyberte Datum a čas.
Krok 3: Nastavte správné časové pásmo a stiskněte tlačítko Synchronizovat ve spodní části.
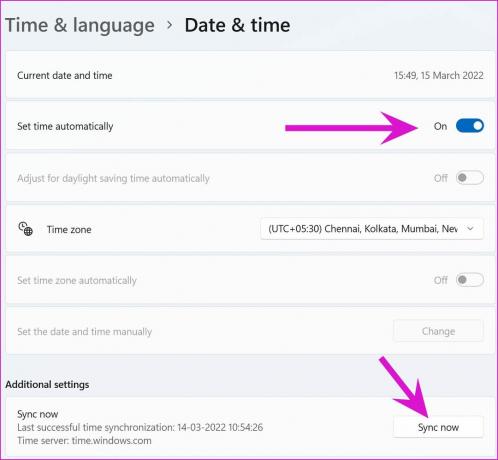
6. Přeinstalujte ovladače zobrazení
Poškozené nebo chybné ovladače zobrazení ve vašem počítači mohou narušit funkce nočního osvětlení. Přeinstalujte ovladače zobrazení na PC a zkuste to znovu.
Krok 1: Klepněte pravým tlačítkem myši na klávesu Windows a otevřete nabídku Správce zařízení.

Krok 2: Rozbalte nabídku Display adapters a klikněte pravým tlačítkem myši na grafický ovladač a vyberte Uninstall device.

Potvrďte své rozhodnutí a restartujte počítač. Během procesu restartování systém nainstaluje požadované ovladače.
7. Obnovit nastavení nočního osvětlení
V níže uvedených krocích si ukážeme, jak resetovat nastavení nočního světla v systému Windows 11 pomocí nabídky Registr. Pamatujte, že registr Windows nese důležité soubory a nastavení, aby váš počítač fungoval hladce. Nesprávné vyladění může poškodit váš počítač. Vždy se doporučuje zálohujte si registr než půjdeš dál.
Krok 1: Stiskněte klávesy Windows + R a otevřete nabídku Spustit.
Krok 2: Zadejte „regedit“ a otevřete nabídku Editor registru.
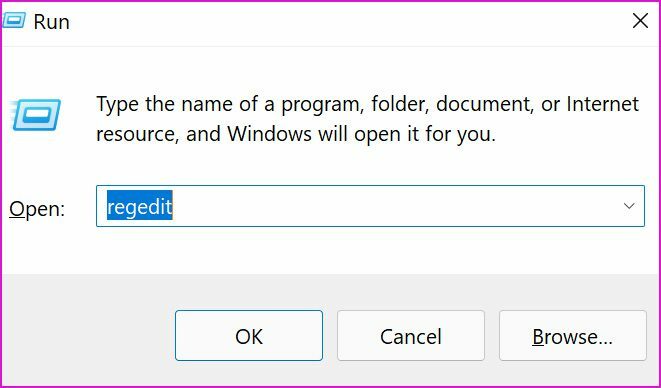
Krok 3: Do adresního řádku zadejte následující cestu.
HKEY_CURRENT_USER\Software\Microsoft\Windows\CurrentVersion\CloudStore\Store\DefaultAccount\Cloud
Najdete v ní dvě složky související s nočním světlem.
default$windows.data.bluelightreduction.bluelightreductionstate
default$windows.data.bluelightreduction.settings
Krok 4: Vyberte obě složky a klikněte na ně pravým tlačítkem.

Krok 5: Z kontextové nabídky vyberte Odstranit.

Restartujte počítač a znovu zkuste štěstí s nočním světlem.
8. Aktualizujte systém Windows
Pracujete na svém počítači se starým sestavením Windows 11? Je to možný důvod, proč noční světlo funguje normálně.
Načtěte a nainstalujte nové sestavení operačního systému. Přejděte do Nastavení systému Windows a otevřete nabídku Windows Update. Stáhněte si dostupné sestavení operačního systému Windows 11, nainstalujte jej a restartujte počítač.
Mějte oči pod kontrolou
Noční režim Windows 11 je nezbytnou funkcí pro ty, kteří pracují pozdě v noci. Pokud funkce nefunguje podle očekávání, použijte výše uvedené triky a problém vyřešte. GT tým většinou automatizuje funkci nočního světla při východu a západu slunce. Jak ho plánujete využít? Podělte se o svůj pracovní postup v komentářích níže.
Poslední aktualizace dne 16. března 2022
Výše uvedený článek může obsahovat přidružené odkazy, které pomáhají podporovat Guiding Tech. Nemá to však vliv na naši redakční integritu. Obsah zůstává nezaujatý a autentický.

Napsáno
Parth dříve pracoval ve společnosti EOTO.tech, kde pokrýval technologické novinky. V současné době je na volné noze ve společnosti Guiding Tech a píše o porovnávání aplikací, návodech, softwarových tipech a tricích a ponoří se hluboko do platforem iOS, Android, macOS a Windows.



