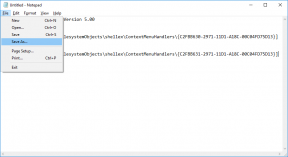Jak nahrávat Zoom Meeting bez povolení ve Windows 10
Různé / / March 24, 2022
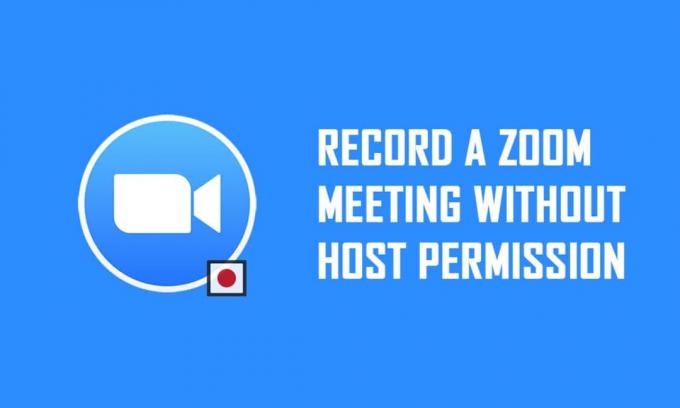
Jste účastníkem schůzky Zoom, kterému není uděleno povolení k nahrávání schůzky? Pokud jste hostitelem nebo máte od hostitele povoleno nahrávat schůzky Zoom, musíte vědět, že můžete nahrát celý hovor Zoom pomocí samotné aplikace. Pokud vám však není uděleno povolení, nemůžete k nahrávání hovoru použít možnost nahrávání. Pokud si přejete nahrávat schůzku Zoom bez povolení, přečtěte si článek až do konce a zjistěte řešení. Článek dále pojednává o tom, jak nahrávat schůzku Zoom bez povolení na Androidu.

Obsah
- Jak nahrávat schůzku Zoom bez povolení ve Windows 10 a Androidu
- Metoda 1: Použijte Xbox Game Bar na Windows 10 PC
- Metoda 2: Použijte webovou stránku Apowersoft Screen Recorder na PC
- Metoda 3: Použijte aplikaci ScreenRec na PC
- Metoda 4: Nahrajte schůzku Zoom na Android
Jak nahrávat schůzku Zoom bez povolení ve Windows 10 a Androidu
Poznámka: Zde popsané metody jsou připisovány počítači se systémem Windows 10 a mohou se změnit u jakéhokoli jiného OS. Do počítače si musíte nainstalovat aplikaci Zoom.
Metoda 1: Použijte Xbox Game Bar na Windows 10 PC
Windows 10 a další vyšší verze mají vestavěný Xbox Game bar, který umožňuje uživateli nahrávat obrazovku libovolné herní aplikace. To vám umožní nahrávat Zoom setkání bez povolení na vašem PC. Chcete-li povolit nahrávání obrazovky pomocí příkazů, musíte otevřít aplikaci Zoom.
1. lis Windows + Gklíče současně otevřít Herní lišta Xbox na vašem PC.

2. Poté, co se objeví obrazovka pro nahrávání, klikněte na Záznam tlačítko na Zobrazit všechny záběry liště v levé horní části obrazovky.
Poznámka 1: Případně můžete zahájit nahrávání obrazovky stisknutím tlačítka Klávesy Windows + Alt + R.
Poznámka 2: Pokud okno maximalizujete nebo minimalizujete, nahrávání se zastaví.
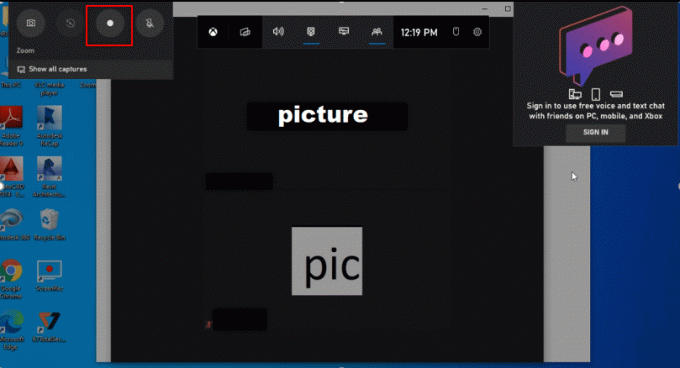
3. Klikněte na Stop tlačítko na liště pro zastavení nahrávání.
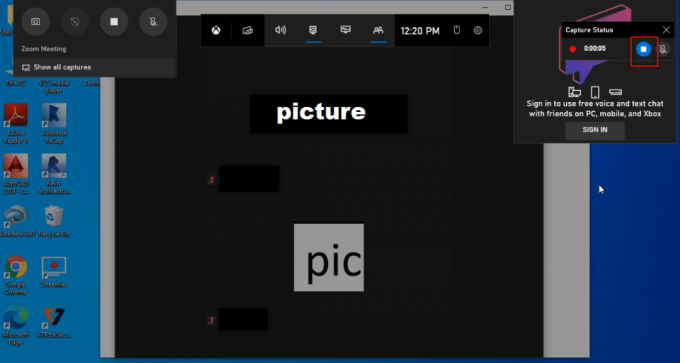
4. Přejděte na Zachycuje složku na videa složky na vašem PC, kde najdete nahrané video.
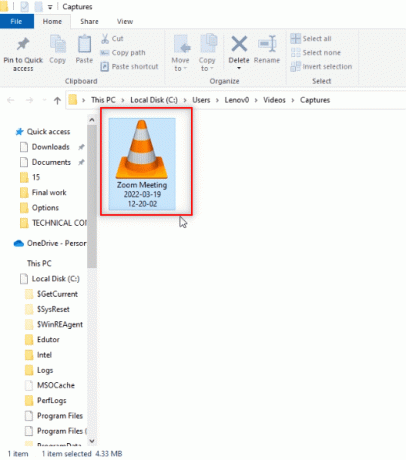
Přečtěte si také:Jak pořídit snímek obrazovky Zoom Meeting
Metoda 2: Použijte webovou stránku Apowersoft Screen Recorder na PC
Pokud si přejete nahrávat schůzku Zoom bez povolení pomocí bezplatného webu, můžete použít web uvedený v této metodě. Aplikaci nemusíte instalovat do počítače, abyste ji mohli používat k nahrávání schůzky Zoom. Jediným požadavkem pro používání webu je nainstalovat spouštěč na web na vašem PC. Postupujte podle níže uvedených kroků.
1. Typ Chrome v nabídce hledání a otevřete ji.
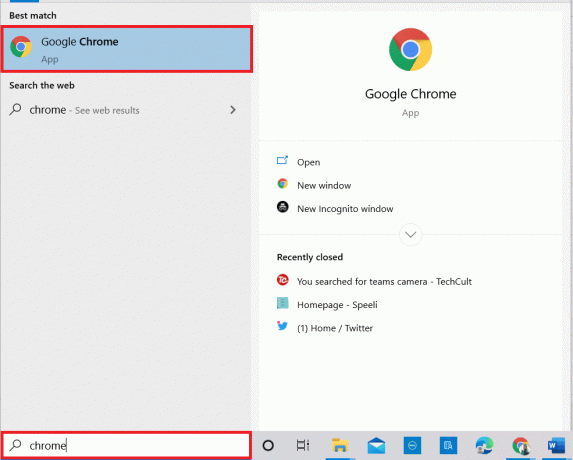
2. Navštivte Apowersoft webová stránka.
3. Klikněte na Začít nahrávat tlačítko pro zahájení procesu nahrávání.
Poznámka: Pokud chcete používat verzi aplikace, můžete si aplikaci stáhnout kliknutím na Stáhněte si aplikaci tlačítko na stránce.

4. Klikněte na Stáhnout Launcher tlačítko pro stažení launcheru do vašeho PC.

5. Klikněte na stažený program Launcher k instalaci do vašeho PC.
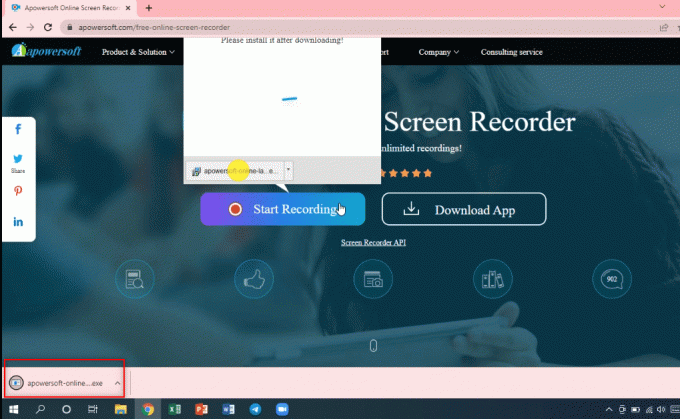
6. Klikněte Ano ve výzvě.
7. Klikněte na Otevřete Apowersoft Online Launcher v dialogovém okně pro schválení spouštěče.
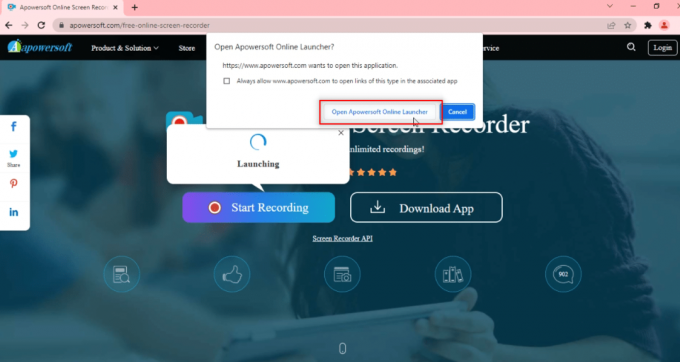
8. Po instalaci Launcheru do vašeho PC můžete kliknutím na vybrat režim celé obrazovky Celá obrazovka nebo zaznamenejte konkrétní oblast obrazovky kliknutím na Kraj volba.

9. Klikněte na Stop tlačítko pro zastavení nahrávání.
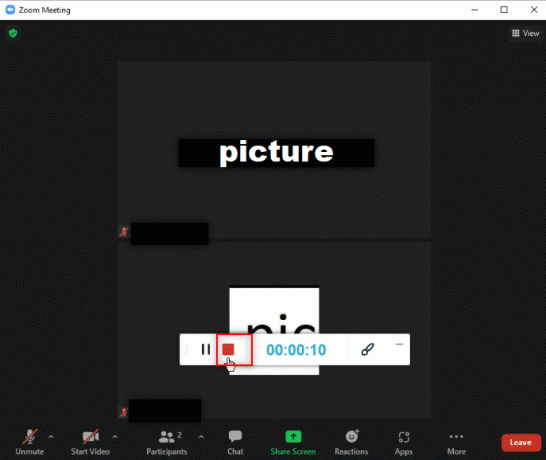
10. Klikněte Otevřená složka pro otevření nahraného videa.
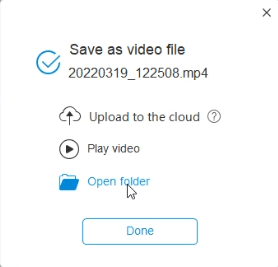
11. Můžete použít nahraný video soubor v Apowersoft Online Screen Recorder složku na vašem dokumenty složku na vašem PC.
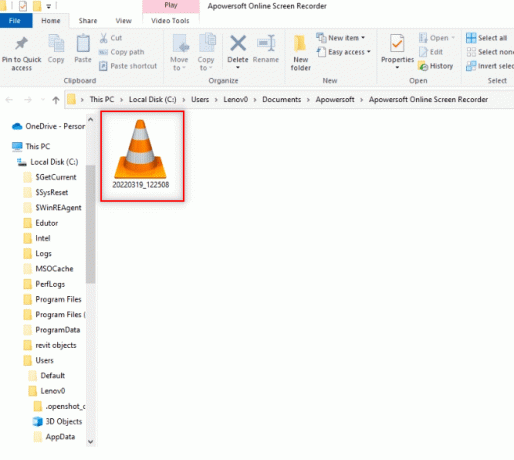
Přečtěte si také:Jak hrát Outburst na Zoom
Metoda 3: Použijte aplikaci ScreenRec na PC
Pokud chcete používat spolehlivou aplikaci k nahrávání schůzky bez přerušení, můžete použít aplikaci ScreenRec. Musíte si stáhnout ScreenRec aplikaci na vašem PC a můžete ji používat podle potřeby. Postupujte podle níže uvedených kroků.
1. Zahájení Chrome jako dříve.
2. Navštivte Oficiální stránka ScreenRec.
3. Klikněte na Dostat to zdarma knoflík.

4. Klikněte na stažený instalační soubor ve spodní části obrazovky.
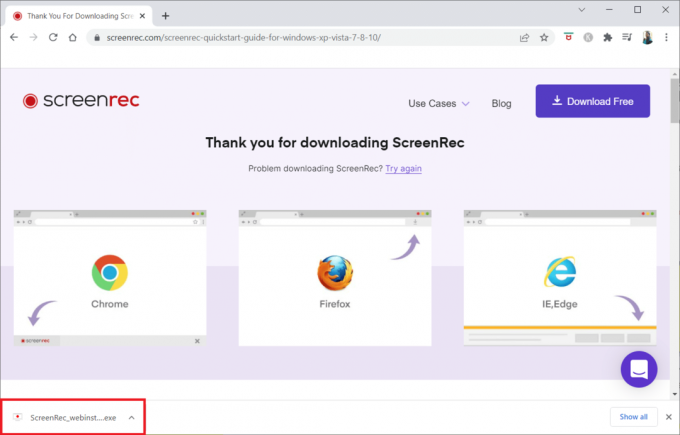
5. Klikněte další v okně nastavení.

6. Klikněte Souhlasím v následujícím okně.

7. Vyber umístění nainstalujte aplikaci a klikněte další.

8. Znovu klikněte další v následujícím instalačním okně.
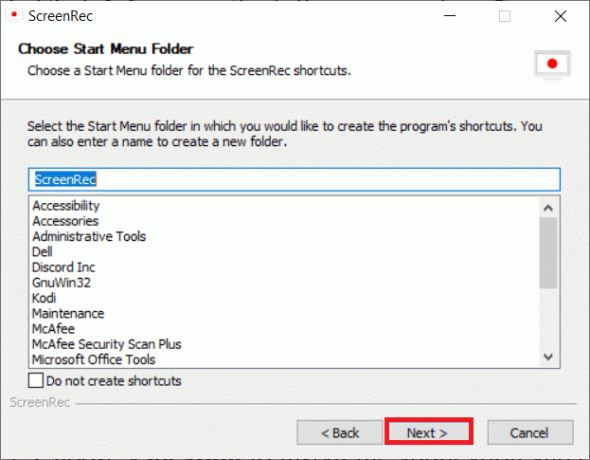
9. Klikněte Dokončit k dokončení instalace.
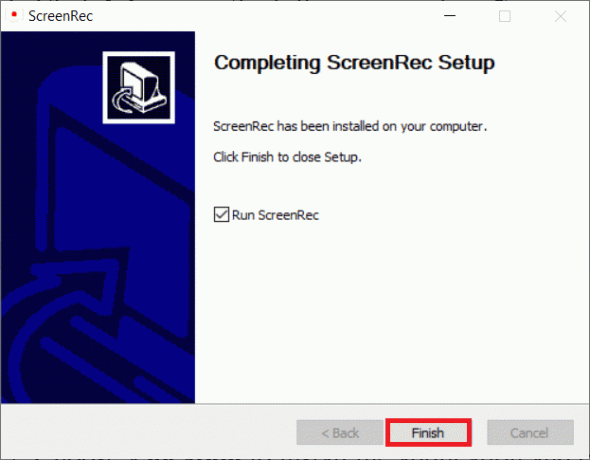
Poznámka: Aplikaci můžete připnout na plochu. Zde je panel aplikací ScreenRec připnutý na pravou stranu obrazovky.
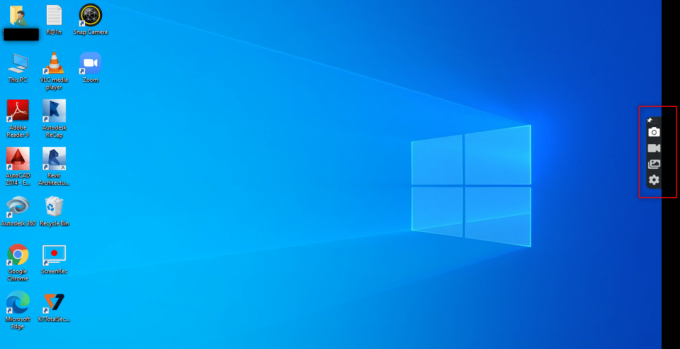
10. Pro záznam obrazovky klikněte na Video na postranním panelu a vyberte a oblast obrazovky pomocí myši.
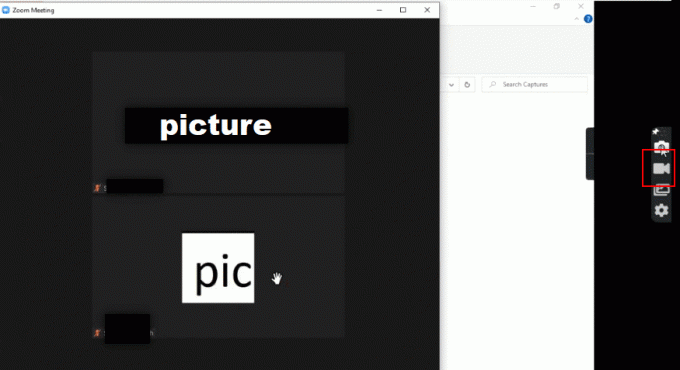
11. Uvidíte aplikaci zaznamenávající vybranou oblast a pruh v horní části zvolené oblasti.
Poznámka: Pro indikaci procesu nahrávání uvidíte na postranním panelu blikat tlačítko Video.
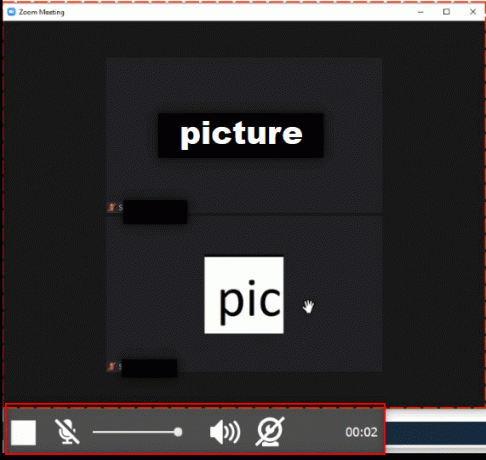
12. Klikněte na Stop tlačítko pro zastavení nahrávání.
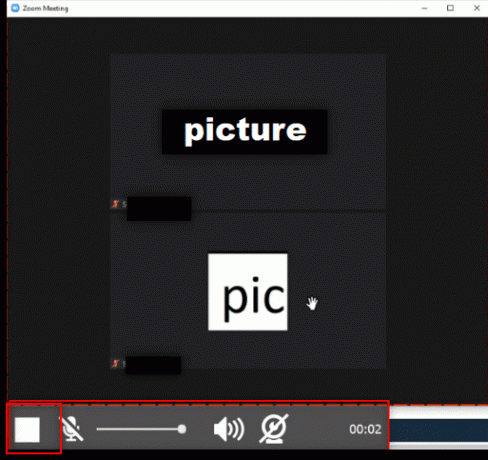
13. Klikněte na Stažení tlačítko ve spodní části obrazovky pro uložení souboru do počítače.
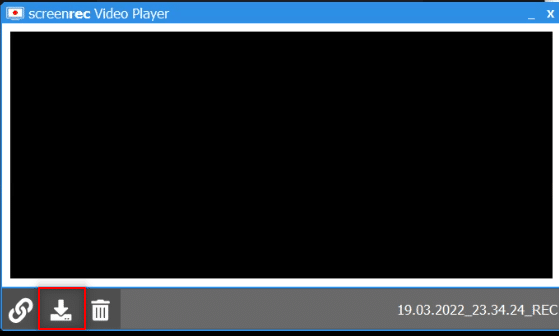
Poznámka: Můžete nastavit své preference pro obrazovku nahrávání, například zapnutí systémový zvuk na Nastavení možnost na postranním panelu.
Přečtěte si také:Zobrazit profilový obrázek v přiblížení Schůzka místo videa
Metoda 4: Nahrajte schůzku Zoom na Android
Chcete-li odpovědět na vaši otázku, jak nahrát schůzku Zoom bez povolení v systému Android, můžete použít tuto metodu. Některé chytré telefony mají vestavěnou možnost záznamu obrazovky v možnostech Zachytit obrazovku na oznamovací liště. Pokud ve výchozím nastavení nemáte nastaveno nahrávání obrazovky, můžete k záznamu schůzky Zoom použít aplikaci XRecorder.
1. Otevřeno Obchod Play na vašem zařízení.
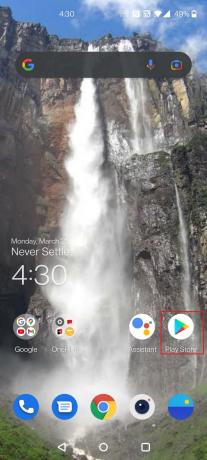
2. Hledat XRecorder do vyhledávacího pole a nainstalujte aplikaci do telefonu Android.

3. Povolit povolení pro XRecorder aplikaci pro zobrazení možnosti nahrávání na notifikační lišta na vašem zařízení.
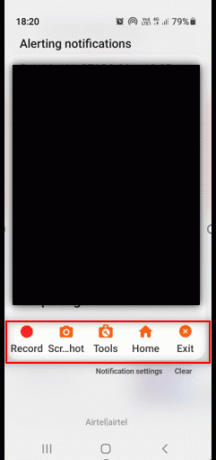
4. Klepněte na Záznam tlačítko na oznamovací liště pro zahájení nahrávání obrazovky.
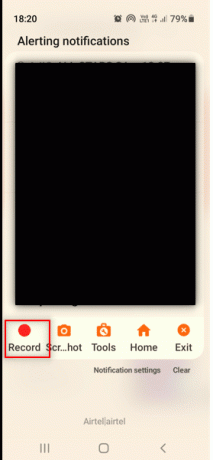
5. Přesuňte se zpět na schůzku Zoom na Zvětšení aplikace.

6. Klepněte na Stop tlačítko na boční straně vašeho Androidu.
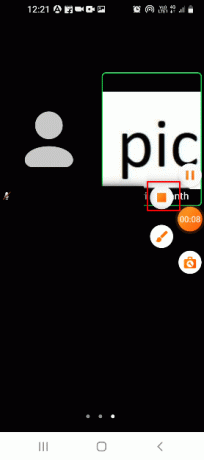
7. Nahraný video soubor bude uložen ve vašem XRecorder a uloženy lokálně ve vašem Galerie aplikace.
Takto lze nahrávat schůzku Zoom bez povolení na Androidu
Doporučeno:
- Opravit chybu Valorant Val 43 ve Windows 10
- Oprava chyby neplatného ID schůzky Zoom ve Windows 10
- 16 nejlepších bezplatných Screen Recorder pro PC
- Opravit Chyba vstupu fotoaparátu není k dispozici
Doufáme, že vám tento článek pomohl a museli jste se to naučit nahrávat schůzku Zoom bez povolení na Windows 10 nebo Android. Také musíte být opatrní, když se rozhodnete sdílet svou obrazovku během schůzky. Obrazovka nahrávání se může zobrazit ostatním účastníkům hovoru. Dejte nám prosím vědět své návrhy a napište své dotazy do sekce komentářů k tomuto článku. Také nám dejte vědět, co se chcete dále naučit.