4 nejlepší způsoby, jak spravovat oznámení na Macu
Různé / / March 24, 2022
Oznámení push nás informují o událostech, nejnovějších zprávách, nadcházejících schůzkách a důležitých zprávách, kromě mnoha dalších věcí na našich plochách. Ale když každá jiná aplikace soupeří o vaši pozornost, oznámení se také stala nepříjemnou záležitostí.

Příliš mnoho oznámení může narušit vaši pozornost při práci a snížit vaši produktivitu. Měli byste si být proto vědomi oznámení, která dostáváte, a omezit je, abyste dodrželi přísný režim přijímání pouze těch důležitých.
Zde jsou 4 nejlepší způsoby, jak můžete spravovat oznámení na Macu, abyste zabránili rozptýlení.
1. Vypněte oznámení pomocí Nerušit v Ovládacím centru
Pokud pracujete na projektu, který vyžaduje vaši plnou pozornost, nebo sledujete strhující film, možná budete chtít prozatím deaktivovat všechna upozornění. macOS vám to umožňuje velmi snadno.
Krok 1: Klikněte na Kontrolní centrum tlačítko v pravém horním rohu na liště nabídek. Poté kliknutím na ikonu půlměsíce okamžitě aktivujete režim Nerušit.
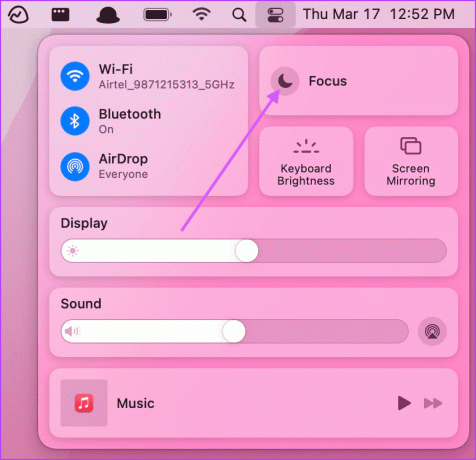
Krok 2: Chcete-li to povolit, můžete také použít zkratku Opt+Kliknutí v sekci data a času na panelu nabídek.
2. Nastavte předvolbu oznámení pro konkrétní aplikaci
Chcete-li omezit změti oznámení, můžete nastavit oznámení pro jednotlivé aplikace a spravovat oznámení pro každou aplikaci zvlášť.
Krok 1: Klikněte na Apple Menu v levém horním rohu na liště nabídek a otevřete Předvolby systému.
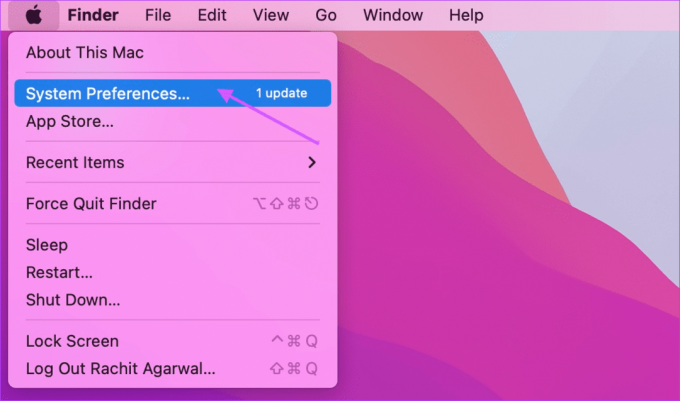
Krok 2: V okně Předvolby systému klikněte na „Oznámení a zaměření“.

Krok 3: Otevře se seznam všech aplikací, které odesílají upozornění. Chcete-li zakázat upozornění pro jednu aplikaci, vyberte ji a vypněte přepínač vedle možnosti Povolit upozornění.

Krok 4: Styl oznámení si můžete dále přizpůsobit. Upozornění vyberte pouze v případě, že chcete trvalá upozornění, která nezmizí, dokud je neodmítnete.
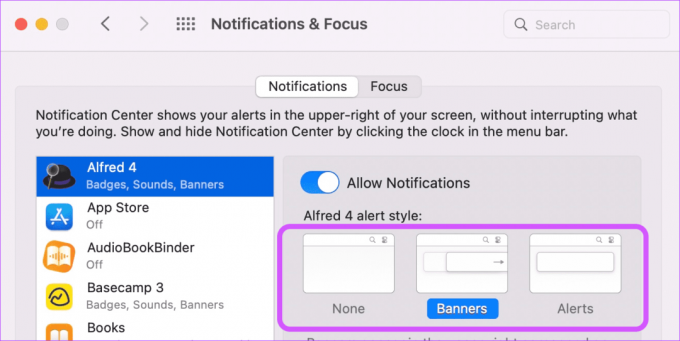
Krok 5: Můžete si také vybrat, kde se mají oznámení zobrazovat. Pokud nechcete, aby se oznámení zobrazovala na zamykací obrazovce nebo v centru oznámení, můžete jejich políčka zaškrtnout. Podobně můžete vypnout zvuk upozornění a odznak aplikace.

Krok 6: Klikněte na nabídku vedle možnosti Zobrazit náhled a vyberte, zda chcete na zamykací obrazovce zobrazovat náhled oznámení nebo ne. Můžete si také vybrat, zda chcete povolit skupinová upozornění macOS nebo ne.

Krok 7: Ve spodní části uvidíte univerzální nastavení správy oznámení, které platí pro všechny aplikace.

Můžete povolit nebo zakázat upozornění, když je displej zamčený, spí nebo když sdílíte či zrcadlíte displej Macu.
3. Dočasně ztlumit oznámení
Možná nebudete chtít přímo deaktivovat upozornění pro některé aplikace. Pokud vás takové aplikace rozptylují upozorněními, můžete je místo toho dočasně ztlumit.
Krok 1: Otevřete Oznamovací centrum přetažením zprava doleva z trackbacku nebo kliknutím na datum a čas na liště nabídek.
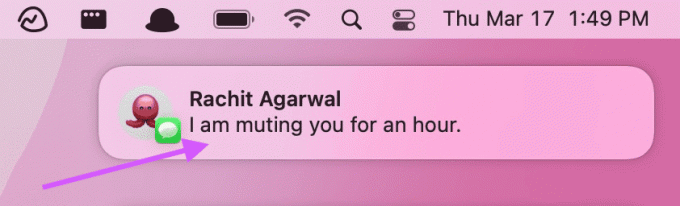
Krok 2: Klikněte pravým tlačítkem na oznámení a vyberte příslušnou možnost.
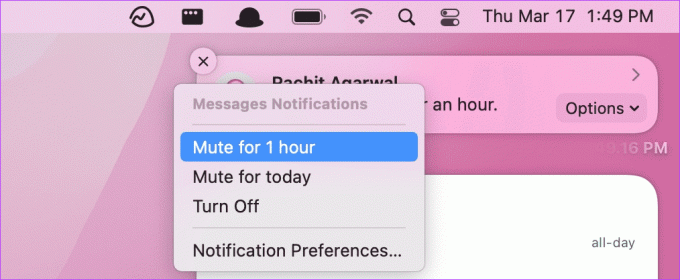
4. Nastavte automatický režim Nerušit pomocí režimu ostření
macOS také umožňuje nastavit automatický režim Nerušit na základě času, místa a dokonce i aplikací. Na Macu můžete také vytvořit různé profily zaměření s různými preferencemi. Budeme pracovat s výchozím profilem zaostření, ale můžete se dozvědět vše o používání Režim ostření na Macu sledováním našeho odkazovaného článku.
Krok 1: Otevřete Předvolby systému a přejděte do nastavení „Oznámení a zaměření“.
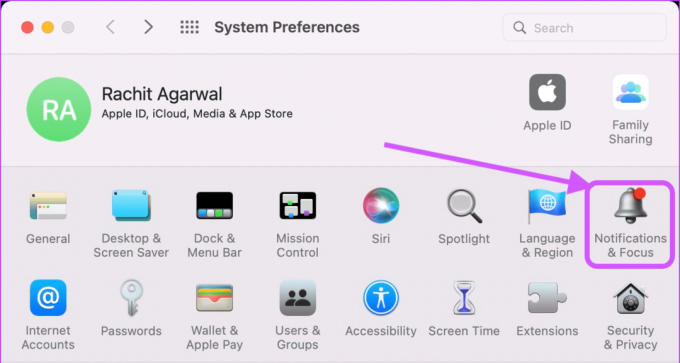
Krok 2: Zde vyberte Focus. Uvidíte, že macOS pro vás již vytvořil profil „Nerušit“.

Krok 3: Chcete-li automaticky zapnout režim Nerušit, klikněte na ikonu + a vyberte spouštěč. Pojďme vytvořit spouštěč založený na čase výběrem možnosti „Přidat automatizaci založenou na čase“.

Krok 4: Zde můžete vybrat čas, kdy bude režim Nerušit aktivní. Můžete si také vybrat dny, kdy chcete, aby tato automatizace fungovala.

Krok 5: Podobně můžete vytvářet spouštěče založené na umístění a aplikaci. Můžete například nastavit spouštěč podle polohy, který automaticky aktivuje režim „Nerušit“, když se dostanete do kanceláře.
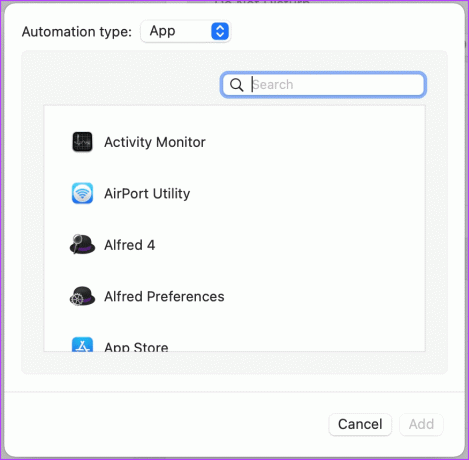
Spravujte oznámení na Macu a vypněte nechtěná oznámení
Získejte kontrolu nad oznámeními pomocí výše uvedených řešení. Pokud máte s tímto průvodcem nějaké problémy, dejte nám vědět v sekci komentářů níže a my odpovíme na vaše otázky.
Naposledy aktualizováno 17. března 2022
Výše uvedený článek může obsahovat přidružené odkazy, které pomáhají podporovat Guiding Tech. Nemá to však vliv na naši redakční integritu. Obsah zůstává nezaujatý a autentický.



