Jak vytvořit chytré složky pro úsporu času na vašem Macu
Různé / / March 25, 2022
Inteligentní složky společnosti Apple jsou uložená vyhledávání, která se na vašem Macu zobrazují jako živé složky. Jakmile je nastavíte, váš počítač složky automaticky aktualizuje. Apple obsahuje několik příkladů ve Finderu, ale to je jen výchozí bod. S trochou pomoci můžete pomocí Smart Folders ušetřit čas a najít na svém Macu, co chcete.
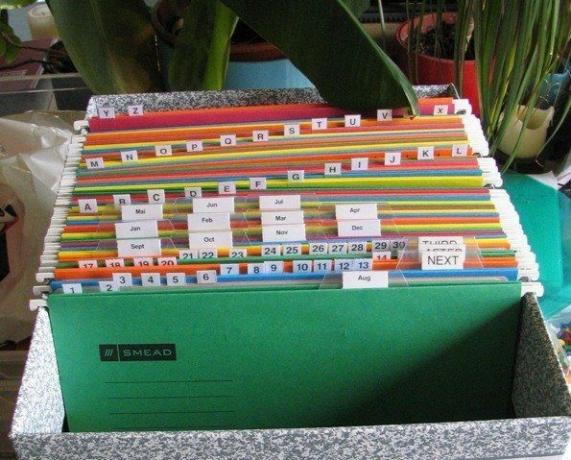
Kde můžete nastavit inteligentní složky?
Inteligentní složky fungují ve většině aplikací na vašem Macu. Nejběžnější místa, kde používáte chytré složky, jsou Finder, Mail, iTunes a Kontakty. Každá aplikace na vašem Macu, která pracuje s mnoha položkami, má obvykle možnost Smart Folder. Například oblíbený program pro správu hesel 1Heslo podporuje inteligentní složky. Kontakty jim zavolají Chytré skupiny místo složek. Hledejte ve svých programech možnost „inteligentní“.
Začínáme: Vytvoření inteligentní složky ve Finderu
V tomto příkladu Použiji Finder najít všechny soubory .pdf v mém
Stahování složka. Hledání souboru .pdf na celém pevném disku může přinést příliš mnoho výsledků. Tato složka mi umožňuje rychle najít, co potřebuji. Ve většině programů pro Mac je možnost Smart Folder v Nový Jídelní lístek. Když vytvoříte tuto složku, otevře se okno pro vyhledávání.První věc, kterou byste měli svému Macu říct, je, kde má položku hledat. Ve výchozím nastavení vyhledává Tento Mac. Pokud chcete, aby prohledával konkrétní složku nebo svazek, vytvořte si chytrou složku, když jste v této složce. V tomto příkladu jsem začal v Stahování tak vyberu tuto variantu

Dále si všimněte ikony plus přímo pod vyhledávací bublinou na pravé straně okna. Kliknutím na plus vytvoříte kritéria vyhledávání.

Finder vám pak nabízí dvě možnosti. První možností je, jaký typ atributu hledáte. Další pole nebo pole jsou podrobnosti o tomto atributu. V tomto příkladu chceme najít soubory založené na druh atribut. Konkrétními detaily tohoto druhu souboru je soubor PDF. Pro tuto chytrou složku nastavíme Druh tak jako PDF.
Finder umístí rozbalovací nabídku na obě strany slova Je. Můžete vyhledávat soubory s názvem PDF, ale to znamená, že pokud soubor pojmenujete špatně, nezobrazí se. Vyhledávání podle atributu vám dává lepší výsledky.

Inteligentní složky umožňují vyhledávat na základě více než jedné možnosti. Pokud chci najít poslední velké PDF Mohu zadat velikost jako atribut. Po kliknutí na ikonu plus se mi zobrazí další možnosti atributů.
V tomto příkladu vyberu jiný a dostanu obrovský seznam věcí, které mohu hledat. Naštěstí mohu hledat ve všech těchto možnostech.
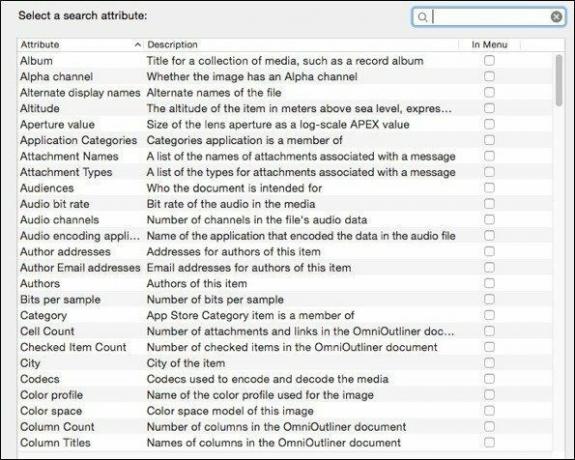
vložím Velikost a Finder mi ukáže všechny atributy velikosti. vyberu Velikost souboru. Pokud chci v budoucnu ušetřit čas, můžu si vybrat V nabídce takže to vždy uvidím jako možnost, aniž bych šel do jiné.
Zde vložím Velikost souboru a pak vybrat je větší než ve středním poli. Pro velikost vložím 1 a poté vyberu MB, abych věděl, že jde o větší soubory PDF.
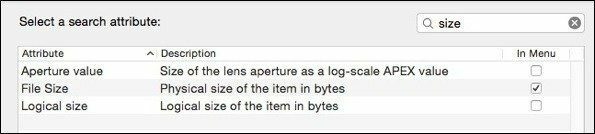

Potřebujete ještě více polí k vyhledávání? Nezapomeňte, že můžete vytvořit tagy ve Finderu.
Nejlepší nápady na chytré složky
Najděte velké soubory na pevném disku
Pokud váš Mac má SSD disk, nemáte kapacitu mechanického pohonu. Nakonec vám začne docházet místo na pevném disku. Pokud potřebujete zjistit, co zabírá veškerý prostor, vytvořte chytrou složku velkých souborů.
Ve Finderu přejděte na Soubor->Nová inteligentní složka. Vybrat Velikost souboru z první rozbalovací nabídky. Pak uprostřed výběr je větší než. Pro poslední pole jsem nastavil moje na 1 GB. To najde všechny soubory větší než 1 gigabajt. To jsou pravděpodobně obrazy disků, kterých se mohu zbavit. Velké soubory je navrhovaný název pro tuto inteligentní složku.

Potřebujete nápady, jak uvolnit místo na vašem Macu? My máme pár skvělých tipů tady.
Najít instalační soubory – .DMG
Zatímco některé instalační programy mají jasná jména, jiné jsou poněkud záhadné (Microsoft se na vás dívám!) Pokud neznám název instalačního programu, budu mít problém ho najít. Jakmile uvidím název, pravděpodobně pochopím, co hledám. Vytvořím chytrou složku s levým menu jako Přípona souboru.
Pokud jste tuto možnost nevybrali nedávno, budete si muset vybrat Jiný. V jiný možnosti, vyberte Přípona souboru. Poté nastavte další pole na DMG. DMG je formát souboru pro většinu Instalační soubory Apple.
asi si ještě nevzpomenu X16-92852-EN je Office 2011 pro Mac, ale s krátkým seznamem instalačních programů jsou šance v můj prospěch. Tuto chytrou složku můžete označit štítkem Instalační soubory.

Soubory stažené z adresy URL
Každý měsíc si stahuji účet od svého mobilního operátora, ale ne vždy ho nemohu najít. Stejně jako instalační programy pro mě není název dostatečně popisný. Bonusem této chytré složky je, že bude také vyhledávat přílohy e-mailů. Budete se muset podívat na jiný možnosti znovu při nastavování vyhledávání.
Tentokrát si chcete vybrat Odkud. Pak vybírejte zápasy a poté zdroj souboru. V tomto příkladu chci všechny soubory z att.com. Tady je můj účet z minulého měsíce!

Jsou chytré složky hloupé? Může to být chyba Spotlightu. Zde je návod, jak na to opravit Spotlight, na kterou se Smart Folders spoléhají.
Všechny účtenky od online prodejce
Pamatujte, že „chytrý“ nápad funguje i v jiných programech Apple. Moje schránka je plná s účtenkami od Amazonu, Neweggu a dalších velkých online prodejců. Když chci rychle najít účtenku, stačí se podívat do jedné ze svých chytrých schránek. V programu Mail společnosti Apple přejděte na Schránka->Nová chytrá schránka.
V Mailu máte více možností, jak nastavit vyhledávání. V tomto příkladu chci všechny své nákupy na Amazonu v jedné chytré schránce. V levém vyhledávacím poli vyberte Z a pak uprostřed výběr obsahuje. Do posledního pole zadejte název společnosti, od které účtenka pochází. V tomto případě je Amazon.com.

Tip na úsporu času: Pokud vyberete účtenku a poté vyberete Nová chytrá schránka, Apple při výběru vyplní zpáteční adresu Z.
Inteligentní složky kontaktů
„Smart“ koncept v kontaktech je Chytré skupiny. V kontaktech jsem vytvořil skupinu pro všechny v určité firmě. To pomáhá, když si pamatuji, kde ten člověk pracuje, ale nemůžu si vzpomenout na jeho jméno. Mohl bych prohledávat své kontakty, ale pokud to dělám často, chytrá skupina mi šetří čas.
Chcete-li vytvořit inteligentní skupinu, vyberte Nová chytrá skupina z nabídky Kontakty.

Tip na úsporu času: Pokud provedete vyhledávání a poté vyberete Nová chytrá skupina, Apple vám umožní vytvořit Chytrá skupina na základě aktuálního vyhledávání.
Nyní, když máte nějaké nápady, neztrácejte čas na Macu neustálým hledáním věcí. Inteligentní složky vám zajistí pořádek a efektivitu.



