Co je testovací režim ve Windows 10?
Různé / / March 26, 2022

Pokaždé, když nainstalujeme aplikaci, která není z Microsoft Store, uvítá nás vyskakovací zpráva, která nás na totéž upozorní. Tím je zajištěno, že žádný externí software nezpůsobí žádné škody systému, aniž bychom o tom věděli. Podobně společnost Microsoft ověřuje všechny druhy ovladačů a aplikací na přítomnost škodlivého kódu a poté je digitálně podepisuje jako bezpečné k použití. Jakýkoli software, který není ověřen nebo nemá ověřovací certifikát, může a bude s největší pravděpodobností blokován operačním systémem Windows. I když tato bezpečnostní opatření pomáhají udržovat naše počítače v bezpečí a v pořádku, pro vývojáře, kteří se snaží otestovat své dosud nevydané aplikace na Windows 10, jsou obtěžující. Tyto aplikace jsou obvykle ve stádiu alfa nebo beta a potřebují docela dost testování, než budou zveřejněny na internetu. Zde vstupuje do hry testovací režim Windows. V tomto článku se seznámíme s testovacím režimem, jak vstoupit do testovacího režimu a ukončit jej v systému Windows 10.

Obsah
- Co je testovací režim ve Windows 10?
- Jak vstoupit a opustit testovací režim
Co je testovací režim ve Windows 10?
Testovací režim je dočasný Okna stav, který umožňuje instalaci neověřených ovladačů a aplikací. Uživatelé musí ručně vstoupit (a ukončit) testovací režim. Instalací aplikací, které jsou stále ve fázi vývoje v testovacím režimu, mohou vývojáři měřit výkon v reálném čase/reálném světě a také kontrolovat, jak kód obstojí při každodenním používání. A Testovací mód vodoznak v pravém dolním rohu plochy spolu s verzí systému Windows a číslem sestavení označuje, že systém Windows pracuje v testovacím režimu.
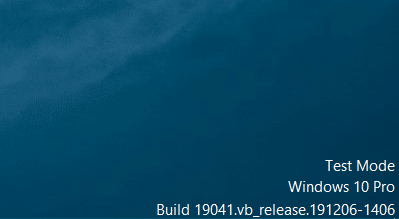
Protože testovací režim je jako otevřená pozvánka pro všechny druhy nepodepsaných aplikací, běžní uživatelé ano doporučuje se držet dál od tohoto režimu a ostatní by jej měli ukončit/deaktivovat, jakmile bude testování probíhat Hotovo. Musíte se také vyhnout stahování jakýchkoli souborů z internetu, protože systém Windows v testovacím režimu neprovádí obvyklou kontrolu zabezpečení.
Přečtěte si také:Co je Wondershare Helper Compact?
Jak vstoupit a opustit testovací režim
Vstup do testovacího režimu a jeho ukončení je velmi jednoduchý úkol a vyžaduje provedení pouze jediného příkazu. Příkaz lze spustit v prostředí PowerShell nebo v aplikaci Příkazový řádek spuštěné s oprávněními správce. V této příručce budeme používat příkazový řádek, ale pokud vám to vyhovuje více, můžete použít PowerShell.
1. zmáčkni klíč Windows, typ příkazový řádeka klikněte na Spustit jako administrátor.

2. Zadejte následující příkaz pro vstup do testovacího režimu a stiskněte Zadejte klíč.
bcdedit -set ZAPNUTÍ TESTOVÁNÍ
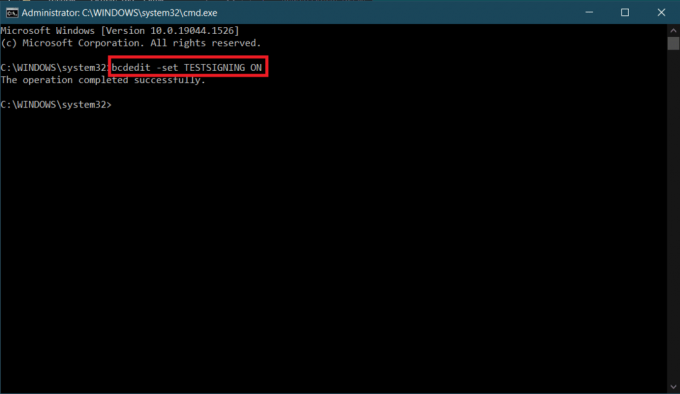
3. Nyní zadejte daný příkaz pro ukončení testovacího režimu a stiskněte Zadejte klíč.
bcdedit -set VYPNUTÍ TESTOVÁNÍ

Po provedení některého z těchto dvou příkazů obdržíte potvrzovací zprávu, která zní Operace byla úspěšně dokončena.
4. Pokračujte a zavřete okno příkazového řádku a restartujte počítač. V závislosti na provedeném příkazu váš systém po restartu buď vstoupí do testovacího režimu, nebo jej opustí.
5. Pokud se vám při pokusu o deaktivaci testovacího režimu zobrazí chybová zpráva, nejprve spusťte dané příkaz. Tím udělíte systému Windows další oprávnění, které potřebuje k deaktivaci testovacího režimu.
bcdedit.exe - nastavení možností zatížení ENABLE_INTEGRITY_CHECKS
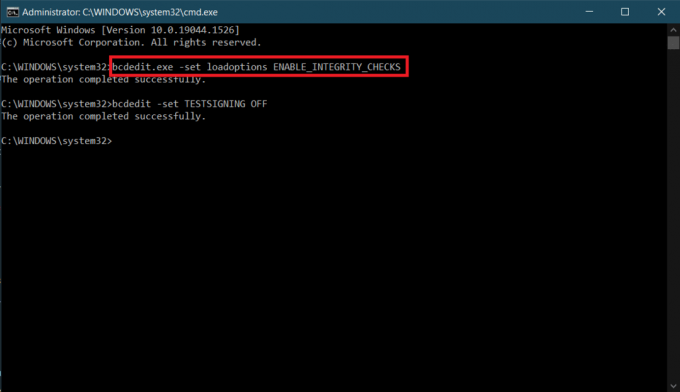
6. Nakonec proveďte bcdedit -set VYPNUTÍ TESTOVÁNÍ příkaz pro ukončení testovacího režimu.

Některým uživatelům se může zobrazit chybová zpráva „Chráněno zásadou zabezpečeného spouštění“; to jednoduše znamená, že Secure Boot je povolena a abyste mohli ukončit testovací režim, musíte nejprve deaktivovat Secure Boot z nabídky BIOS.
Pokud hledáte pouze odstranění Testovací mód vodoznak z obrazovky, stáhněte si Univerzální deaktivace vodoznaku. Podle pokynů na obrazovce nainstalujte nástroj a zbavte se vodoznaku.
Doporučeno:
- 26 nejlepších bezplatných nástrojů pro odstranění malwaru
- Oprava chyby aktualizace systému Windows 10 0x80072ee7
- Jak nastavit vzhledy Rainmeter Dual Monitor ve Windows 10
- Jak extrahovat snímky z videa ve Windows 10
Tak to byl náš návod, jak na to vstup a výstup testovacího režimu v systému Windows 10. Neváhejte nás kontaktovat prostřednictvím sekce komentářů níže, pokud máte nějaké problémy s testovacím režimem.



