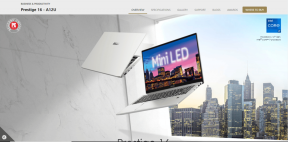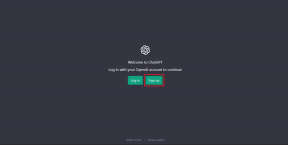Top 7 způsobů, jak opravit, že jas nefunguje na noteboocích s Windows 11
Různé / / March 26, 2022
Nastavení správné úrovně jasu na notebooku je důležité, abyste se vyhnuli únavě očí, zvláště pokud trávíte prací nebo hraním dlouhé hodiny. Překvapivě se mnoho uživatelů potýká s implementací softwaru třetích stran v systému Windows 11, aby upravili jas obrazovky svých notebooků.

I když váš notebook může mít fyzický klíč pro úpravu jasu, bylo by marné ho mačkat, pokud software nereaguje. nebojte se. Zde je 7 užitečných tipů pro odstraňování problémů, které by vám měly pomoci opravit problém s nefunkčním jasem ve Windows.
1. Změňte jas v Centru akcí nebo v aplikaci Nastavení
Pokud se vám zdá, že nemůžete upravit jas obrazovky pomocí funkční klávesy na klávesnici, pak se můžete obrátit na alternativní prostředky k dosažení stejného.
Stisknutím klávesy Windows + A spusťte Centrum akcí ve Windows 11 a pomocí posuvníku vedle jasu jej upravte.
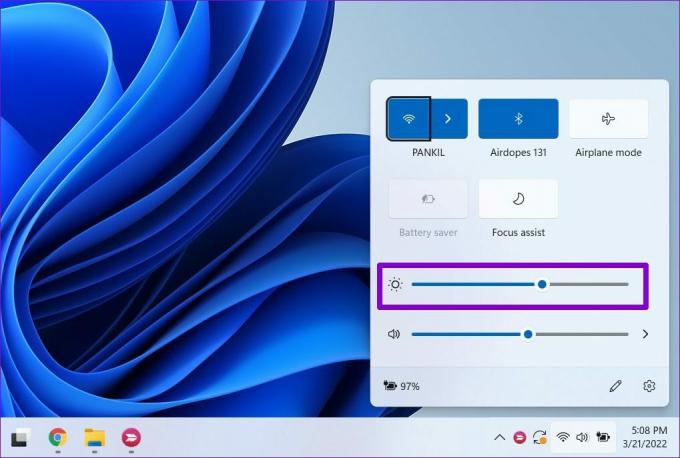
Případně můžete upravit jas v aplikaci Nastavení. Zde je návod.
Krok 1: Stisknutím klávesy Windows + I spusťte aplikaci Nastavení. Poté otevřete Nastavení zobrazení.

Krok 2: Pomocí posuvníku v části Jas upravte jas obrazovky.
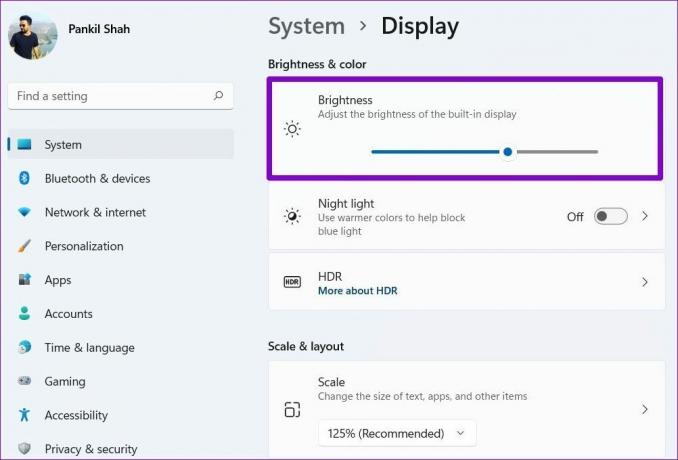
2. Zakázat automatický jas
Dále můžete zkontrolovat, zda je na vašem počítači povolen automatický jas. Pokud ano, váš notebook vám možná neumožní upravit jas ručně.
Krok 1: Klepnutím na ikonu nabídky Start a výběrem ikony ve tvaru ozubeného kola spusťte aplikaci Nastavení.

Krok 2: Na kartě Systém klikněte na Zobrazit.

Krok 3: Kliknutím na šipku vedle položky Jas ji rozbalíte. Poté zrušte zaškrtnutí políček s nápisem „Automaticky měnit jas při změně osvětlení“ a „Pomozte zlepšit baterii optimalizací zobrazeného obsahu a jasu“.
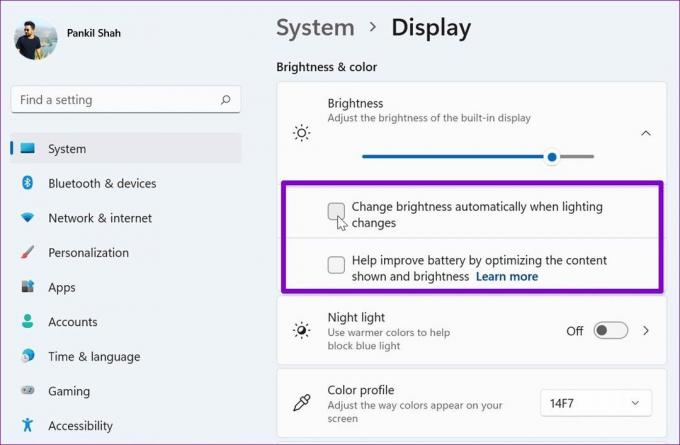
Zkuste znovu změnit jas a zkontrolujte, zda to funguje.
3. Aktualizujte ovladač zobrazení
Ovladače zobrazení na vašem PC. Samozřejmě, pokud tito ovladače jsou poškozené nebo zastaralé, pak můžete čelit takovým problémům. Chcete-li tento problém vyřešit, můžete aktualizovat ovladače zobrazení podle následujících kroků.
Krok 1: Otevřete nabídku Start, zadejte správce zařízenía stiskněte Enter.

Krok 2: Rozbalte položku Grafické adaptéry, klepněte pravým tlačítkem myši na ovladače zobrazení a vyberte Aktualizovat ovladač.

Poté postupujte podle pokynů na obrazovce aktualizujte ovladače displeje.
4. Použijte základní grafický adaptér Microsoft
Pokud problém přetrvává i po aktualizaci ovladače zobrazení, můžete zkusit přejít na základní ovladač grafického adaptéru společnosti Microsoft v systému Windows. Zde je návod.
Krok 1: Klikněte na ikonu Hledat na hlavním panelu, zadejte správce zařízení a vyberte první výsledek, který se objeví.

Krok 2: Rozbalte položku Grafické adaptéry, klepněte pravým tlačítkem myši na ovladač a ze seznamu vyberte Aktualizovat ovladač.

Krok 3: Vyberte možnost Vyhledat ovladače v mém počítači.

Krok 4: Dále klikněte na ‚Nechte mě vybrat ze seznamu dostupných ovladačů v mém počítači‘.
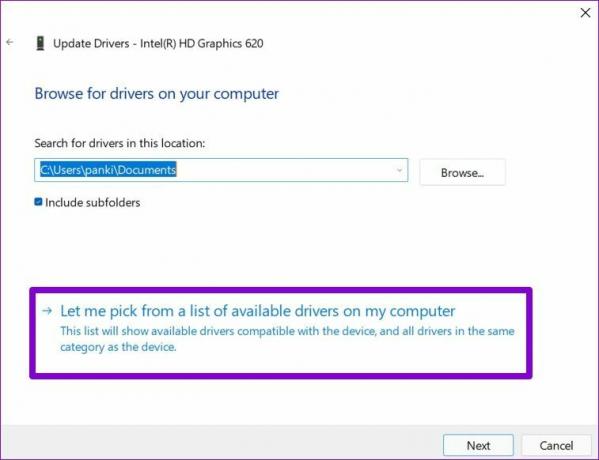
Krok 5: Vyberte ovladače Microsoft Basic Display Adapter a nainstalujte je klepnutím na tlačítko Další.
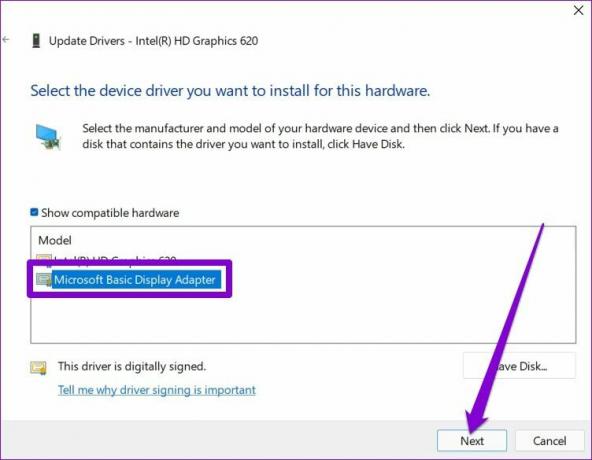
Po instalaci restartujte počítač a zkontrolujte, zda můžete změnit jas.
5. Znovu povolte obecné ovladače monitoru
Obecné ovladače monitoru PnP (Plug and Play) vám pomohou připojit externí displeje bez nutnosti jakékoli další konfigurace. Ale pokud máte potíže změna jasu na externím monitoru, pak můžete zkusit deaktivovat ovladač Generic PnP monitoru a znovu je povolit.
Krok 1: Stisknutím klávesy Windows + S otevřete Windows Search, zadejte správce zařízenía stiskněte Enter.

Krok 2: V okně Správce zařízení rozbalte položku Monitory, klepněte pravým tlačítkem myši na Generic PnP Monitor a ze seznamu vyberte možnost Zakázat zařízení.
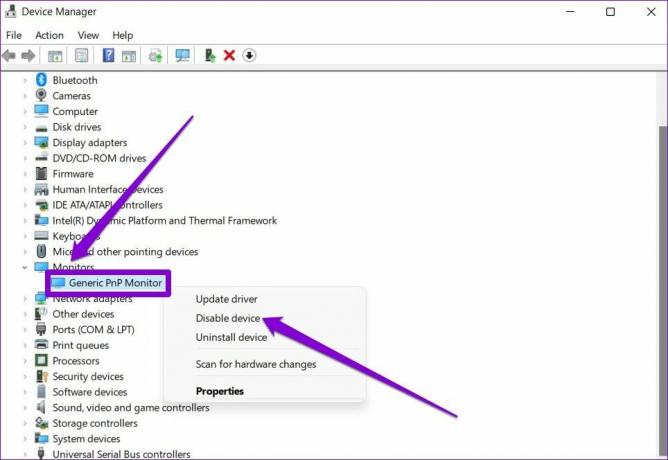
Krok 3: Restartujte počítač a podle výše uvedených kroků povolte Generic PnP Monitor.
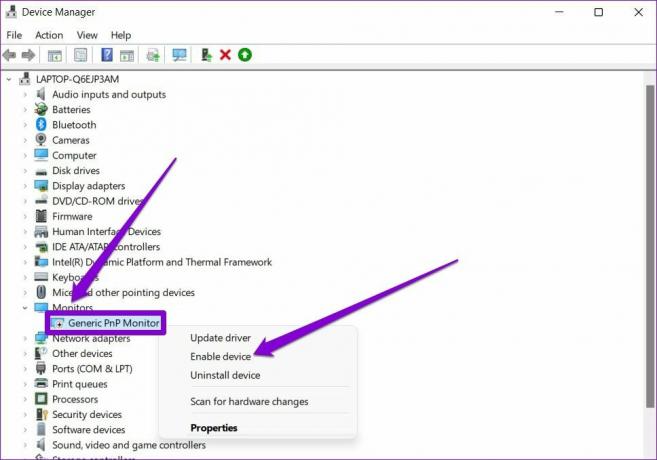
6. Opravit systémové soubory
Pokud některé důležité systémové soubory ve Windows 11 chybí, může to mít vliv na některé základní funkce, jako je nastavení jasu. Chcete-li to vyřešit, můžete spustit skenování SFC podle následujících kroků.
Krok 1: Stiskněte klávesu Windows + X a z výsledné nabídky vyberte možnost Windows Terminal (Admin).

Krok 2: Zadejte příkaz uvedený níže a stiskněte klávesu Enter.
SFC /skenovat

Pokud se po skenování objeví problém, vyberte potřebné možnosti k opravě a restartujte notebook s Windows 11, aby se změny projevily.
7. Aktualizujte Windows 11
Nakonec můžete zkontrolovat všechny čekající aktualizace systému Windows 11. Pokud je problém s nefunkčním jasem způsoben chybou v konkrétním sestavení Windows 11, jeho aktualizace pomůže častěji než ne.
Chcete-li zkontrolovat aktualizace softwaru v systému Windows, stisknutím klávesy Windows + I otevřete aplikaci Nastavení. Přejděte na kartu Windows Update na levé straně a poté klikněte na tlačítko Zjistit aktualizace vpravo.
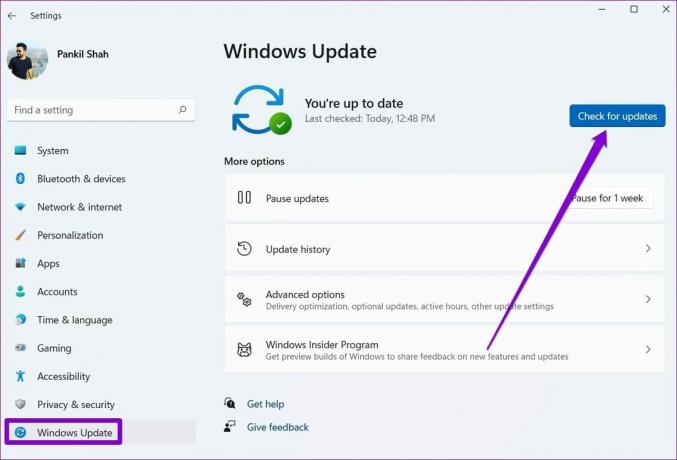
Stáhněte a nainstalujte všechny čekající aktualizace systému Windows 11 nebo ovladače. Poté restartujte notebook a zkontrolujte, zda tyto aktualizace pomáhají vyřešit problém s jasem.
Dostatečně jasný, aby uklidnil vaše oči
Díky nalezení správného nastavení jasu bude vaše práce snesitelná po dlouhé hodiny. Zatímco Windows nabízí funkce jako Auto jas a Noční světlo, mohou občas přestat fungovat. Projděte si výše uvedená řešení a vyřešení takových problémů by nemělo trvat dlouho.
Naposledy aktualizováno 22. března 2022
Výše uvedený článek může obsahovat přidružené odkazy, které pomáhají podporovat Guiding Tech. Nemá to však vliv na naši redakční integritu. Obsah zůstává nezaujatý a autentický.

Napsáno
Pankil je povoláním stavební inženýr, který svou cestu spisovatele začal na EOTO.tech. Nedávno se připojil k Guiding Tech jako spisovatel na volné noze, aby pokryl návody, vysvětlující informace, nákupní průvodce, tipy a triky pro Android, iOS, Windows a web.