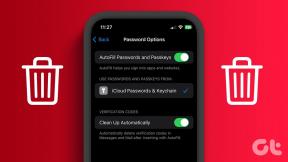Oprava možnosti WiFi, která se nezobrazuje ve Windows 10
Různé / / March 28, 2022
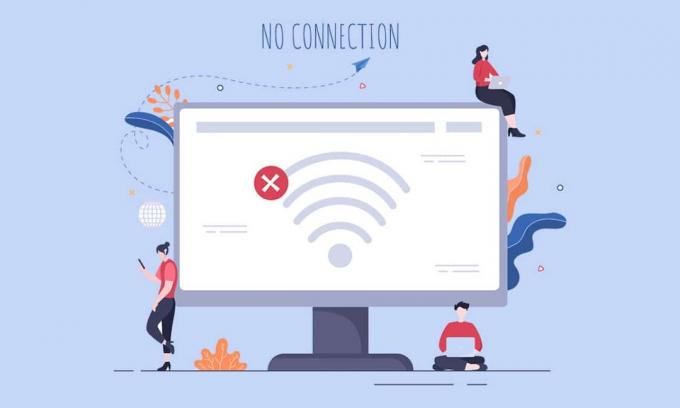
Mnoho uživatelů hlásilo, že se možnost WiFi nezobrazuje v systému Windows 10 v nastavení sítě a internetu. S tímto problémem se můžete setkat, když na vašem počítači neběží jedna nebo více požadovaných služeb. Také, pokud jsou ve vašem počítači zastaralé ovladače, poškozené soubory, závady v uživatelském profilu, zastaralý operační systém Windows a konflikty TCP/IP, budete čelit problému s WiFi zmizelým Windows 10. Existuje však spousta metod odstraňování problémů, které vám pomohou vyřešit totéž. Takže pokračujte ve čtení níže!
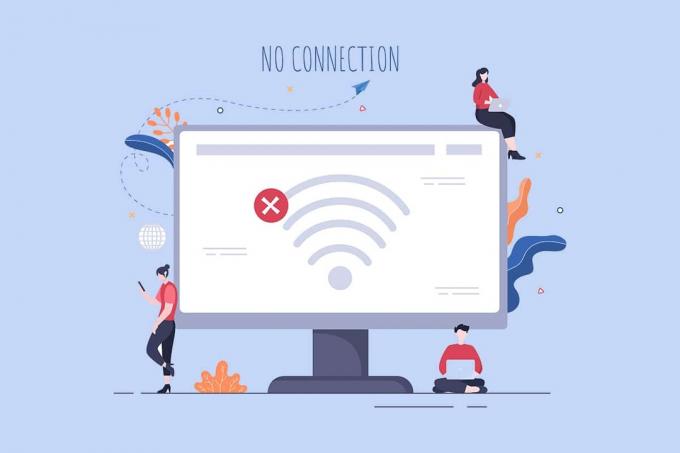
Obsah
- Jak opravit, že se možnost WiFi nezobrazuje ve Windows 10
- Metoda 1: Základní kroky pro odstraňování problémů
- Metoda 2: Povolte WiFi
- Metoda 3: Povolte síťový adaptér
- Metoda 4: Deaktivujte režim Letadlo
- Metoda 5: Restartujte procesy Průzkumníka Windows
- Metoda 6: Spusťte Poradce při potížích se sítí
- Metoda 7: Zapněte zjišťování sítě
- Metoda 8: Oprava poškozených souborů
- Metoda 9: Resetujte TCP/IP
- Metoda 10: Spusťte službu WLAN AutoConfig Service
- Metoda 11: Odstraňte všechny soubory ze složky Wlansvc
- Metoda 12: Povolte základní služby
- Metoda 13: Zakažte režim úspory energie
- Metoda 14: Aktualizujte systém Windows
- Metoda 15: Zakažte virtuální adaptér Microsoft WiFi Direct
- Metoda 16: Aktualizujte ovladač WiFi
- Metoda 17: Přeinstalujte ovladač WiFi
- Metoda 18: Povolte ikonu WiFi prostřednictvím zásad skupiny
- Metoda 19: Ručně přidat síť Wi-Fi
- Metoda 20: Obnovte nastavení sítě
- Metoda 21: Čistá instalace Windows 10
Jak opravit, že se možnost WiFi nezobrazuje ve Windows 10
V této části jsme sestavili seznam jednoduchých a účinných metod odstraňování problémů, které vám pomohou opravit zmizelou možnost WiFi Windows 10 problém. Postupujte podle pokynů, abyste dosáhli rychlejších výsledků.
Poznámka: Vždy se ujistěte, že vytvoříte a bod obnovení systému pro obnovení počítače, pokud se něco pokazí.
Metoda 1: Základní kroky pro odstraňování problémů
Než vyzkoušíte jakékoli jiné metody, postupujte podle těchto jednoduchých hacků. Někdy můžete mít to štěstí, že můžete opravit chybějící WiFi z problémů se síťovým připojením pomocí jednoduchých kliknutí.
- Restartujte PC.
- Vypněte ostatní bezdrátová zařízení, jako jsou reproduktory Bluetooth, Alexa a další podobná zařízení.
- Restartujte router nebo jej v případě potřeby resetujte.
- Zkontrolujte, zda je karta WiFi správně připojena. Při kontrole připojení k síti postupujte podle uvedených bodů.
- Pokud váš počítač není dodán s vestavěnou bezdrátovou kartou, a proto používáte externí WiFi kartu, ujistěte se, že je karta správně a pevně připojena, abyste opravili, že se možnost WiFi nezobrazuje ve Windows 10.
- Spusťte také test ping a zkontrolujte připojení k internetu.
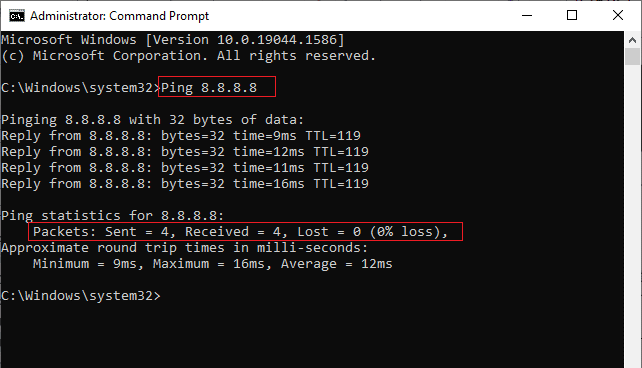
Přečtěte si také:Opravit chybu síťového připojení 0x00028002
Metoda 2: Povolte WiFi
Pokud nevidíte WiFi na hlavním panelu, můžete jej povolit z nabídky nastavení, jak je uvedeno níže.
1. stiskněte a podržte Klávesy Windows + I společně otevřít Nastavení Windows.
2. Nyní klikněte na Síť a internet možnost, jak je znázorněno.
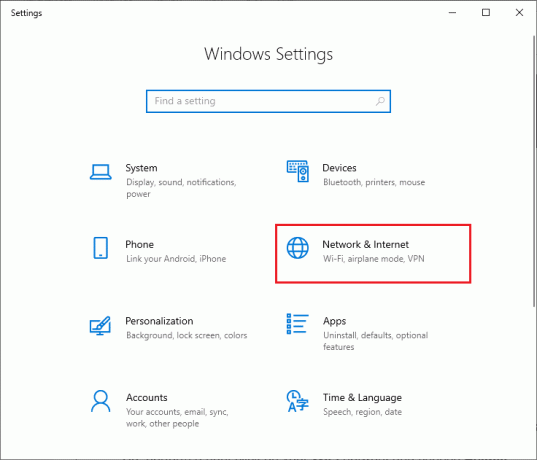
3. Nyní v levém podokně klikněte na Wi-Fi kartu a přepněte na Wi-Fi knoflík.

Metoda 3: Povolte síťový adaptér
Někdy, pokud na vašem počítači nejsou povoleny adaptéry Wi-Fi, budete čelit tomu, že možnost WiFi nezobrazuje chybu. Existuje však několik jednoduchých pokynů, jak povolit WiFi na vašem počítači.
1. Přejděte na Běh dialogové okno stisknutím klávesy Windows + R spolu.
2. Nyní zadejte ncpa.cpl a udeřit Zadejte klíč.
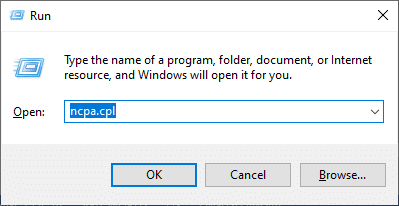
3. Nyní klikněte pravým tlačítkem na aktivní síťový adaptér a zkontrolujte, zda je povoleno nebo zakázáno.
3A. Klikněte na Umožnit pokud je stav zakázán.
3B. Pokud je již stav v Umožnitpřejděte k další metodě.
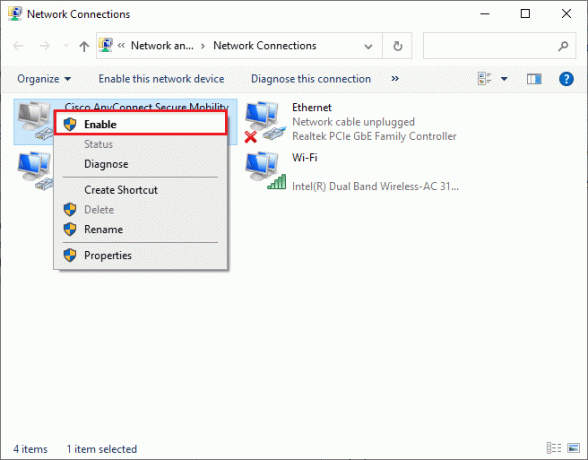
4. Zkontrolujte, zda jste opravili, že se WiFi nezobrazuje ve Windows 10 Chyba je opravena.
Přečtěte si také: Oprava chyby modré obrazovky systému Windows 10 Netwtw04.sys
Metoda 4: Deaktivujte režim Letadlo
Povolením režimu Letadlo deaktivujete WiFi, Bluetooth, mobilní režim, všechny rádiové služby atd. Proto se doporučuje deaktivovat režim letadla, abyste opravili možnost WiFi, která se nezobrazuje v problému Windows 10. Obvykle je na klávesnici vyhrazená klávesa pro zapnutí nebo vypnutí režimu Letadlo. Stisknutím klávesy proveďte totéž nebo implementujte níže uvedené pokyny.
1. stiskněte a podržte Klávesy Windows + A společně otevřít Centrum akcí. Zkontrolujte, zda Režim Letadlo je zapnuto.
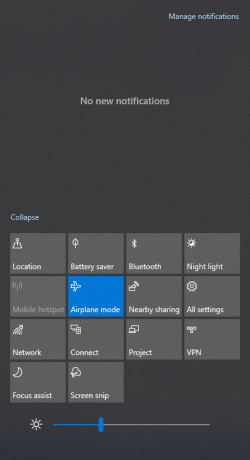
2A. Li Režim Letadlo je zapnuto, kliknutím na nastavení jej vypněte.

2B. Pokud Režim Letadlo není zapnuto, přejděte k další metodě.
Poznámka: Otevřeno Nastavení Kliknutím Klávesy Windows + I společně a klikněte na Síť a internet jako v metodě 3. Nyní v levém podokně vyberte režim Letadlo a vypněte nastavení Režim Letadlo.

Metoda 5: Restartujte procesy Průzkumníka Windows
Někteří uživatelé hlásili, že restartování procesů Průzkumníka Windows pomůže vyřešit problém s WiFi zmizelým systémem Windows 10. Postupujte podle níže uvedených pokynů.
1. Udeř Klávesy Ctrl + Shift + Esc společně otevřít Správce úloh.
2. V Procesy klepněte na Průzkumník Windows a vyberte Restartujte knoflík.
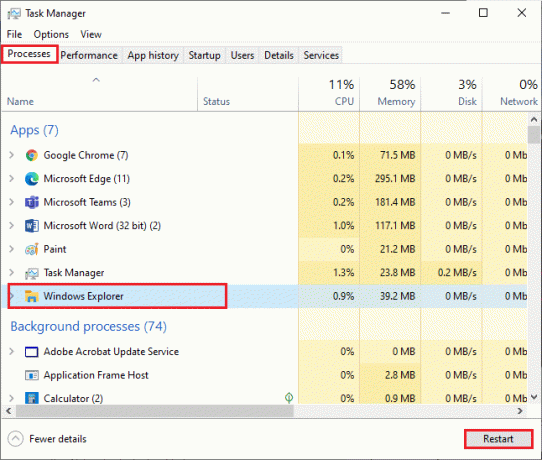
3. Nyní se restartuje Průzkumník Windows a problém s připojením k síti WiFi bude nyní opraven.
Metoda 6: Spusťte Poradce při potížích se sítí
Chcete-li vyřešit různé problémy s připojením k internetu, můžete kdykoli použít vestavěný nástroj poskytovaný v počítači se systémem Windows 10. Pomocí nástroje pro odstraňování problémů se sítí Windows můžete analyzovat a diagnostikovat jakékoli běžné problémy související se sítí. Je to systematický proces, když je implementován krok za krokem, pomůže vám opravit možnost WiFi, která se nezobrazuje v problému Windows 10. Postupujte podle našeho průvodce jak řešit problémy s připojením k síti v systému Windows 10 se dozvíte o základních krocích odstraňování problémů, jak vyřešit všechny problémy související se sítí pomocí nástroje pro odstraňování problémů se síťovým adaptérem Windows.

Tyto kroky můžete použít k diagnostice připojení Wi-Fi, Ethernetu a všech síťových adaptérů v počítači se systémem Windows 10. Nakonec zkontrolujte, zda máte opravenou možnost WiFi, která nezobrazuje problém.
Přečtěte si také:Jak opravit Firefox nenačítání stránek
Metoda 7: Zapněte zjišťování sítě
Někdy, když jste omylem vypnuli funkci zjišťování sítě v počítači se systémem Windows 10, budete čelit problému zmizelé možnosti WiFi. Přesto můžete zapnout možnost Network Discovery podle níže uvedených kroků.
1. Udeř klíč Windows a typ Kontrolní panel. Poté klikněte na Otevřeno.
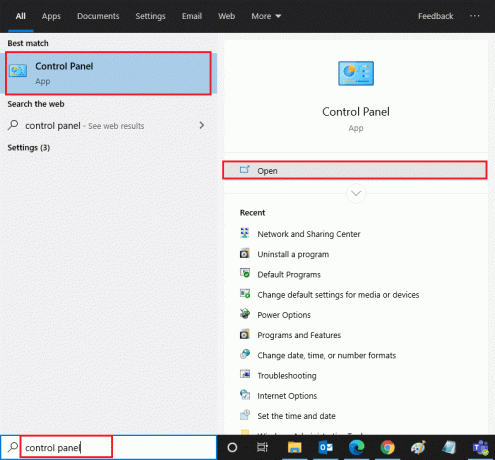
2. Poté nastavte Zobrazit podle tak jako Kategorie a klikněte na Síť a internet.
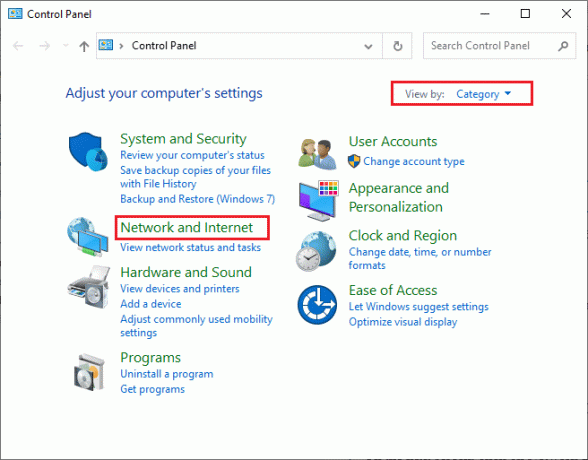
3. Nyní klikněte na Centrum sítí a sdílení jak je znázorněno.
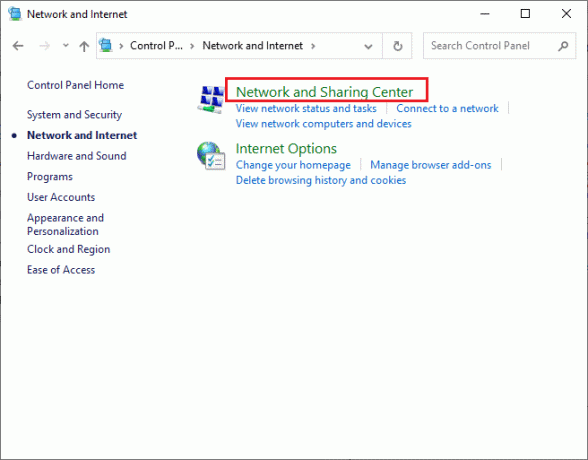
4. Nyní klikněte na Změňte pokročilá nastavení sdílení odkaz, jak je znázorněno.
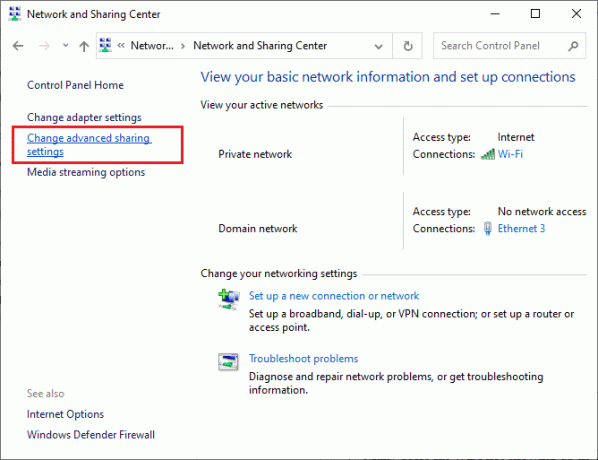
5. Nyní zaškrtněte políčko vedle Zapněte zjišťování sítě a nezapomeňte také zkontrolovat Zapněte automatické nastavení zařízení připojených k síti možnost, jak je zvýrazněno.
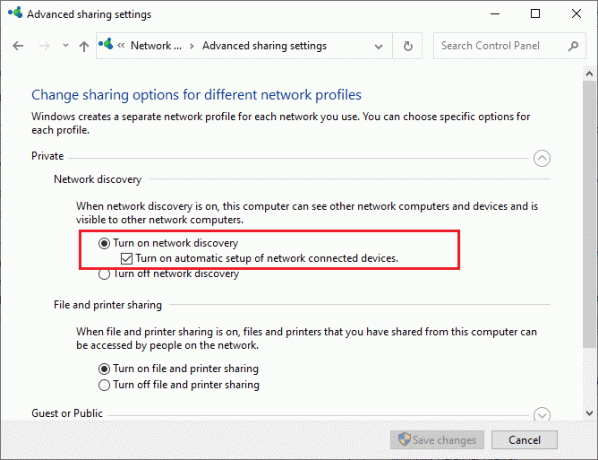
6. Nakonec klikněte na Uložit změny. Zkontrolujte, zda jste opravili, že se WiFi nezobrazuje v problému Windows 10.
Metoda 8: Oprava poškozených souborů
Když je váš počítač se systémem Windows 10 vystaven jakémukoli útoku malwaru, všechna vaše data budou ohrožena. Pokud také nevypnete počítač správně a pokud má váš počítač nekompletní součásti aktualizace systému Windows, budete čelit tomu, že možnost WiFi se v problému Windows 10 nezobrazí.
Všechny poškozené konfigurační soubory však lze vyřešit jejich opravou. Počítač s Windows 10 má vestavěné nástroje jako Kontrola systémových souborů a Obsluha a správa obrazu nasazení nástroje, které vám pomohou opravit možnost WiFi, která nezobrazuje problém.
Přečtěte si našeho průvodce k opravě systémových souborů v systému Windows 10 a postupujte podle pokynů k opravě všech poškozených souborů.
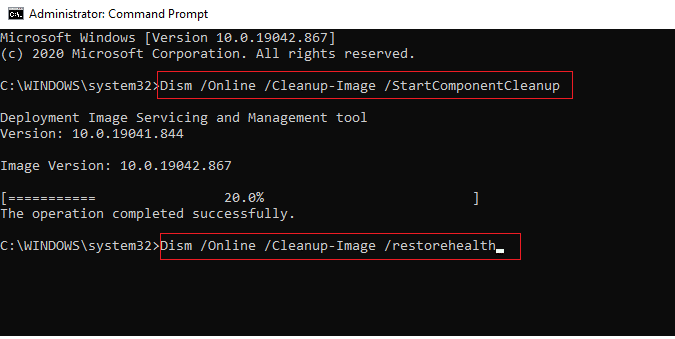
Jakmile opravíte všechny poškozené soubory v počítači.
Přečtěte si také:Jak nastavit VPN na Windows 10
Metoda 9: Resetujte TCP/IP
Někdy mohou konfliktní nastavení TCP/IP přispět k tomu, že se WiFi nezobrazuje v problému Windows 10. Resetováním nastavení TCP/IP se resetují všechna nastavení internetového protokolu Položky serveru DNS, hodnoty IP, položky masky podsítě, a mnohem více. Pokud se tedy v těchto nastaveních vyskytnou nějaké poškozené položky, všechny budou nastaveny na výchozí, čímž se opraví problém s možností WiFi, který zmizel se systémem Windows 10.
Postupujte podle našeho průvodce k řešení problémů se síťovým připojením v systému Windows 10 se dozvíte o základních krocích odstraňování problémů pro resetování nastavení TCP/IP.
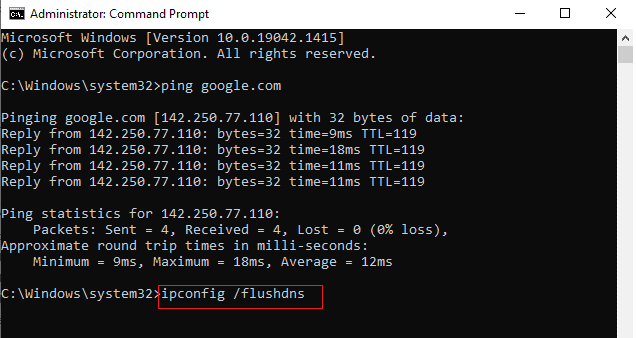
Po provedení kroků zkontrolujte, zda můžete opravit, že se WiFi nezobrazuje v problému Windows 10 nebo ne.
Metoda 10: Spusťte službu WLAN AutoConfig Service
Při každém spuštění počítače s Windows 10 poběží na pozadí spousta služeb. Jednou z nich je služba WLAN AutoConfig, která je zodpovědná za služby WiFi. Pokud je tato služba deaktivována, můžete čelit tomu, že se možnost WiFi nezobrazí v problému Windows 10 a co musíte udělat, je restartovat službu, jak je uvedeno níže.
1. Udeř klíč Windows a typ Služby jak je znázorněno. Poté klikněte na Spustit jako administrátor.
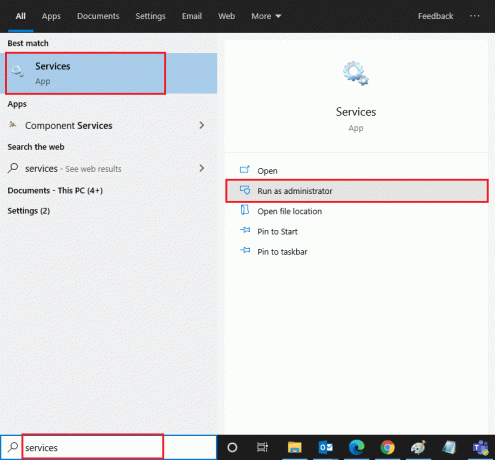
2. Nyní hledejte Služba WLAN AutoConfig Service a dvakrát na něj klikněte.
Poznámka: Můžete také kliknout pravým tlačítkem na Služba WLAN AutoConfig Service a vyberte Vlastnosti možnost z rozevíracího seznamu.

3. Nyní vyberte Typ spouštění tak jako Automatický.
3A. Pokud Stav služby neběží, pak klikněte na Start knoflík.
3B. Pokud Stav služby je Běh, klikněte na Stop na chvíli a spusťte jej znovu.
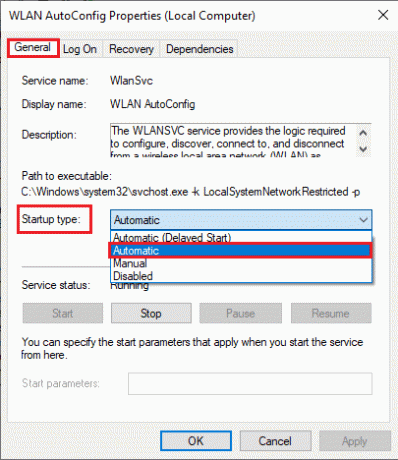
4. Nakonec klikněte na Použít > OK pro uložení změn. Nyní byste měli opravenou možnost WiFi zmizel problém Windows 10.
Metoda 11: Odstraňte všechny soubory ze složky Wlansvc
Soubory ve Wlansvc (služba WLAN AutoConfig) složky jsou zodpovědné za nalezení jakékoli bezdrátové sítě kolem vašeho počítače se systémem Windows. Pokud jsou v této složce nějaké poškozené nebo nekompatibilní soubory, budete čelit tomu, že se WiFi v problému Windows 10 nezobrazí. Chcete-li problém vyřešit, zastavte se Služba WLAN AutoConfig, odstraňte složku Wlansvc z Průzkumníka souborů a spusťte službu znovu. Zde jsou některé pokyny týkající se stejného.
1. Opakovat Kroky 1–2 v metodě 11 a klikněte pravým tlačítkem ve službě WLAN AutoConfig Service.
2. Pokud Stav služby je Běh, klikněte na Stop knoflík. Jinak přejděte ke kroku 3.
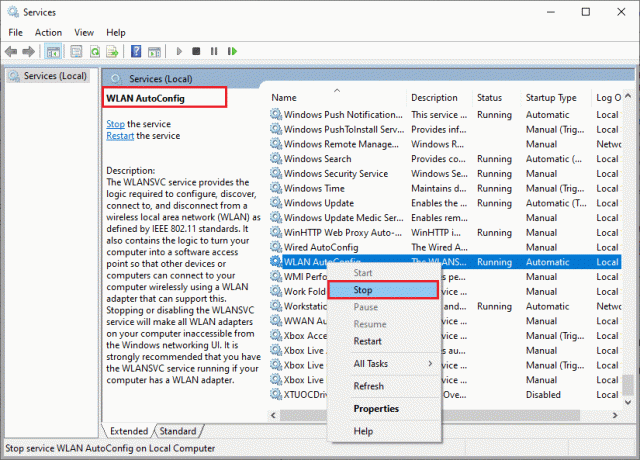
3. Nyní stiskněte a podržte Klávesy Windows + E společně otevřít Průzkumník Windows.
4. Přejděte na dané místo a vyberte všechny složky stisknutím Klávesy Ctrl + A spolu.
C:\ProgramData\Microsoft\Wlansvc\Profiles\Interfaces
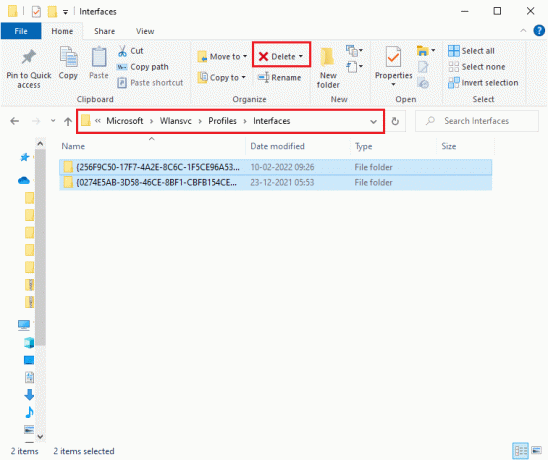
5. Nyní klikněte na Vymazat tlačítko, jak je znázorněno na výše uvedeném snímku obrazovky. Pokud budete během mazání vyzváni k zadání pověření správce, zadejte heslo a pokračujte.
6. Nyní zavřete Služby okna a restartujte počítač.
7. Znovu spusťte okno Služby a vyberte Typ spouštění tak jako Automatický jako jste to udělali dříve ve výše uvedené metodě.
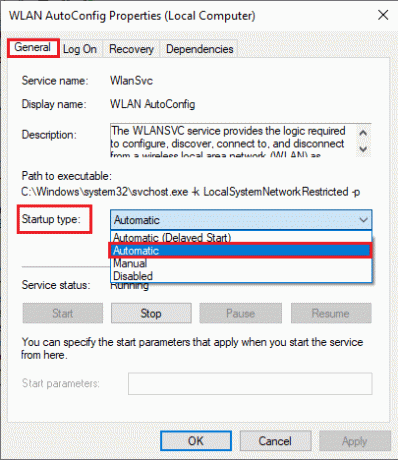
8. Nakonec klikněte na Použít > OK pro uložení změn.
Zkontrolujte, zda zmizela možnost WiFi Problém se systémem Windows 10 je vyřešen nebo ne.
Přečtěte si také:[VYŘEŠENO] Systém Windows zjistil problém s pevným diskem
Metoda 12: Povolte základní služby
Chcete-li se vyhnout a zabránit tomu, aby se možnost WiFi nezobrazovala v problému se systémem Windows 10 ve vašem počítači, musí mít aktivní stav několik základních služeb. Pokud se vyskytne problém s některou z těchto služeb, budete čelit několika konfliktům při připojení k síti WiFi. Zde je několik pokynů, jak zkontrolovat, zda na vašem počítači běží základní služby.
1. Otevřeno Služby okno, jak je uvedeno ve výše uvedených metodách.
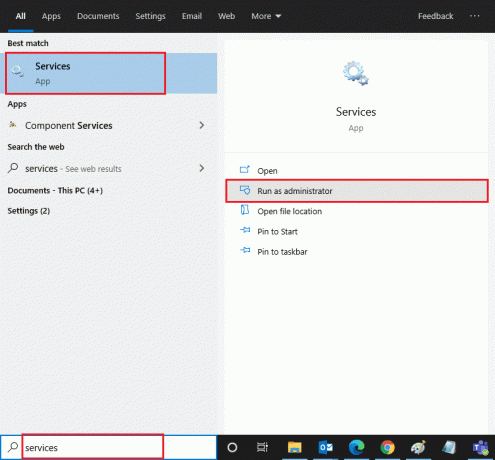
2. Nyní přejděte dolů a vyhledejte Windows EventLog servis.
3. Zkontrolovat Postavení služby.
3A. Pokud Postavení je nastaveno na Běh, klikněte pravým tlačítkem na službu a vyberte Stop volba. Chvíli počkejte a poté klikněte na Start znovu.
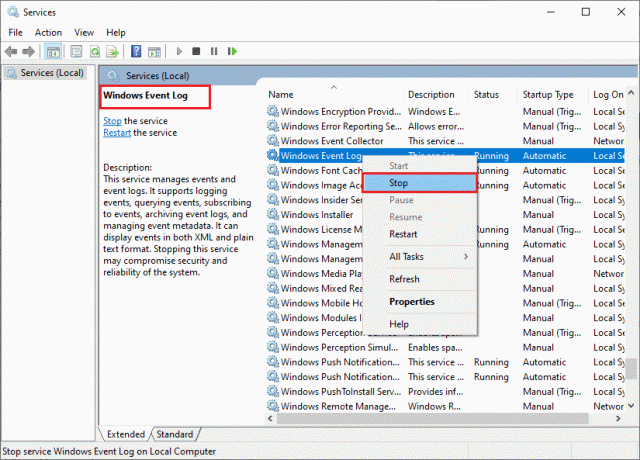
3B. Pokud Postavení je ne nastaven na Běh, klikněte pravým tlačítkem na službu a vyberte Start volba.

4. Opakujte tyto kroky také pro níže uvedené služby.
- Vzdálené volání procedur (RPC)
- Windows Update
- Klient DHCP
- Automatické nastavení zařízení připojených k síti
- Zprostředkovatel připojení k síti
- Síťová připojení
- Asistent síťového připojení
- Služba seznamu sítí
- Povědomí o umístění v síti
- Služba nastavení sítě
- Služba rozhraní síťového úložiště
Nakonec zkontrolujte, zda máte opravenou možnost WiFi, která se nezobrazuje v problému se systémem Windows 10.
Metoda 13: Zakažte režim úspory energie
Vaše síťové adaptéry se mohou automaticky vypnout, pokud jste v počítači se systémem Windows 10 povolili režim úspory energie. To vede k tomu, že se WiFi nezobrazuje v problému Windows 10. Doporučujeme vám vypnout úsporný režim podle níže uvedených pokynů.
1. Zahájení Správce zařízení zadáním do vyhledávací nabídky Windows 10 a kliknutím na Otevřeno.
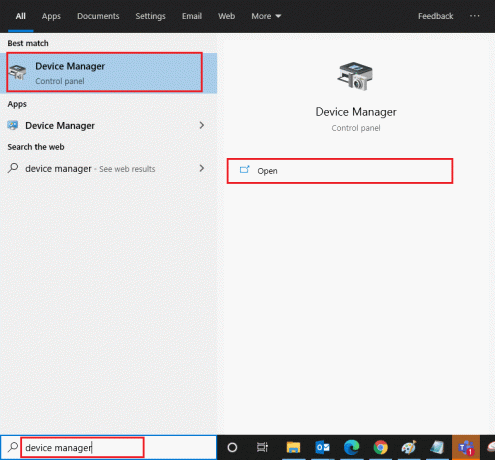
2. Nyní poklepejte na Síťové adaptéry sekce.
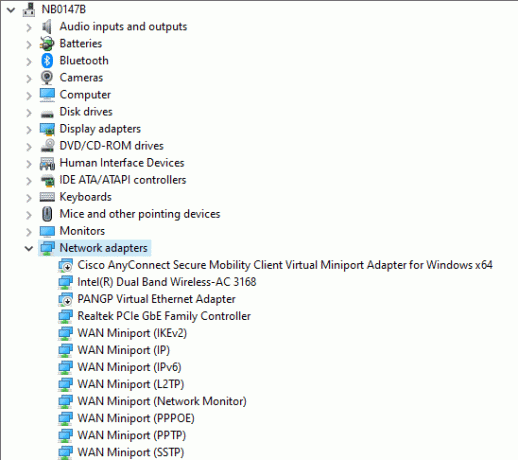
3. Poté klikněte pravým tlačítkem na svůj Síťový adaptér a vyberte Vlastnosti možnost, jak je znázorněno.

4. Poté přepněte na Řízení spotřeby okno v Vlastnosti síťového adaptéru okno a zrušte zaškrtnutí políčka vedle Umožněte počítači vypnout toto zařízení, abyste šetřili energii.

5. Nakonec klikněte na OK pro uložení změn.
Zkontrolujte, zda máte opravenou možnost WiFi zmizel problém Windows 10.
Přečtěte si také:Oprava Systém Windows nemohl automaticky detekovat nastavení proxy této sítě
Metoda 14: Aktualizujte systém Windows
Chcete-li vyřešit jakékoli běžné problémy s připojením k internetu, jako je chybějící WiFi v síťových připojeních, musíte zajistit, aby byl váš počítač aktualizován na nejnovější verzi. Společnost Microsoft vydává pravidelné aktualizace, které opravují všechny chybné aktualizace a chyby v předchozích vydáních aktualizací. Taky, aktualizace systému Windows vyřeší všechny škodlivé útoky a vždy udrží váš počítač na bezpečnější straně. Postupujte podle našeho průvodce aktualizovat operační systém Windows a implementujte pokyny do svého systému Windows 10.

Po aktualizaci počítače se systémem Windows 10 zkontrolujte, zda máte opravenou možnost WiFi zmizel problém Windows 10.
Metoda 15: Zakažte virtuální adaptér Microsoft WiFi Direct
Microsoft WiFi Direct Virtual Adapter se používá ke sdílení síťového připojení nebo k rychlejšímu přenosu souborů. Tento virtuální adaptér WiFi Direct však může způsobit záměny mezi jinými síťovými adaptéry, což způsobí, že se možnost WiFi nezobrazí v problému Windows 10. Doporučujeme vám deaktivovat Microsoft WiFi Direct Virtual Adapter provedením kroků popsaných v naší příručce Jak zakázat WiFi Direct ve Windows 10
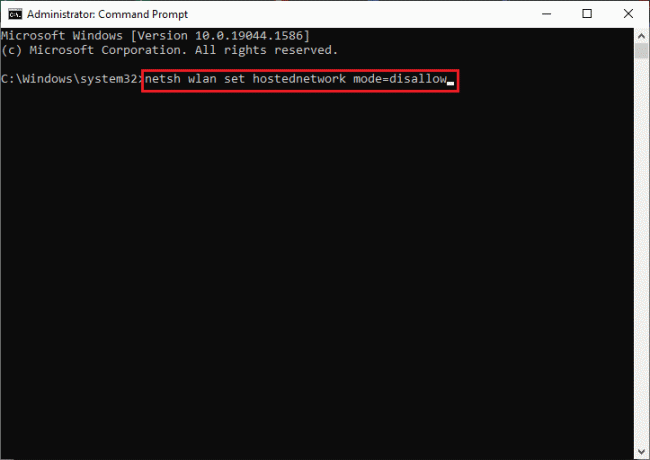
Po deaktivaci WiFi Direct Virtual Adapter zkontrolujte, zda máte opravenou možnost WiFi, která nezobrazuje problém.
Metoda 16: Aktualizujte ovladač WiFi
Pokud však po vyzkoušení všech těchto řešení čelíte problému s WiFi, který se nezobrazuje v systému Windows 10, doporučujeme aktualizovat ovladač WiFi. Aktualizace síťových ovladačů také zlepší spolehlivost modemu a zvýší rychlost sítě. Proto se doporučuje aktualizovat ovladače WiFi ve vašem počítači, abyste zvýšili spolehlivost síťovou kartu, vyřešit problémy s kompatibilitou a nakonec opravit chybějící WiFi ze síťových připojení problém. Postupujte podle našeho průvodce Jak aktualizovat ovladače síťového adaptéru v systému Windows 10 udělat to tak.

Metoda 17: Přeinstalujte ovladač WiFi
Pokud aktualizace ovladačů WiFi nepomůže, zkuste je znovu nainstalovat, abyste vyřešili poškozené soubory. Přeinstalace ovladačů WiFi je velmi snadná a můžete to provést podle pokynů uvedených v části Jak odinstalovat a znovu nainstalovat ovladače v systému Windows 10. Po přeinstalaci síťových ovladačů zkontrolujte, zda máte opravenou možnost WiFi, která nezobrazuje problém.
Přečtěte si také:Oprava rodinného sdílení YouTube TV nefunguje
Metoda 18: Povolte ikonu WiFi prostřednictvím zásad skupiny
Pokud čelíte problému se zmizením možnosti WiFi, může dojít k chybné úpravě v editoru zásad skupiny. Chcete-li povolit ikonu WiFi pomocí editoru zásad skupiny, postupujte podle níže uvedených pokynů.
1. stiskněte a podržte klávesy Windows + R společně otevřít Běh dialogové okno.
2. Typ gpedit.msc a stiskněte Klávesy Ctrl + Shift + Enter společně otevřít Editor místních zásad skupiny s právy správce.
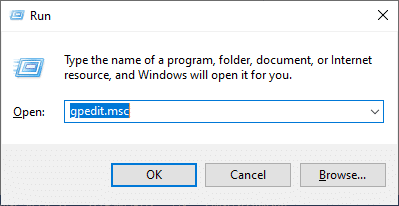
3. Nyní přejděte na Konfigurace uživatele > Šablony pro správu > Nabídka Start a hlavní panel složka.
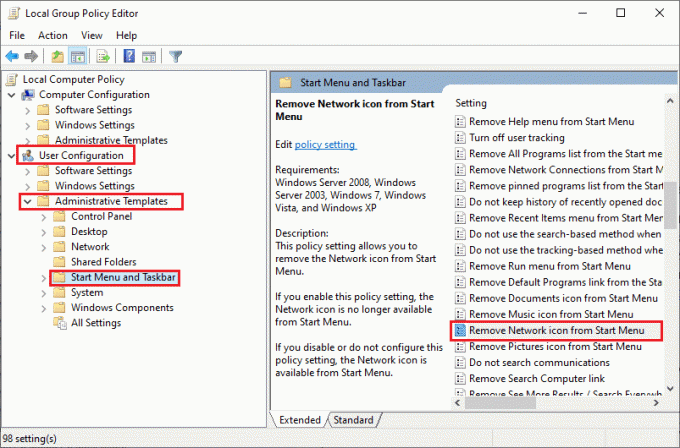
4. V pravém podokně přejděte dolů a dvakrát klikněte na Odebrat ikonu sítě z nabídky Start.
5. Poté klikněte na Zakázáno přepínač a vyberte Použít > OK pro uložení změn.
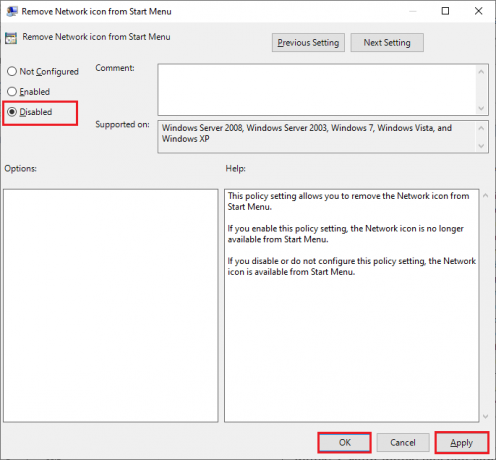
Metoda 19: Ručně přidat síť Wi-Fi
Přesto jste nedosáhli žádné opravy pro možnost WiFi, která se nezobrazuje v systému Windows 10, můžete svou síť WiFi přidat ručně, jak je uvedeno níže.
1. Udeř klíč Windows a typ WiFi nastavení. Poté klikněte na Otevřeno.
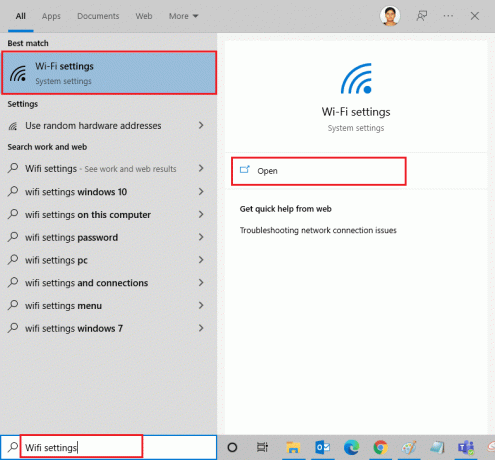
2. Nyní klikněte na Spravujte známé sítě jak je znázorněno.

3. Poté klikněte na Přidat novou síť.
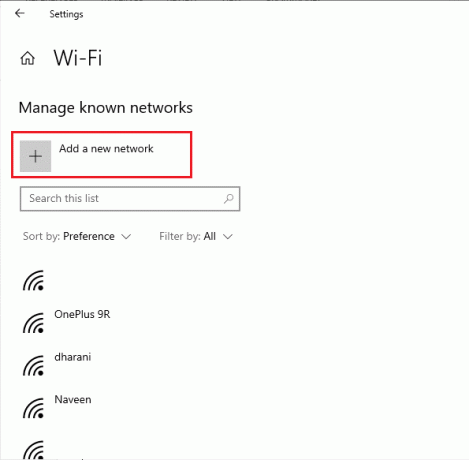
4. Poté vyplňte Jméno sítě a jeho Typ zabezpečení pole a klikněte na Uložit.
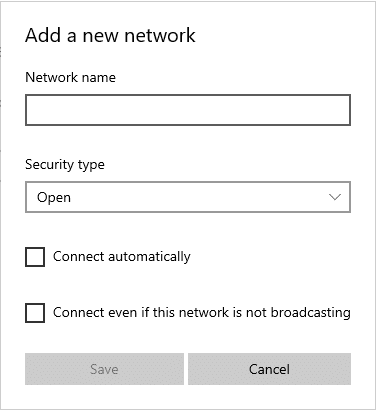
Přečtěte si také:Oprava počítačů, které se nezobrazují v síti v systému Windows 10
Metoda 20: Obnovte nastavení sítě
Pokud nemůžete opravit, že se možnost WiFi nezobrazuje ani po vyzkoušení všech těchto metod, resetujte všechna nastavení sítě. Tato metoda nainstaluje všechna síťová nastavení na výchozí nastavení a všechny síťové součásti se nastaví na výchozí nastavení. Chcete-li tak učinit, postupujte podle našeho průvodce na Jak obnovit nastavení sítě v systému Windows 10

Metoda 21: Čistá instalace Windows 10
Pokud vám žádná z metod nepomohla opravit, že se WiFi nezobrazuje v problému se systémem Windows 10, musíte provést čistou instalaci operačního systému. Chcete-li to provést, proveďte kroky podle pokynů v našem průvodci provést čistou instalaci systému Windows 10.
Doporučeno:
- 33 nejlepších děsivých her Roblox, které si můžete zahrát s přáteli
- Oprava chyby aktualizace systému Windows 10 0x80072ee7
- Opravit chybu Trusted Platform Module 80090016 ve Windows 10
- Oprava Nelze stáhnout z Microsoft Store
S ethernetovým kabelem místo Wifi je to opravdu těžké. Ale teď bys to napravil Možnost WiFi se nezobrazuje ve Windows 10 problém určitě. Navštivte naši stránku, kde najdete další skvělé tipy a triky, a zanechte své komentáře níže. Dejte nám vědět, jaké téma chcete, abychom prozkoumali příště.