Jak opravit chybu WDF_VIOLATION ve Windows 10
Různé / / March 28, 2022
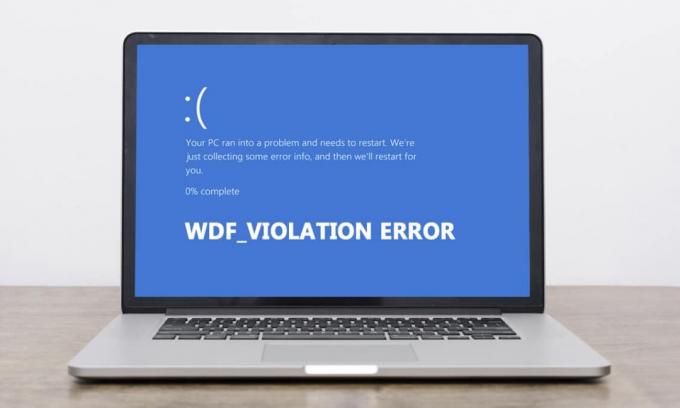
Uživatelé Windows čelí nové chybě modré obrazovky smrti. Píše to WDF_VIOLATION a známá zpráva, že váš počítač narazil na problém a je třeba jej restartovat. I když se počítač po této chybě nabootuje, dojde ke zhroucení systému, což může být frustrující. Je důležité porozumět významu WDF, abyste předešli tomu, že v budoucnu způsobí vážné problémy. Pokud také řešíte stejný problém, jste na správném místě. Přinášíme vám perfektního průvodce, který vám pomůže opravit chybu WDF_violation windows 10 spolu s vysvětlením, co je WDF.
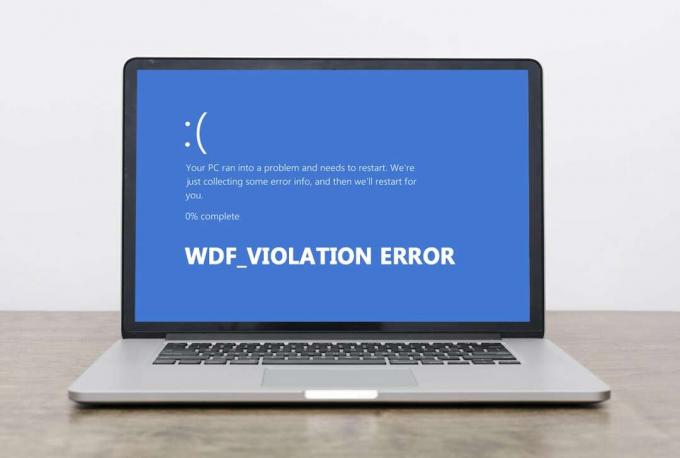
Obsah
- Jak opravit chybu WDF_VIOLATION ve Windows 10
- Metoda 1: Odeberte vadný ovladač klávesnice (pro uživatele HP)
- Metoda 2: Spusťte opravu spouštění
- Metoda 3: Odpojte zařízení USB
- Metoda 4: Zakažte porty USB
- Metoda 5: Přeinstalujte ovladače zařízení Bluetooth
- Metoda 6: Oprava systémových souborů
- Metoda 7: Proveďte obnovení systému
- Metoda 8: Resetujte systém Windows
Jak opravit chybu WDF_VIOLATION ve Windows 10
Musíte si myslet, že co je WDF, WDF je zkratka pro Windows Driver Framework. Je to kolekce nástrojů a knihoven, které pomáhají vytvářet ovladače zařízení. Chyba WDF_VIOLATION nastane, když dojde k problému s ovladačem založeným na frameworku. Je to běžné u počítačů HP, ale lze je vidět i na jiných počítačích. Zde jsou některé důvody.
- V systémech HP je to způsobeno ovladačem klávesnice HpqKbFiltr.sys (verze 11.0.3.1), který nefunguje správně ve verzi 1803 a 1809 systému Windows 10.
- Poškozené ovladače Bluetooth
- Problémy s připojením zařízení USB
- Problémy se systémovými soubory
- Chyby v posledních verzích Windows
- Malware nebo virový útok
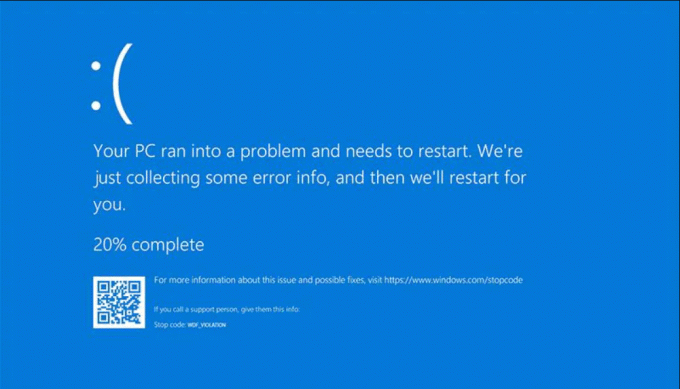
Po pochopení toho, co je wdf a důvodům chyby WDF_VIOLATION, pojďme k metodám, jak to opravit. Protože tato chyba souvisí s ovladačem, prvním krokem je ujistit se, že všechna připojená zařízení a jejich soubory ovladačů jsou kompatibilní s vaším počítačem. Zde je návod, jak opravit chybu WDF_violation Windows 10.
Metoda 1: Odeberte vadný ovladač klávesnice (pro uživatele HP)
Tato metoda je určena pro uživatele HP, kteří čelí chybě. Odinstalování nekompatibilního ovladače HpqKbFiltr.sys může problém vyřešit, ale není to jednoduché. Budete muset vstoupit do prostředí Windows Recovery Environment, postupujte podle našeho průvodce.
1. Spusťte systém Windows Nastavení stisknutím Klávesy Windows a I zároveň.
2. Klikněte na Aktualizace a zabezpečení dlaždice.
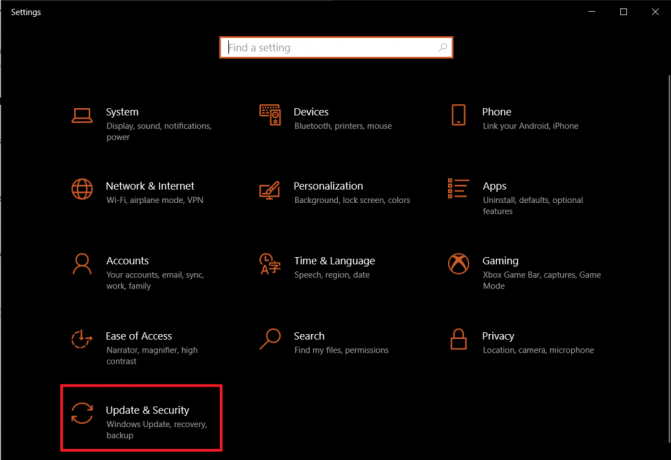
3. Klikněte na Zotavení a v pravém podokně a klikněte na Restartovat nyní tlačítko pod Pokročilé spuštění sekce.

4. Počkejte, až váš systém vstoupí do prostředí Windows Recovery Environment a klikněte na Odstraňte problémy pod Vyberte možnost.
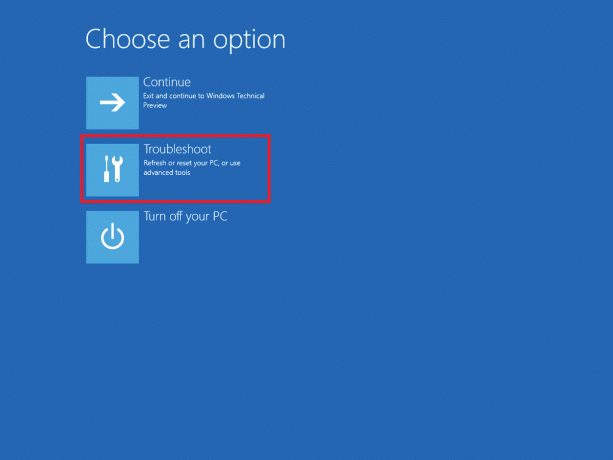
5. Vybrat Pokročilé možnosti další.
6. Klikněte na Příkazový řádek.
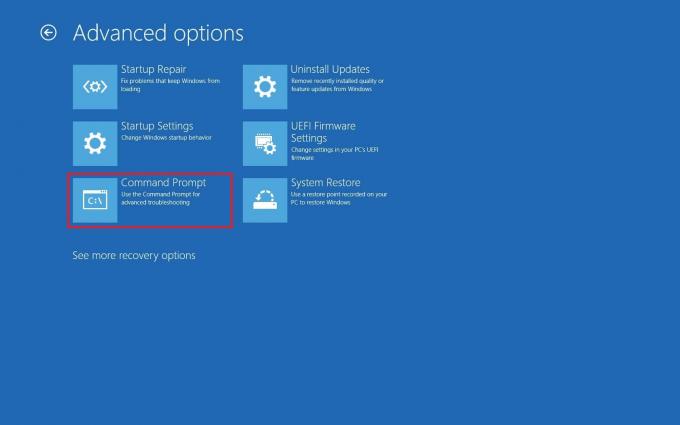
7. V závislosti na specifikacích vašeho systému pečlivě zadejte níže uvedené příkazové řádky a stiskněte vstoupit klíč k jejich provedení.
- Příkaz pro 32bitový verze:
dism /Image: C\ /Remove-Driver /Driver: C:\Windows\System32\DriverStore\FileRepository\hpqkbfiltr.inf_x86_f1527018cecbb8c2\HpqKbFiltr.inf
- Příkaz pro 64bitový verze:
dism /Image: C:\ /Remove-Driver/Driver: c:\Windows\System32\driverstore\FileRepository\hpqkbfiltr.inf_amd64_714aca0508a80e9a\HpqKbFiltr.inf
Poznámka 1: Informace o systému můžete zkontrolovat na adrese Nastavení > Systém > O aplikaci a pod Specifikace zařízení hledat a Typ systému.
Poznámka 2: Pokud systém Windows ve vašem počítači není nainstalován na disku C:, vyměňte jej C: v příkazech zadaných s písmenem jednotky, na které máte Windows.

8. Po provedení příkazu ukončete příkazový řádek. Restartujte počítač.
Zkontrolujte, zda jste vyřešili problém s chybou WDF_violation systému Windows 10.
Poznámka: Existuje oficiální oprava Microsoft KB4468304, která automaticky odstraní ovladač HpqKbFiltr.sys. Pokud jste schopni spustit počítač, můžete si jej stáhnout z tady. Nainstalujte jej a zjistěte, zda problém vyřeší.
Přečtěte si také:7 způsobů, jak opravit chybu BSOD iaStorA.sys v systému Windows 10
Metoda 2: Spusťte opravu spouštění
V případě, že se tato chyba objeví ihned po zapnutí počítače, může vám pomoci nástroj Windows Startup Repair. Je navržen tak, aby diagnostikoval a opravoval všechny druhy problémů se spouštěním. Použijte níže uvedený postup.
1. Jít do Aktualizace a zabezpečení > Obnovení > Pokročilé spuštění a restartujte počítač a poté vyberte Odstraňte problémy možnost, jak je uvedeno v Metoda 1.
2. Klikněte na Oprava spouštění.
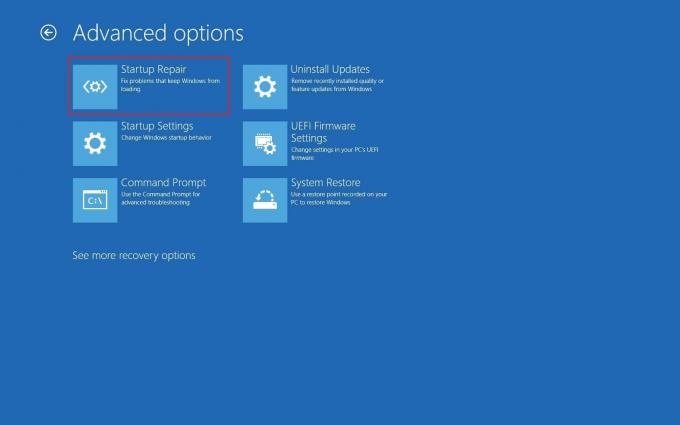
Windows zahájí diagnostiku a automaticky opraví všechny nalezené problémy. Soubor protokolu zjištěných problémů a provedených oprav naleznete na zadané cestě ke kontrole.
c:/windows/system32/logfiles/srt/srttrail.txt
Metoda 3: Odpojte zařízení USB
Externí zařízení vyžadují, aby ovladače komunikovaly s počítačem, a pokud jsou tyto soubory ovladačů nekompatibilní nebo poškozené, může dojít k chybám jako WDF_VIOLATION. Postupujte podle níže uvedených kroků.
1. Odpojte všechna připojená USB periferie, začněte od nejnovějšího a poté je jeden po druhém znovu připojte, dokud neidentifikujete problematické zařízení. Opravit můžete podle našeho průvodce USB se stále odpojuje a znovu připojuje problémy.

2. Pokud problém skutečně způsobuje zařízení USB, vyhledejte online kompatibilní soubory ovladačů a nainstalujte je ručně nebo získat náhradu za zařízení.
Metoda 4: Zakažte porty USB
Dalším způsobem, jak vyřešit chybu WDF_violation Windows 10, je deaktivace portů USB na vašem zařízení. Existují dva způsoby, jak to provést, jeden pomocí systému BIOS a druhý pomocí Správce zařízení. Zde jsou kroky, jak to provést pomocí Správce zařízení.
1. zmáčkni klíč Windows, typ správce zařízenía klikněte na Otevřeno.
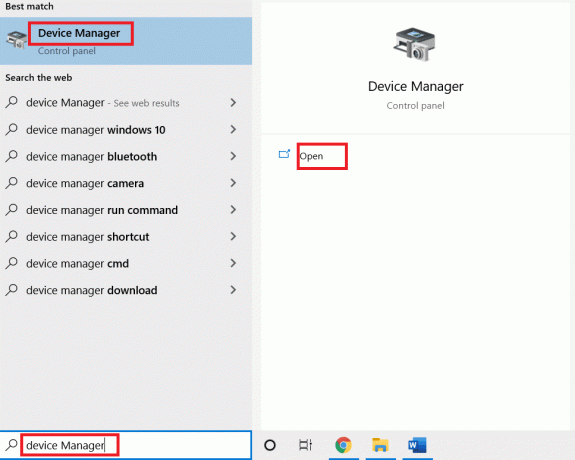
3. Najděte a rozbalte Ovladače pro univerzální sériovou sběrnici dvojitým kliknutím na něj.
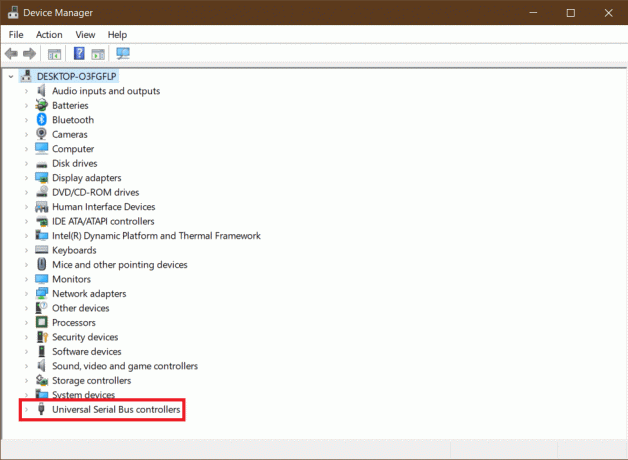
4. Klepněte pravým tlačítkem myši na Kompozitní zařízení USB a vyberte Zakázat zařízení.

5. Klikněte na Ano po zobrazení výzvy k potvrzení.
6. Opakujte výše uvedený krok pro všechny USB kompozitní zařízení.
Zkontrolujte, zda je adresována chyba WDF_violation windows 10.
Pokud chcete deaktivovat porty USB z nabídky systému BIOS, postupujte podle našeho průvodce jak se dostat do BIOSu a pak přejděte na BIOS > karta Upřesnit > Miscellaneous Devices > Externí porty USB > Zakázat

Poznámka: Přesné popisky v systému BIOS se mohou lišit v závislosti na výrobci.
Přečtěte si také:Jak opravit chybu Windows Update Error 80072ee2
Metoda 5: Přeinstalujte ovladače zařízení Bluetooth
V některých případech mohou zastaralé ovladače Bluetooth také vyvolat chybu BSOD WDF_VIOLATION, když je zařízení Bluetooth připojeno k systému. Můžete to opravit odinstalováním těchto ovladačů. Ale nejdřív musíte spusťte systém do nouzového režimu poté odinstalujte ovladače zařízení Bluetooth, jak je znázorněno níže.
1. V nouzovém režimu otevřete Správce zařízení jak je uvedeno v Metoda 3.
2. Dvakrát klikněte na Bluetooth nebo kliknutím na malou šipku vedle něj rozbalte.
3. Klepněte pravým tlačítkem myši na zařízení a vyberte Vlastnosti z menu.
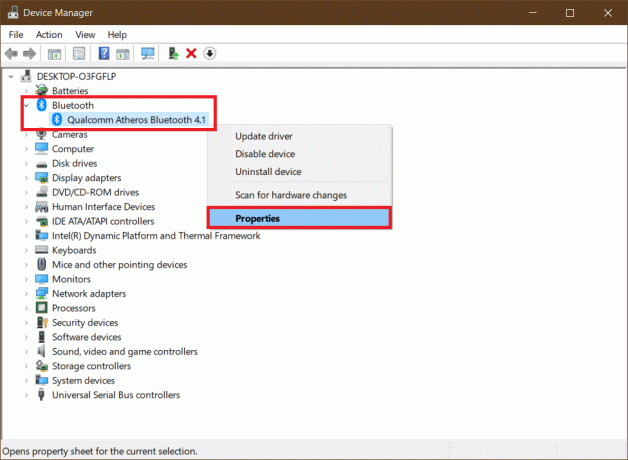
4. Jít do Řidič kartu a klikněte na Odinstalovat zařízení knoflík.
5. Ve vyskakovacím okně Odinstalovat zařízení šek označené pole Odstraňte software ovladače pro toto zařízení a klikněte na Odinstalovat potvrdit.
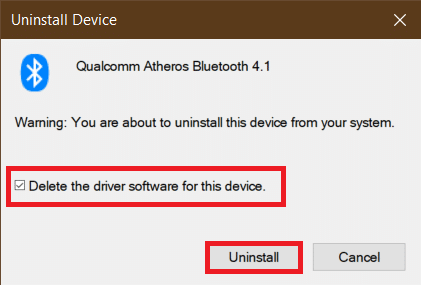
6. Po odinstalování ovladače, restartujte PC.
7. Stáhněte si nejnovější ovladač z webové stránky výrobce (např. Lenovo).
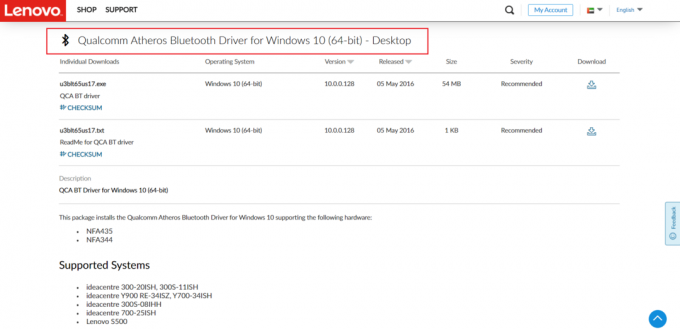
8. Spusťte počítač zpět normálně pomocí našeho průvodce Jak ukončit nouzový režim.
Přečtěte si také:Oprava Počítač se znovu nesynchronizoval, protože nebyla k dispozici žádná časová data
Metoda 6: Oprava systémových souborů
Systémové soubory na počítači se systémem Windows 10 mohou být poškozeny aplikacemi třetích stran, malwarem atd. nebo mohou chybět úplně. Může to způsobit chybu WDF_violation Windows 10. Můžete spustit nástroje pro opravu DISM & SFC nyní k opravě nebo nahrazení poškozených souborů podle našeho průvodce k opravě systémových souborů v systému Windows 10.

Metoda 7: Proveďte obnovení systému
Pokud došlo k chybě WDF_VIOLATION po instalaci nové aplikace nebo provedení změn v registru, měli byste zkusit obnovit systém zpět do předchozího stavu. Funkce Obnovení systému v systému Windows 10 pravidelně vytváří body obnovení, ke kterým se lze v případě potřeby vrátit. Postupujte podle našeho průvodce vytvořit bod obnovení systému ve Windows 10.
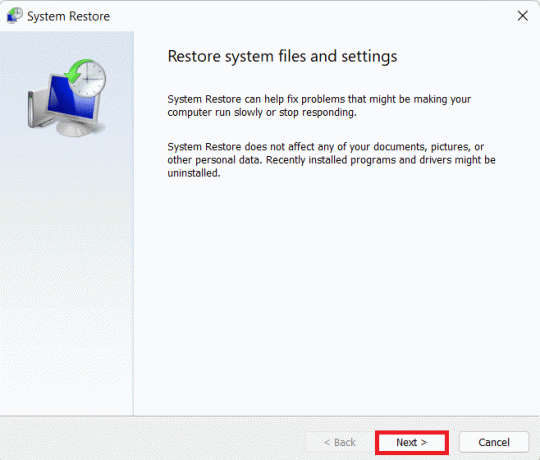
Přečtěte si také:Opravit chybu modré obrazovky Ntoskrnl.exe BSOD
Metoda 8: Resetujte systém Windows
Pokud pro vás žádná z výše uvedených metod nepomohla, možná budete muset provést tvrdý reset. Tuto metodu provádějte pouze tehdy, když je to nezbytně nutné a nemáte jinou možnost. Podle našeho průvodce můžete resetovat svůj systém a zároveň zachovat všechny soubory nedotčené pro resetování systému Windows 10 bez ztráty dat.

Poznámka: Pokud můžete, doporučujeme přeinstalování systému Windows pomocí instalačního média v případě, že chyba přetrvává.
Doporučeno:
- 27 nejlepších alternativ k aplikaci Microsoft Word
- Oprava chyby neplatného ID schůzky Zoom ve Windows 10
- Opravit chybu Windows Store 0x80072ee7
- Oprava win32kfull.sys BSOD ve Windows 10
Doufáme, že vám tento návod pomohl a že jste jej dokázali opravit Chyba WDF_violation ve Windows 10 spolu s učením, co znamená WDF a WDF. Dejte nám vědět, která metoda se vám osvědčila nejlépe. Pokud máte nějaké dotazy nebo návrhy, neváhejte je hodit do sekce komentářů.



