Jak změnit ikony ve Windows 11
Různé / / March 29, 2022
Zatímco Windows 11 jich obsahuje docela dost možnosti přizpůsobeníZměna ikon v systému Windows 11 je úhledný způsob, jak si přizpůsobit počítač se systémem Windows. Pokud tedy máte zájem o změnu vzhledu složek a zástupců na vašem PC, jste na správném místě.

Pokud se vám nelíbí výchozí ikony ve Windows 11 nebo jen chcete dát svému počítači jedinečný vzhled, ukážeme vám, jak změnit různé ikony ve Windows 11. Takže, začněme.
Změňte ikony na ploše a na hlavním panelu v systému Windows 11
Začněme s Ikony na ploše za prvé. Pomocí aplikace Nastavení ve Windows 11 můžete změnit ikony pro Počítač, Uživatelské soubory, Síť, Koš a Ovládací panely. Zde je návod.
Krok 1: Otevřete nabídku Start a kliknutím na ikonu ozubeného kola spusťte aplikaci Nastavení.

Krok 2: Přejděte na kartu Přizpůsobení vlevo a vyberte Motivy.

Krok 3: Přejděte dolů do části Související nastavení a otevřete Nastavení ikony na ploše.
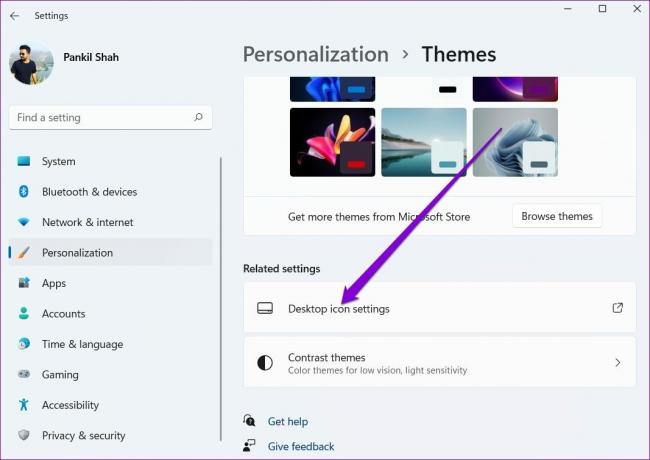
Krok 4: Vyberte ikonu na ploše, kterou chcete upravit, a klikněte na tlačítko Změnit ikonu.

Krok 5: V okně Změnit ikonu vyberte z dostupných možností novou ikonu. Alternativně můžete také použít tlačítko procházení k vyhledání vlastních ikon stažených z webu třetí strany.

Krok 6: Po výběru klikněte na OK.

Krok 7: Klikněte na Použít a poté na OK pro uložení změn.

Opakováním výše uvedených kroků upravíte všechny ikony na ploše. Pokud však chcete změnit ikonu zástupce na ploše, budete muset přistupovat k jeho vlastnostem. Zde je návod, jak na to.
Krok 1: Klepněte pravým tlačítkem myši na ikonu na ploše a vyberte Vlastnosti.
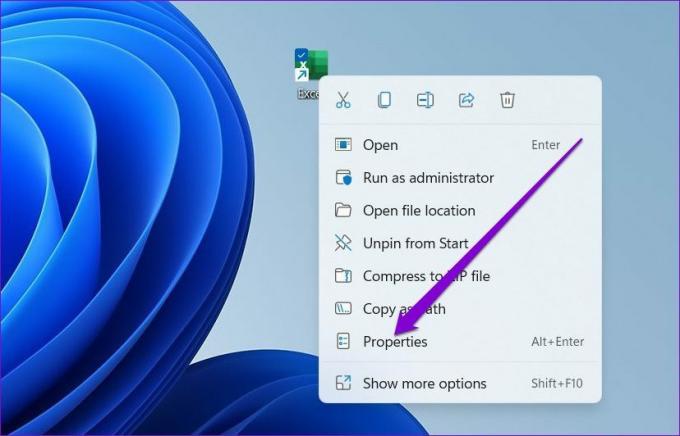
Krok 2: Na kartě Zástupce klikněte na tlačítko Změnit ikonu.

Krok 3: Vyberte novou ikonu a klikněte na OK.

Krok 4: Změny uložíte kliknutím na tlačítko Použít.

Podobně můžete také změnit ikonu programu připnuto na hlavní panel přístupem k jeho vlastnostem. Zde je návod.
Krok 1: Podržte klávesu Shift, klikněte pravým tlačítkem na ikonu programu na hlavním panelu a vyberte Vlastnosti.

Krok 2: Na kartě Zástupce klikněte na Změnit ikonu.

Krok 3: Vyberte novou ikonu a klikněte na OK.

Krok 4: Změny uložíte kliknutím na tlačítko Použít.

Jak změnit ikony složek v systému Windows 11
Kromě ikon na ploše a na hlavním panelu vám systém Windows také umožňuje změnit ikony složek v Průzkumníku souborů. Proces je velmi podobný změně zástupce na ploše ikony. Zde je návod.
Krok 1: Stisknutím klávesy Windows + E spusťte Průzkumníka souborů.
Krok 2: Klepněte pravým tlačítkem myši na složku a otevřete její Vlastnosti.

Krok 3: Přejděte na kartu Přizpůsobit a klikněte na tlačítko Změnit ikonu.

Krok 4: Vyberte novou ikonu pro složku a stiskněte OK.

Krok 5: Nakonec klikněte na Použít pro uložení změn.

Jak změnit ikony jednotek v systému Windows 11
I když je úprava ikon na ploše a složek snadná, Windows nenabízí přímočarý způsob, jak změnit ikony jednotek v Průzkumníkovi souborů. Za tímto účelem budete muset upravit soubory registru.
Chcete-li změnit ikonu disku, budete si muset stáhnout ikonu z webu třetí strany, jako je ikona-ikony nebo převést obrázek do formátu ICO pomocí online nástroje. Jakmile budete mít preferovanou ikonu, zde je návod, jak ji nastavit jako ikonu jednotky v systému Windows 11.
Slovo opatrnosti. Vzhledem k tomu, že Editor registru uchovává důležitá nastavení pro Windows a jeho aplikaci, doporučujeme vám zálohujte soubory registru než budete pokračovat v provádění jakýchkoli změn.
Krok 1: Klikněte pravým tlačítkem na stažený soubor ICO a vyberte Kopírovat jako cestu.

Krok 2: Stiskněte klávesu Windows + R spusťte příkaz Spustit, zadejte regedita stiskněte Enter.

Krok 3: Pomocí adresního řádku v horní části přejděte na následující klíč:
HKEY_LOCAL_MACHINE\SOFTWARE\Microsoft\Windows\CurrentVersion\Explorer\DriveIcons

Krok 4: Klepněte pravým tlačítkem na klávesu DriveIcons, z nabídky vyberte Nový a vyberte Klíč. Pojmenujte nový klíč pomocí písmene jednotky, které chcete změnit.
Pokud například chcete změnit ikonu jednotky C, pojmenujte klíč C.
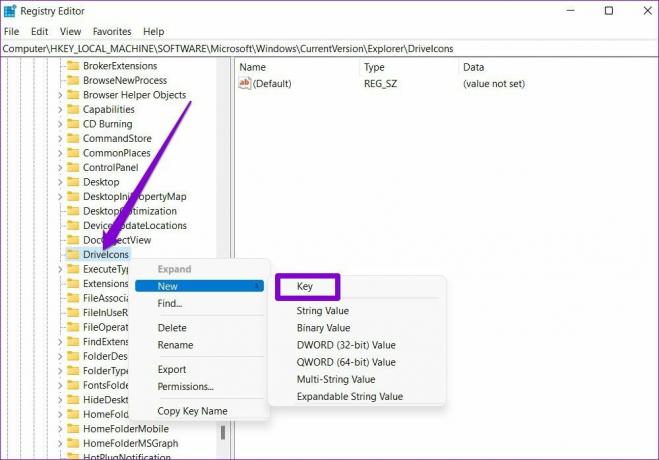
Krok 5: Klikněte pravým tlačítkem na nově vytvořený klíč, přejděte na Nový a vyberte Klíč. Pojmenujte to DefaultIcon.
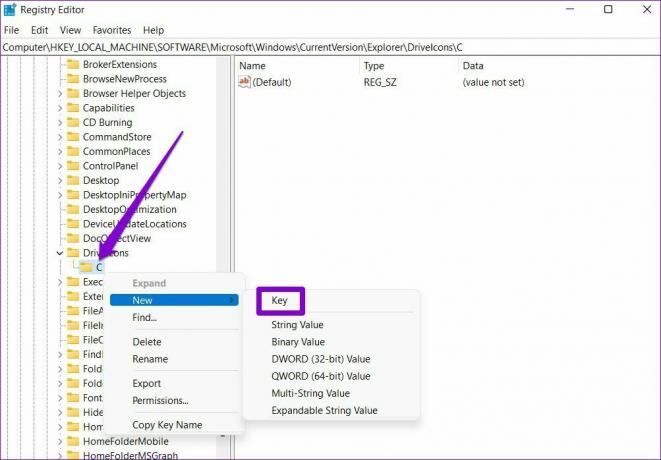
Krok 6: Vyberte nový klíč DefaultIcon a poklepejte na hodnotu (Výchozí) vpravo.

Krok 7: V údajích hodnoty vložte záplatu ikony zkopírované v kroku 1 a stiskněte OK.

A voila! Ikona vaší nové jednotky se okamžitě objeví.
Bonus: Jak změnit velikost ikony v systému Windows 11 (Desktop a Průzkumník souborů)
Kromě změny ikon na ploše a v průzkumníku souborů vám systém Windows také umožňuje zvětšit nebo zmenšit jejich velikost.
Chcete-li změnit velikost ikon na ploše, klikněte pravým tlačítkem kamkoli na prázdné místo na ploše, přejděte na Zobrazit a vyberte velikost, která vám vyhovuje.

Podobně, pokud chcete změnit velikost souborů a ikon složek v Průzkumníku souborů, můžete rozbalit nabídku Zobrazit v horní části a vybrat si z dostupných velikostí.
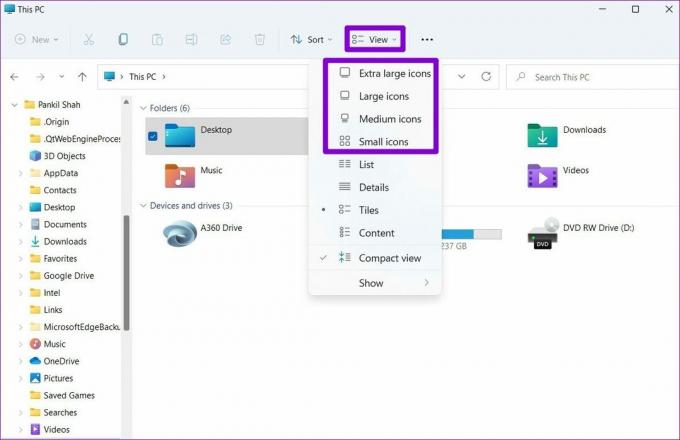
Přizpůsobte si ikony
Pravděpodobně nejlepší na Windows 11 je to, že vám umožňuje přizpůsobit každý prvek přímo z zamykací obrazovka k Nabídka Start. A jak jsme právě viděli, změna ikon ve Windows 11 také není příliš obtížná. Pomocí výše uvedených metod začněte měnit ikony v systému Windows 11.
Poslední aktualizace dne 24. března 2022
Výše uvedený článek může obsahovat přidružené odkazy, které pomáhají podporovat Guiding Tech. Nemá to však vliv na naši redakční integritu. Obsah zůstává nezaujatý a autentický.

Napsáno
Pankil je povoláním stavební inženýr, který svou cestu spisovatele začal na EOTO.tech. Nedávno se připojil k Guiding Tech jako spisovatel na volné noze, aby pokryl návody, vysvětlující informace, nákupní průvodce, tipy a triky pro Android, iOS, Windows a web.



